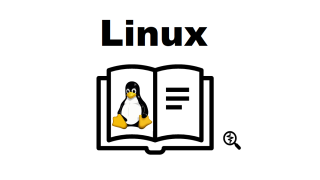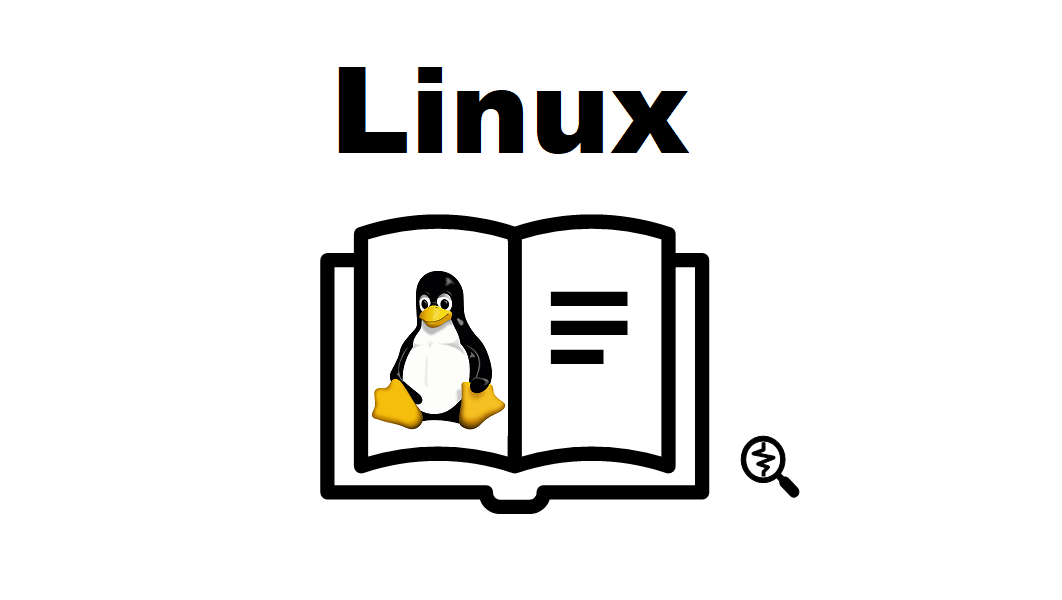가상 머신(Virtual Machine, VM) 또는 물리적 하드웨어 시스템에 “Red Hat Enterprise Linux 8.0 dvd version” Install 미디어를 사용하여 Red Hat Enterprise Linux 8.0 OS 운영체제를 설치하는 방법에 대해 소개합니다.
전제 조건
아래 “기업용 배포판 Red Hat Enterprise Linux(RHEL) 다운로드해서 사용하려면…” 글을 참조해서 rhel-8.0-x86_64-dvd.iso 파일을 다운로드합니다.
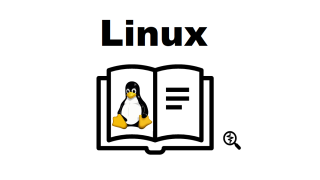
머신 종류별로 부팅 절차는 다음과 같습니다.
- 물리적 하드웨어 시스템
- 다운로드한 rhel-8.0-x86_64-dvd.iso 파일을 dvd writing 소프트웨어를 사용해 DVD 매체로 만듭니다.
- DVD 매체를 DVD 드라이브에 삽입합니다.
- HDD보다 우선으로 부팅하도록 BIOS의 설정을 변경합니다.
- 전원을 켭니다.
- 가상 머신(Virtual Machine, VM)
- 다운로드한 rhel-8.0-x86_64-dvd.iso파일을 Virtual DVD 드라이브에 세팅합니다.
- 전원을 켭니다.
설치 따라하기
다음과 같이 화면이 표시되면 “키보드 방향키”를 눌러 [Install Red Hat Enterprise Linux 8.0.0]를 선택하여 설치를 시작합니다.
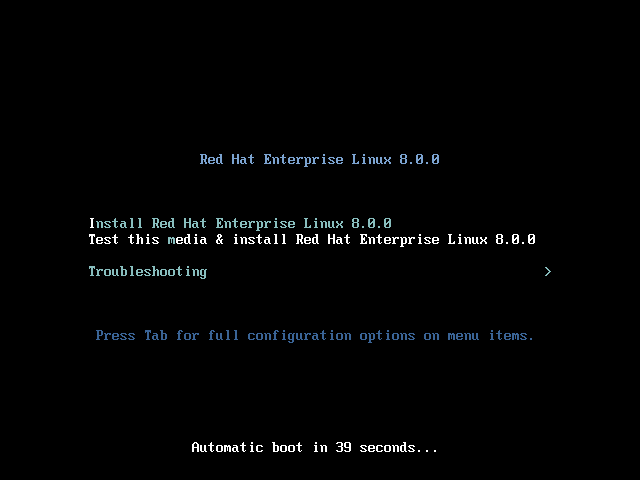
다음 화면은 GUI화면을 표시하기 위해 준비하는 과정입니다. 자동으로 다음 화면으로 진행합니다.
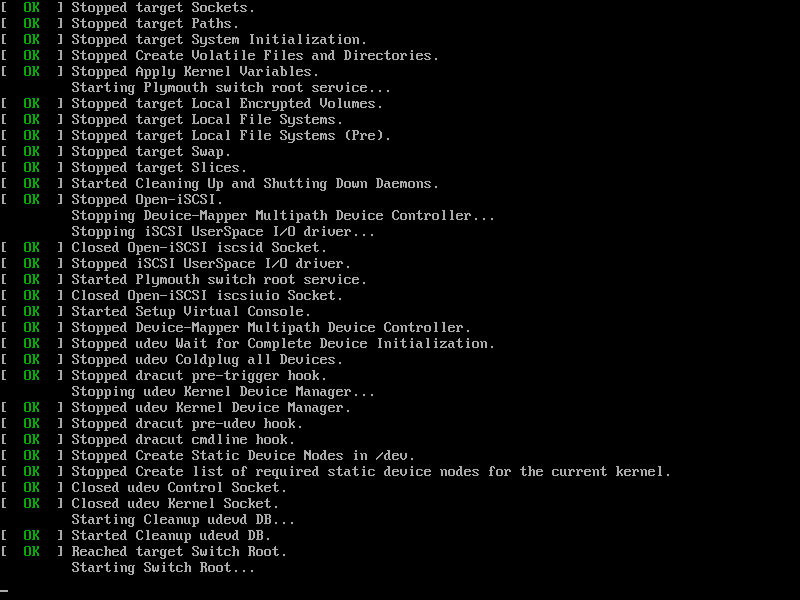
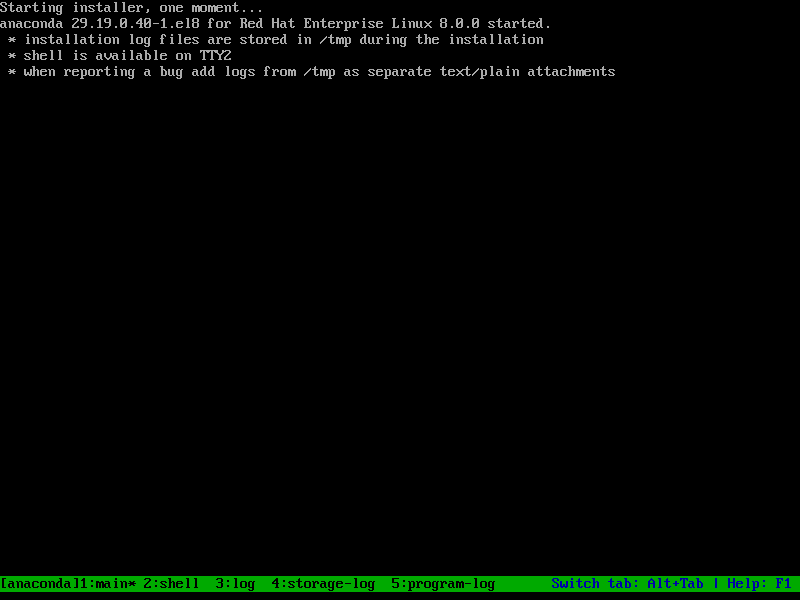
언어 선택
처음으로 표시된 GUI화면은 [언어 선택] 화면입니다. 기본으로 선택되어있는 언어는 다음과 같이 English입니다.
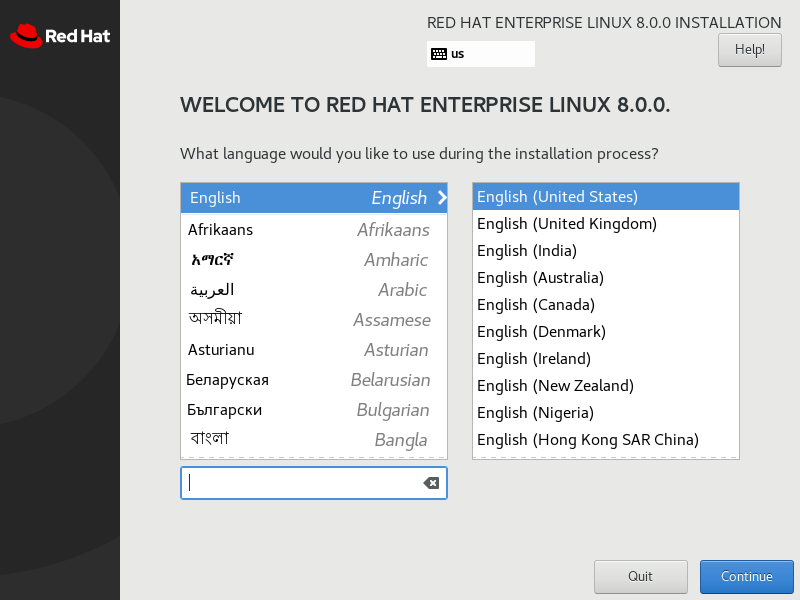
언어를 한국어로 선택하면 다음과 같이 화면에 표시되는 버튼 이름 및 메시지가 한글로 바뀝니다. 이 화면에서 [계속 진행(C)] 버튼을 선택합니다.
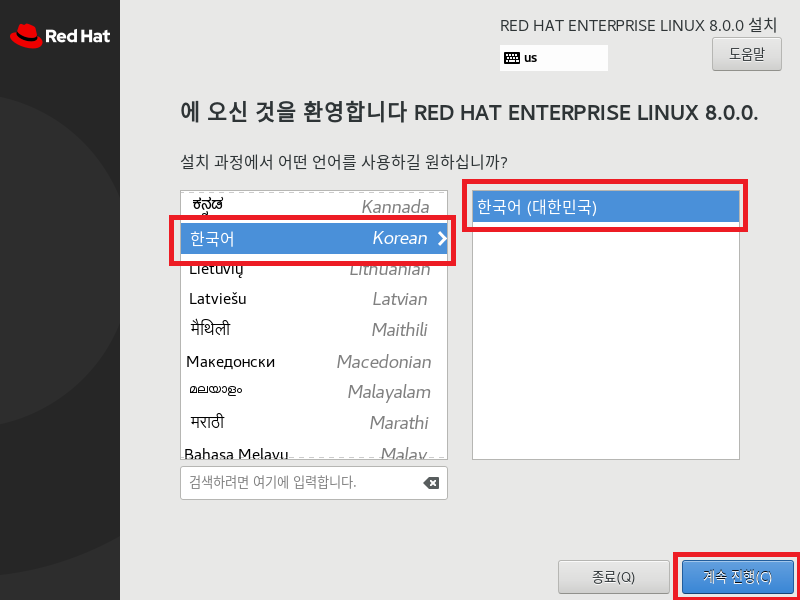
설치 요약(기본 설정)
위 화면에서 [계속 진행(C)] 버튼을 누르면 다음과 같이 [설치 요약] 화면이 표시됩니다.
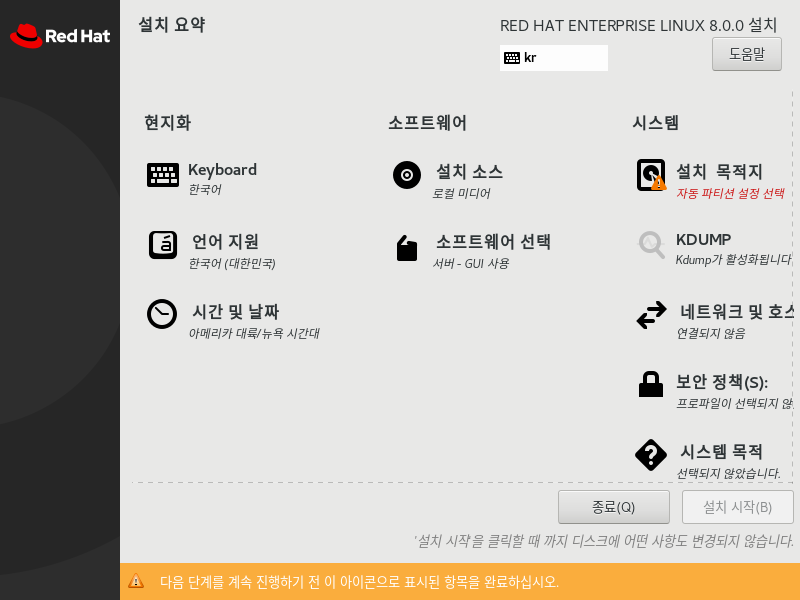
[언어 선택] 화면에서 한국어를 선택하고 나서 [설치 요약] 화면의 일부 항목 아이콘의 설정 값은 기본으로 다음과 같이 설정되어 있습니다.
- 날짜 & 시간(T) = 아메리카 대륙/ 뉴욕 시간대
- 키보드(K) = 한국어
- 언어 지원(L) = 한국어(대한민국)
- 설치 소스(I) = 로컬 미디어
- 소프트웨어 선택(S) = 서버 – GUI 사용
- 네크워크 및 호스트(N) = 연결되지 않음
이 기본 설정의 일부는 하단의 내용과 같이 수동으로 변경하겠습니다.
키보드
키보드는 한국어 이외에 영어(미국) 및 일본어를 다음과 같이 [+] 버튼으로 추가하겠습니다. Windows OS 운영체제처럼 Alt+Shift 키를 눌러 키보드 레이아웃을 추가한 언어에 한해서 전환할 수 있습니다
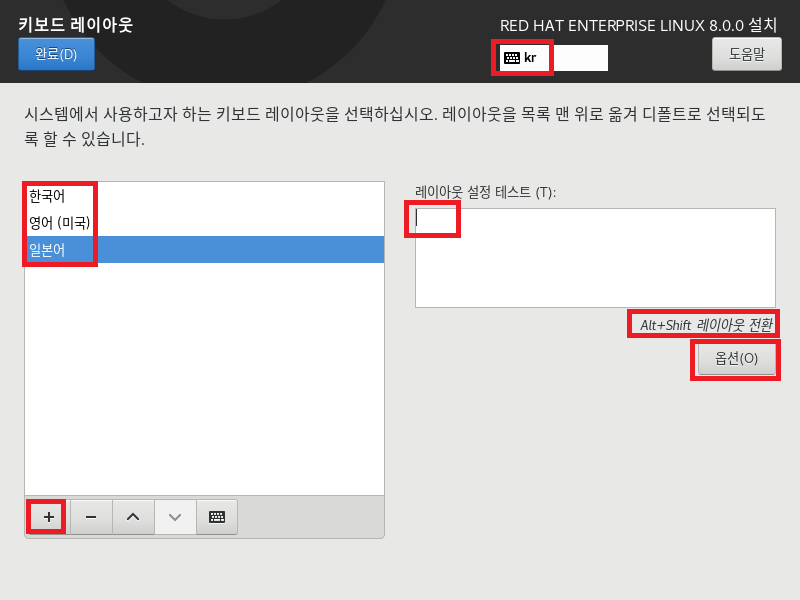
네트워크 및 호스트명(N)
[네트워크 및 호스트명(N)]버튼을 누르면 [네트워크 & 호스트 이름] 화면이 표시됩니다. 여기를 skip하면 OS설치가 완료된 후에 root 사용자로 로그인 이후 네트워크를 사용할 수 없게 됩니다. 인터넷에 연결할 수 있는 홈 네트워크인 경우 다음과 같은 조작으로 DHCP에서 자동으로 취득 됩니다.
다음과 같이 설정 후 [완료(D)] 버튼을 눌러 [설치 요약] 화면으로 돌아갑니다.
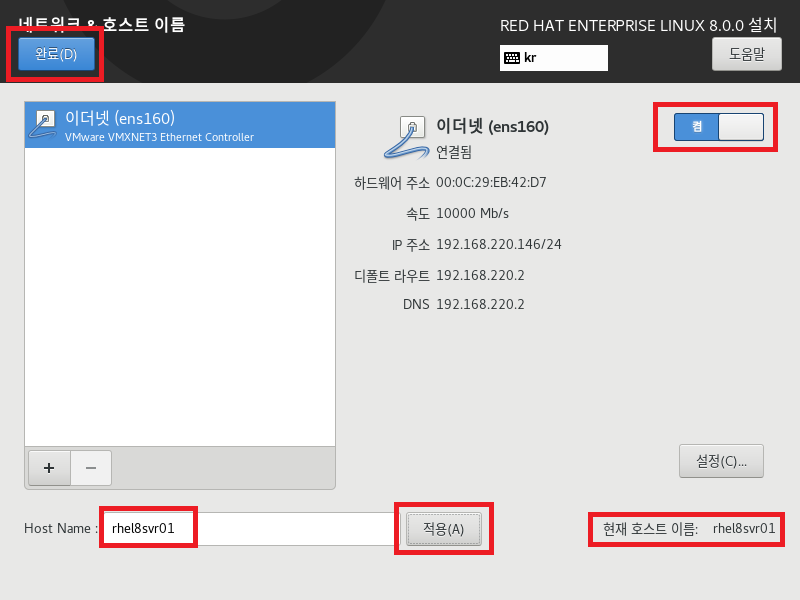
[켬/꺼짐] 스위치를 눌러 [켬] 상태로 변경합니다. [켬] 상태로 바뀌면 이더넷(ens160) 이 연결됨으로 바뀌면서 “하드웨어 주소”, “속도”, “IP주소”, “서브넷 마스크”, “디폴트 라우트” , “DNS” 항목에 대한 내용을 DHCP에서 정보를 취득하여 자동으로 설정됩니다.
날짜 & 시간(T)
“지역:아시아“, “도시:서울“, “네트워크 시간:켬“으로 설정해서 [완료(D)] 버튼을 눌러 [설치 요약] 화면으로 돌아갑니다.
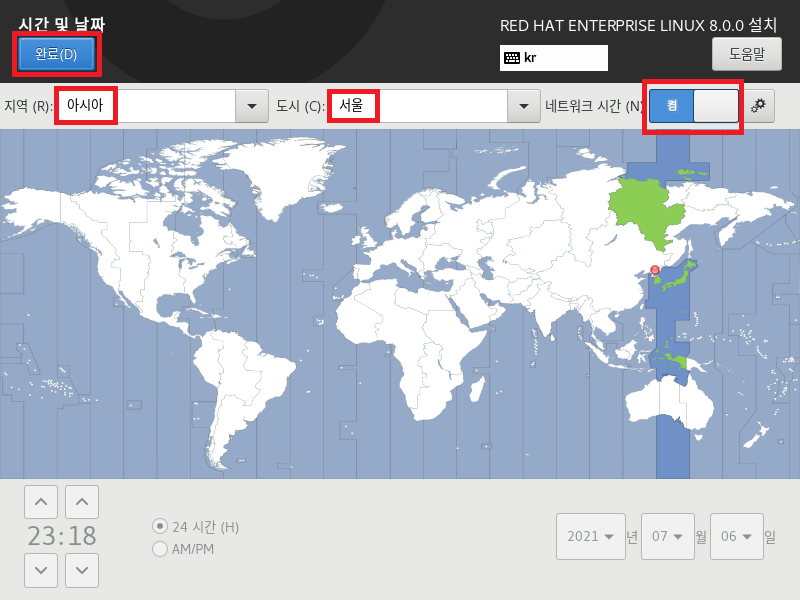
소프트웨어 선택
[설치 요약] 화면에서 [소프트웨어 선택] 버튼을 누르면 [소프트웨어 선택] 화면이 표시됩니다.
“기본 환경:최소 설치“, “선택한 환경의 기능:표준” 설정해서 [완료(D)] 버튼을 눌러 [설치 요약] 화면으로 돌아갑니다.
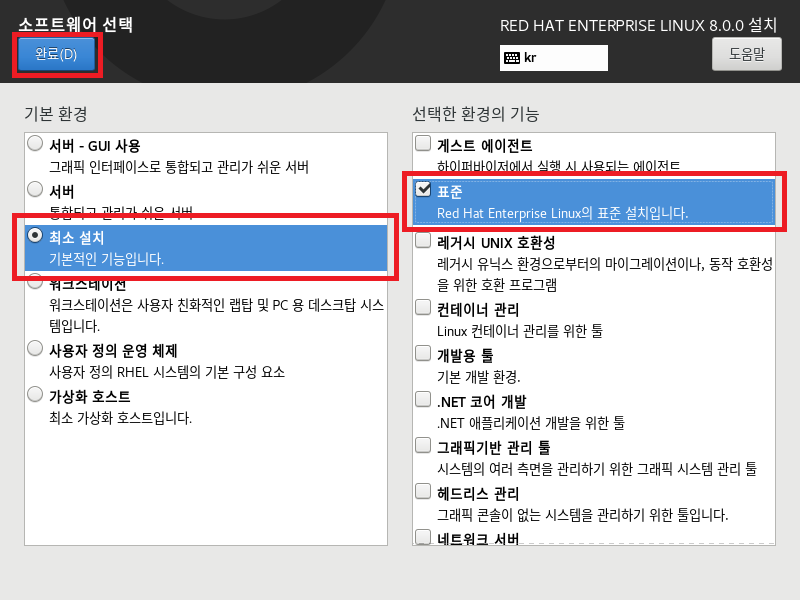
설치 목적지
[설치 요약] 화면에서 [설치 목적지] 버튼을 누르면 [설치 목적지] 화면이 표시됩니다.
처음에는 경고 아이콘이 표시됩니다. 다음과 같은 조작으로 경고 아이콘을 제거하지 않으면 [설치 요약] 화면의 [설치 시작(B)] 버튼이 활성화 되지 않아 누를 수가 없습니다. 변경 없이 기본 표시 내용으로 [완료(D)]버튼을 눌러 위의 [설치 요약] 화면으로 돌아갑니다.
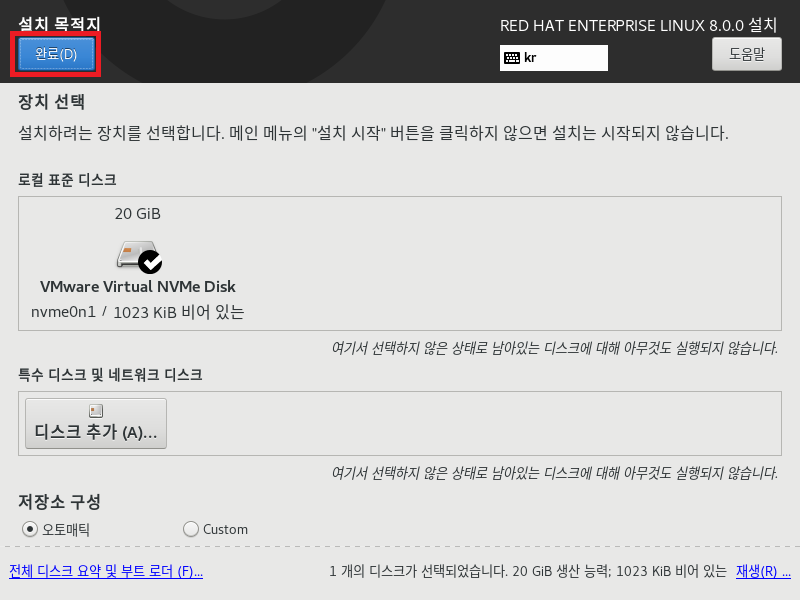
보안 정책
[설치 요약] 화면에서 [보안 정책] 버튼을 누르면 다음과 같이 [보안 정책] 화면이 표시됩니다. 변경 없이 기본 표시 내용으로 [완료(D)] 버튼을 눌러 위의 [설치 요약] 화면으로 돌아갑니다.
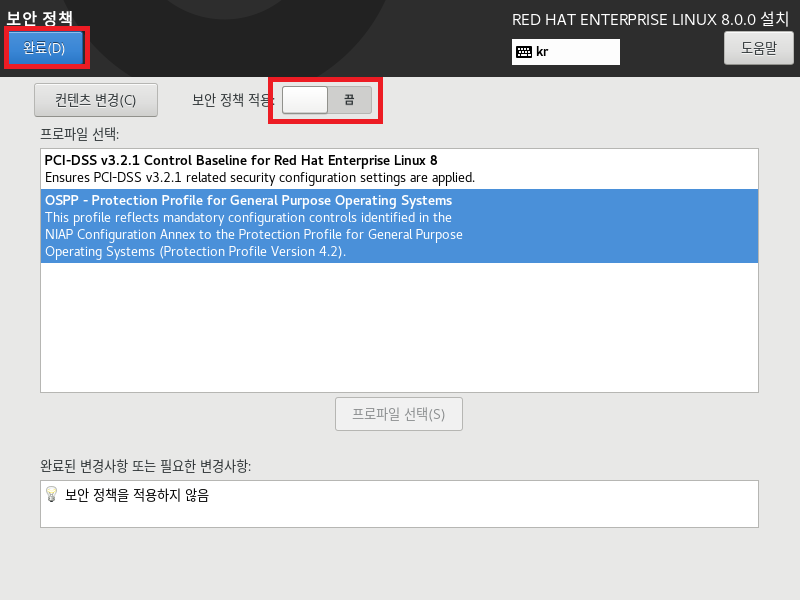
시스템 목적
[설치 요약] 화면에서 [시스템 목적] 버튼을 누르면 다음과 같이 [시스템 목적] 화면이 표시됩니다. 변경 없이 기본 표시 내용으로 [완료(D)] 버튼을 눌러 위의 [설치 요약] 화면으로 돌아갑니다.
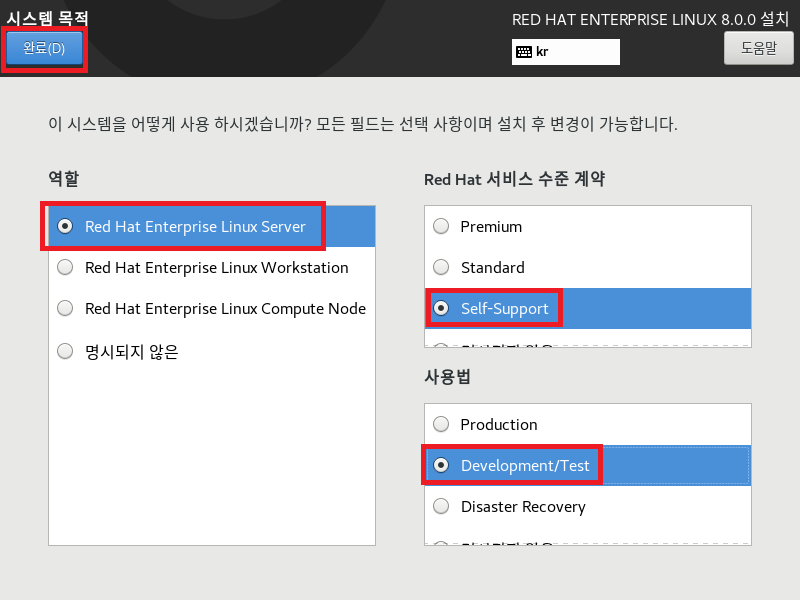
설치 소스
[설치 요약] 화면에서 [설치 소스] 버튼을 누르면 다음과 같이 [설치 소스] 화면이 표시됩니다. 변경 없이 기본 표시 내용으로 [완료(D)] 버튼을 눌러 위의 [설치 요약] 화면으로 돌아갑니다.
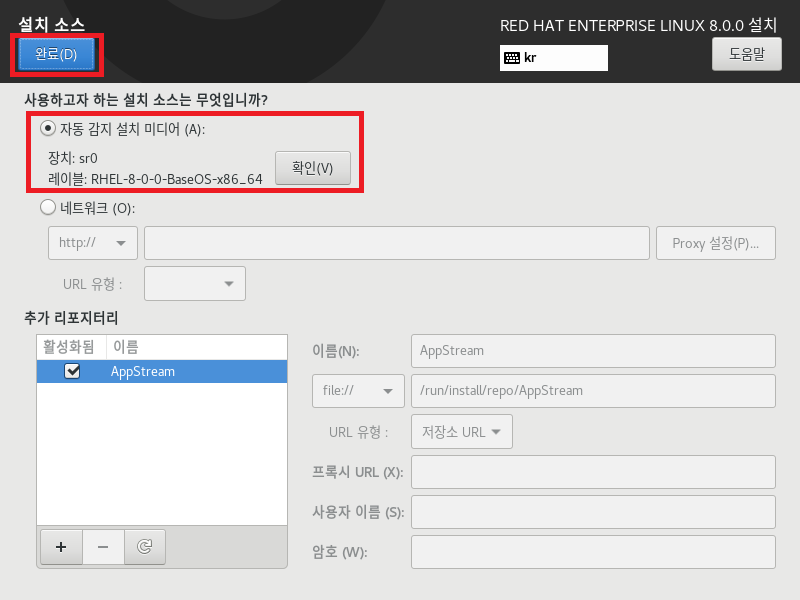
설치 요약(설정 변경 완료)
위의 설정 과정이 끝나면 다음과 같이 [설치 시작(B)] 버튼이 활성화 됩니다.
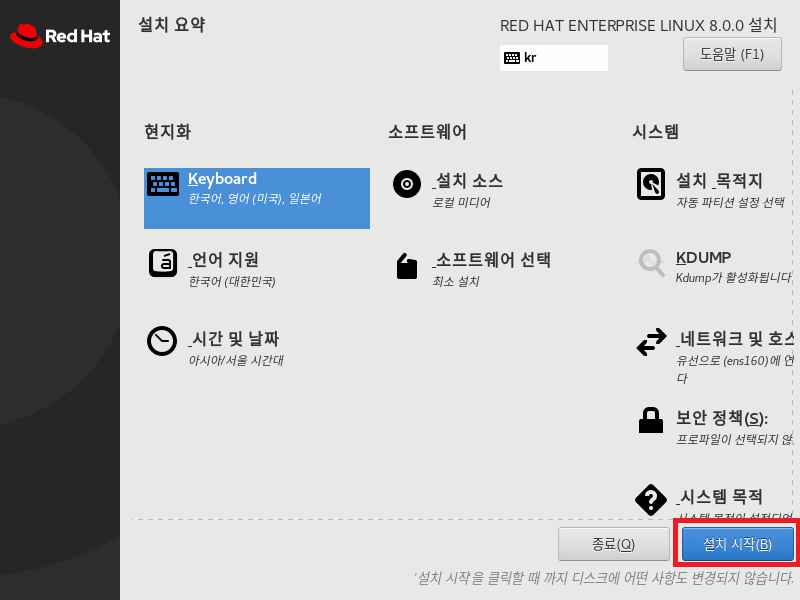
설치 시작과 사용자 설정
[설치 요약] 화면의 [설치 시작(B)] 버튼을 누르면 다음과 같이 [OS 소프트웨어 설치 진행 및 사용자 설정] 화면을 표시합니다. 처음에는 사용자 설정 아이콘에 암호가 설정되어 있지 않다는 경고가 표시되어 있습니다. 이 경고 표시는 OS 소프트웨어 설치 상태가 100% 되기 전에 사용자 설정을 완료하면 사라집니다. 현재 진행 중인 OS 소프트웨어 설치 상태는 하단 “설치 중 glibc(13/351)” 의 표시 영역을 확인하십시오.
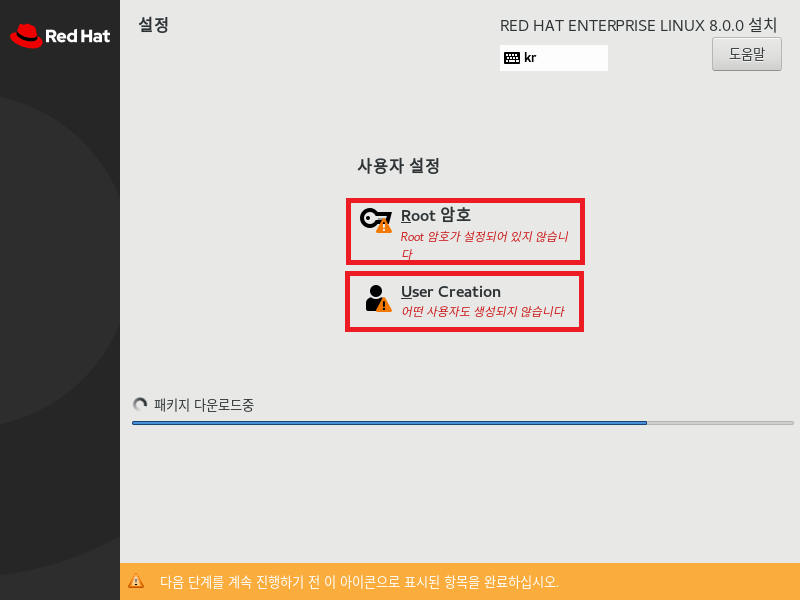
위의 [OS 소프트웨어 설치 진행 및 사용자 설정] 화면에서 “Root 암호 (R)” 설정 아이콘을 선택하여 다음과 같이 root의 암호 설정을 위한 [ROOT 암호] 화면을 표시합니다. 이 글에서는 다음과 같이 암호를 입력했습니다. 입력 후 [완료(D)] 버튼을 눌러 위의 [OS 소프트웨어 설치 진행 및 사용자 설정] 화면으로 돌아갑니다.
- “Root 암호” : redhat
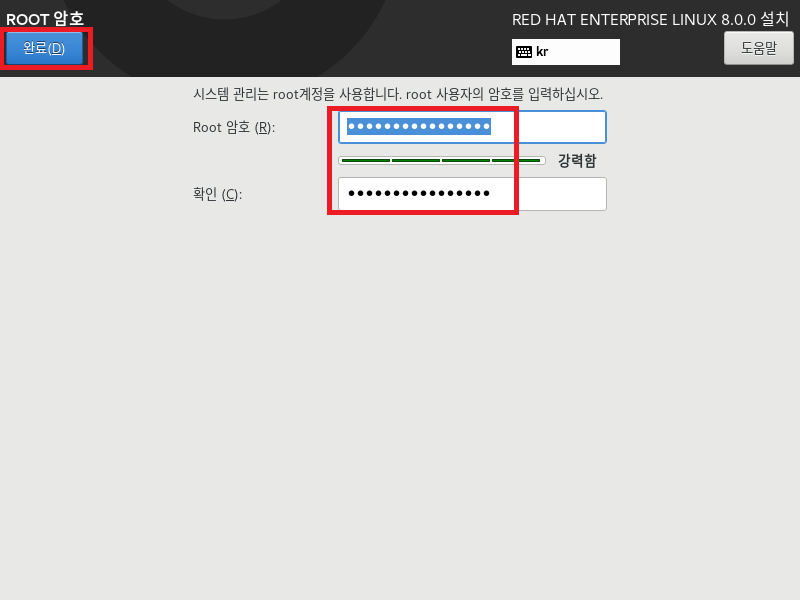
[OS 소프트웨어 설치 진행 및 사용자 설정] 화면에서 “사용자 생성(U)” 설정 아이콘을 선택하여 다음과 같이 root 사용자 외에 추가할 사용자 생성 및 암호 설정을 위한 [사용자 생성] 화면을 표시합니다. 이 글에서는 다음과 같이 암호를 입력하고 설정을 했습니다. 입력 후 [완료(D)] 버튼을 눌러 위의 [OS 소프트웨어 설치 진행 및 사용자 설정] 화면으로 돌아갑니다.
- “성명 및 사용자 이름 / 암호” : redhat / redhat
- “이 사용자를 관리자로 합니다” : 체크
- “이 계정을 사용하려면 암호가 필요합니다” : 체크
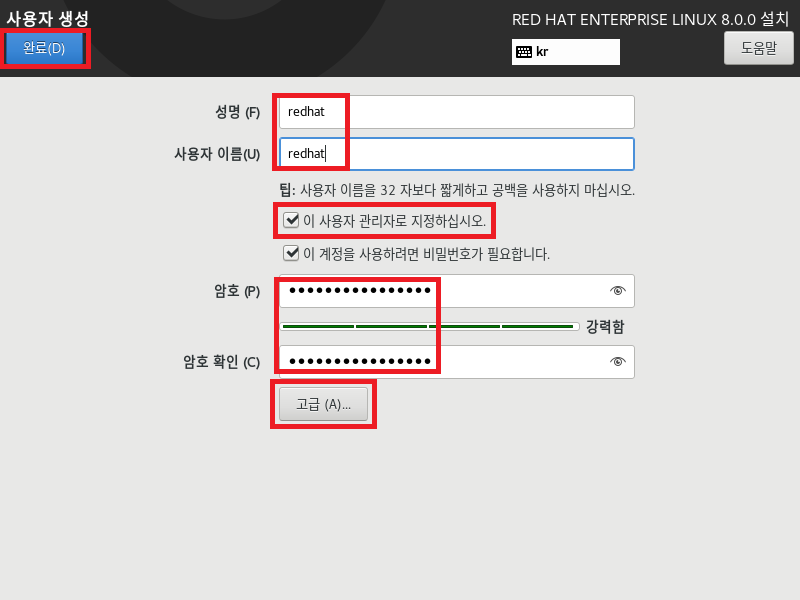
위 [사용자 생성] 화면의 [고급(A)] 버튼을 누르면 다음과 같이 추가할 사용자의 정보를 확인할 수 있습니다. 확인만 하고 [취소(C)] 버튼 또는 [변경 사항 저장(S)] 버튼으로 변경 없이 [사용자 생성] 화면으로 돌아 갑니다.
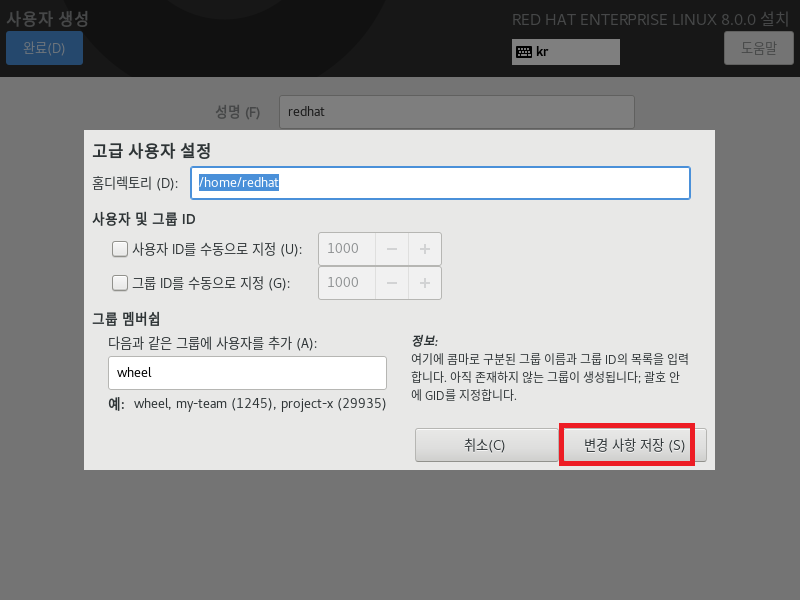
암호 설정이 끝나면 다음과 같이 경고 표시가 사라집니다.
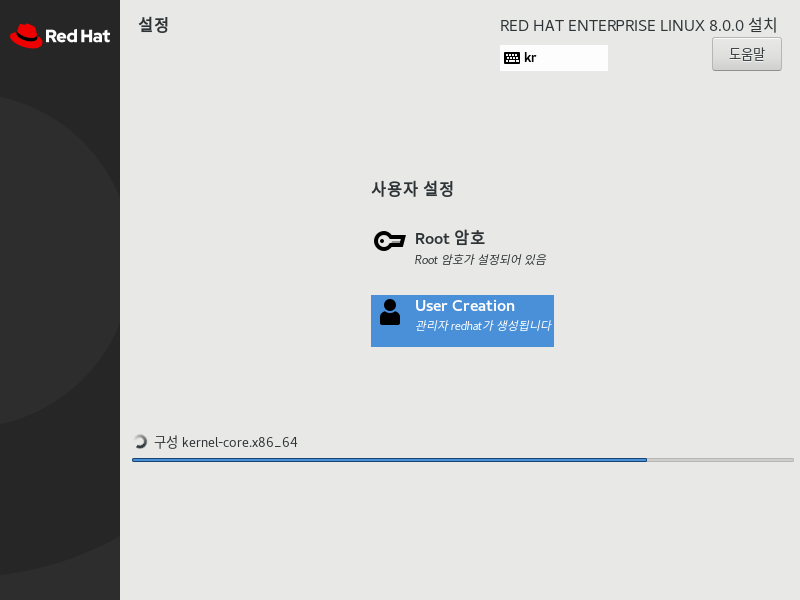
Red Hat Enterprise Linux 8.0.0가 시스템에 성공적으로 설치되면 사용할 준비가 되어 [재부팅(R)] 버튼을 누를 수 있도록 활성화됩니다.
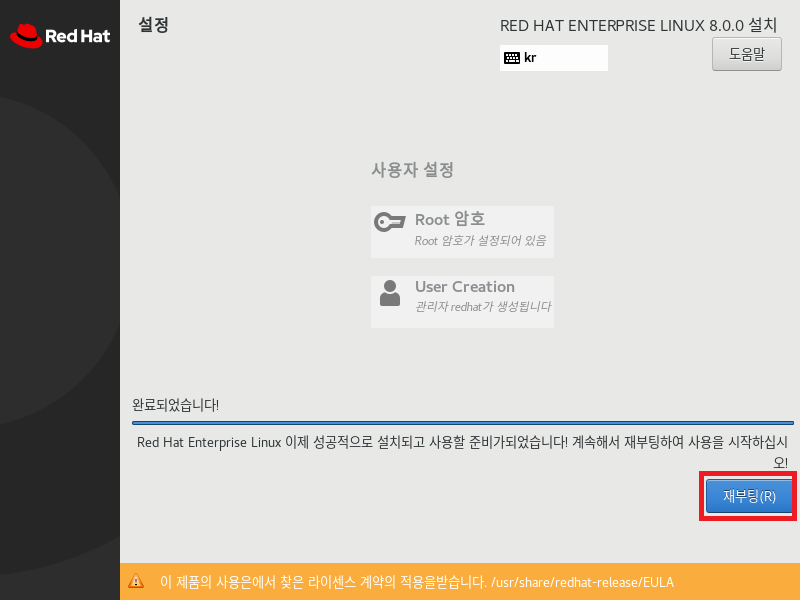
재부팅
위 화면에서 [재부팅(R)] 버튼을 눌러 재부팅을 하면 다음과 같은 화면을 거쳐 [로그인] 화면이 표시됩니다.
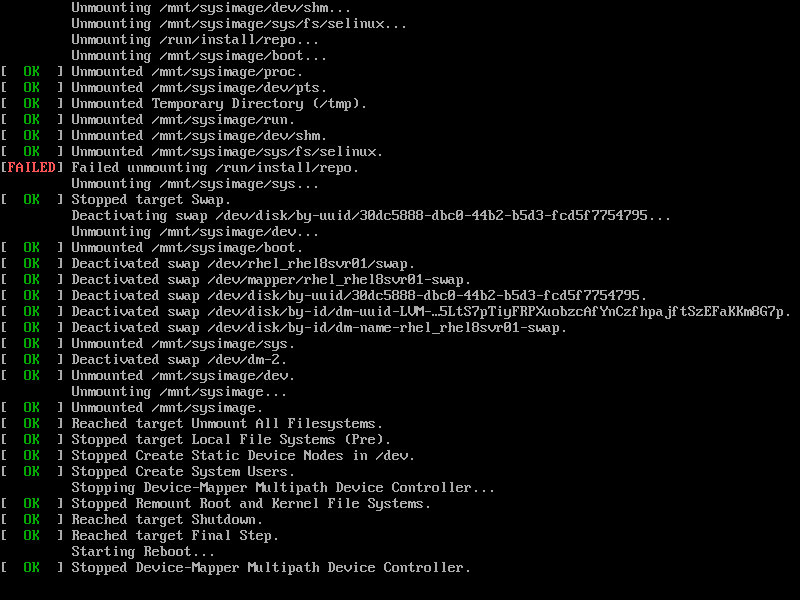
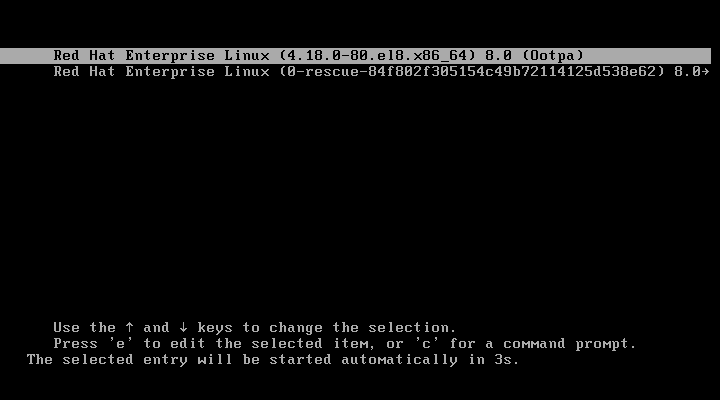
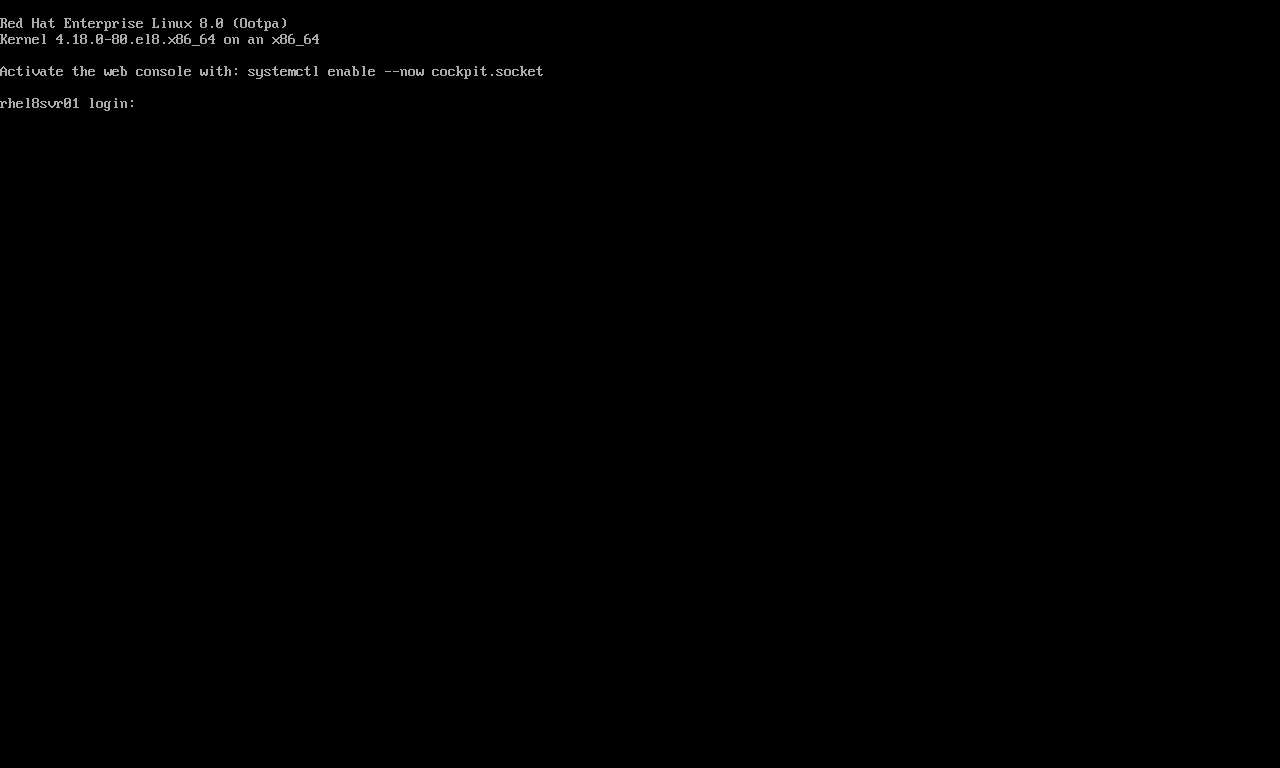
login : root , password : ***** 입력으로 로그인에 성공하면 설치 완료!!
설치 후 기타 설정
Install Media 패키지 저장소(Repository) 추가
Red Hat Enterprise Linux 7.9 DVD 버전 설치 이후의 기타 설정에 대해서는 다음 글 “Red Hat Enterprise Linux 7.9 dvd버전 설치 후는 repolist가 0건?“의 추가 소프트웨어를 설치하기 위한 DVD 미디어의 대한 패키지 저장소(Repository) 설정을 참조하십시오.
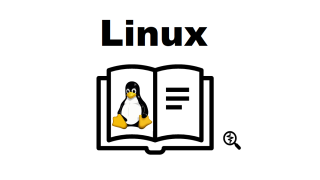
Red Hat Subscription의 패키지 저장소(Repository) 추가
DVD 미디어에 존재하는 소프트웨어 패키지 버전보다 더 최신 버전의 소프트웨어 패키지나 추가 패키지를 이용하기 위해서는 인터넷 상에서 Red Hat이 유료 지원 서비스로 관리하는 패키지 저장소(Repository)를 추가해야 합니다. 이 유료 지원 서비스를 이용하기 위해서는 위의 전제 조건의 글과 함께 다음 글을 참조 하세요.