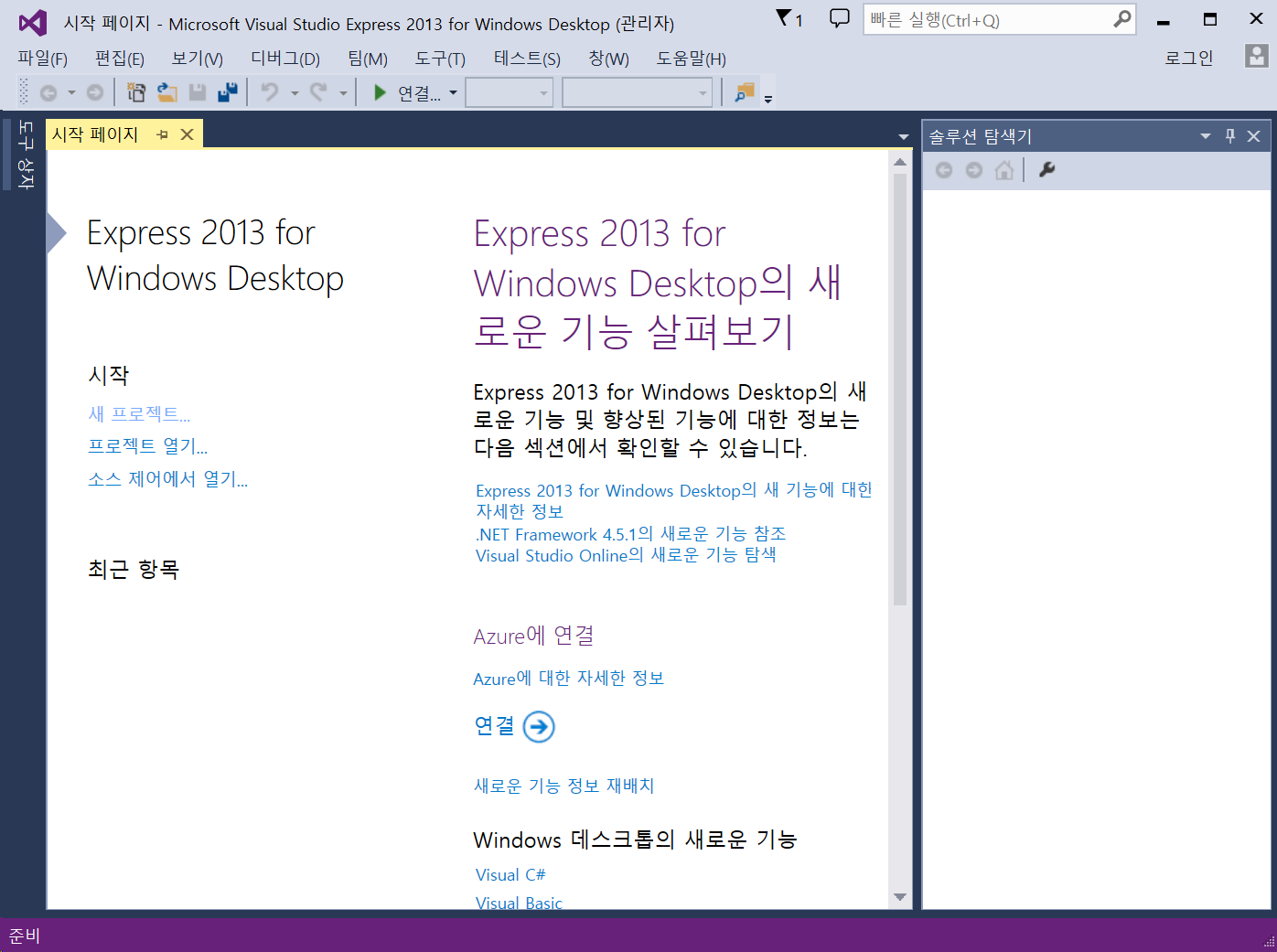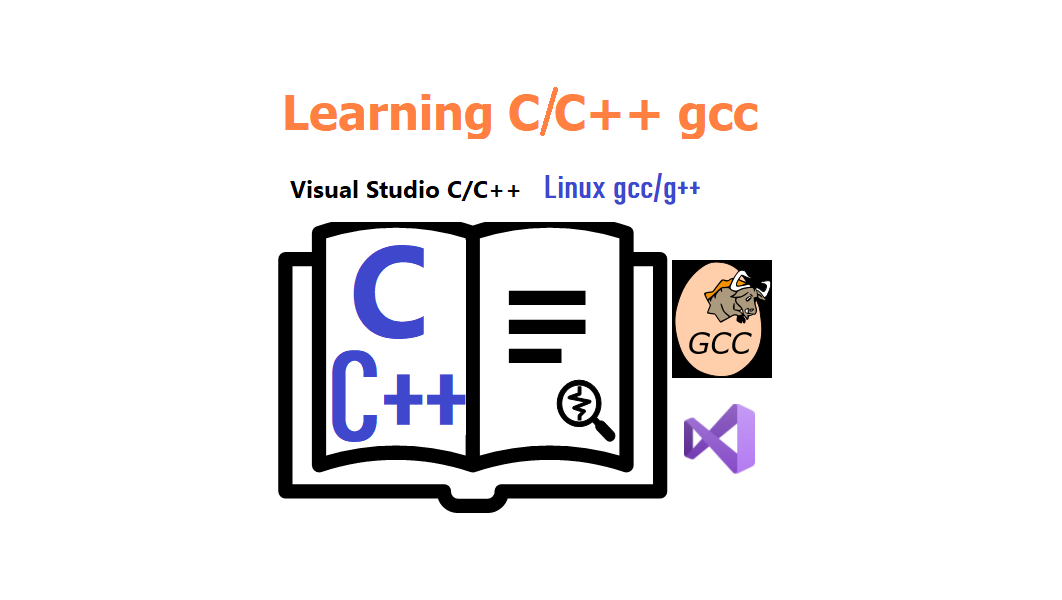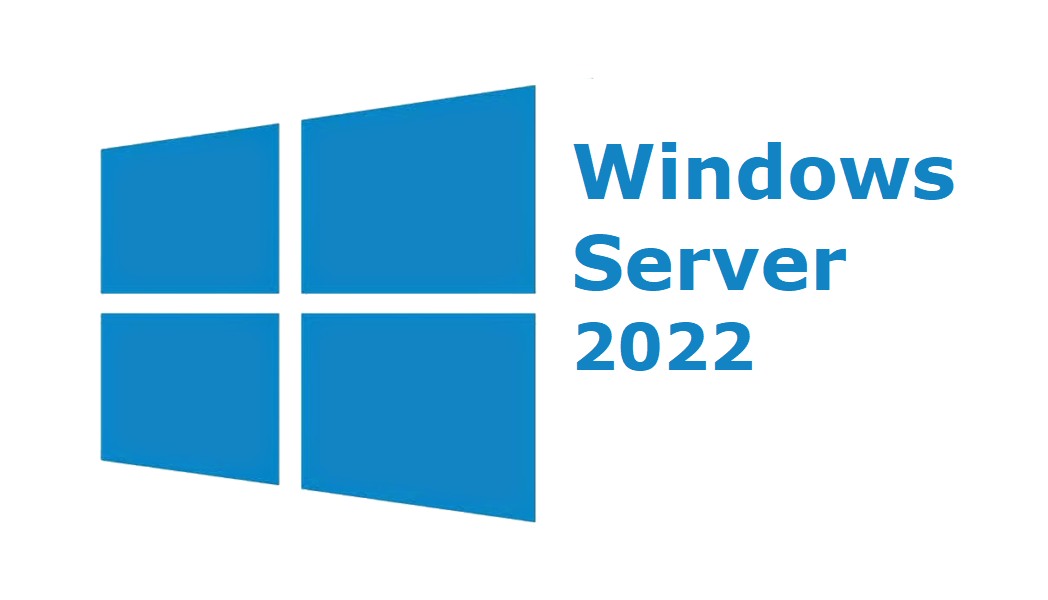이 글에서는 Visual Studio Subscriptions사이트 로그인해서 Visual Studio Express 2013 한글 버전을 다운로드하고 인스톨하는 방법을 소개합니다.
Microsoft 계정 작성
Microsoft 계정이 없다면 https://account.microsoft.com 사이트에 접속하여 다음 화면을 표시해서 [계정 만들기]버튼을 눌러 다음으로 진행합니다. [계정 만들기]버튼은 사이트 화면의 하단 부분가지 스크롤하면 찾을수 있습니다.
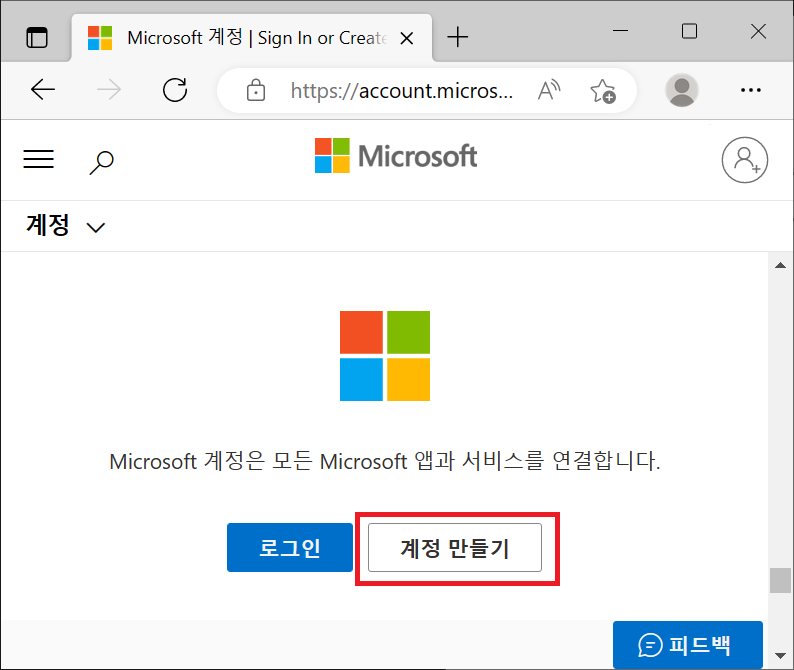
개인 정보 보호 조건에 대한 동의 화면이 표시되면 각각 [자세히]링크를 눌러 개인 정보 보호 조건을 확인하고 [동의]버튼을 눌러 다음으로 진행합니다.
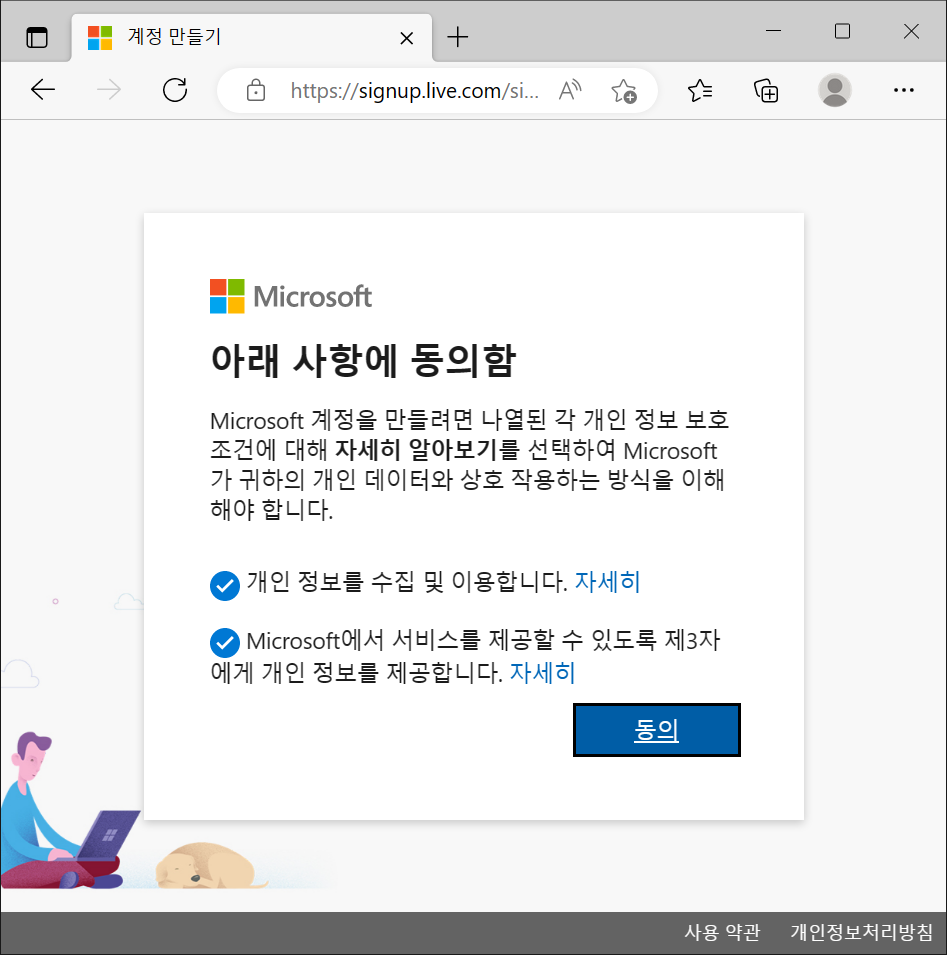
다음 화면과 같이 기존의 메일 주소,전화 번호 또는 마이크로 소프트가 제공하는 새 전자 메일을 사용하여 계정 만들기를 진행합니다. 계정 만들기 설명은 여기까지, [다음]버튼 진행 설명은 생략하겠습니다.
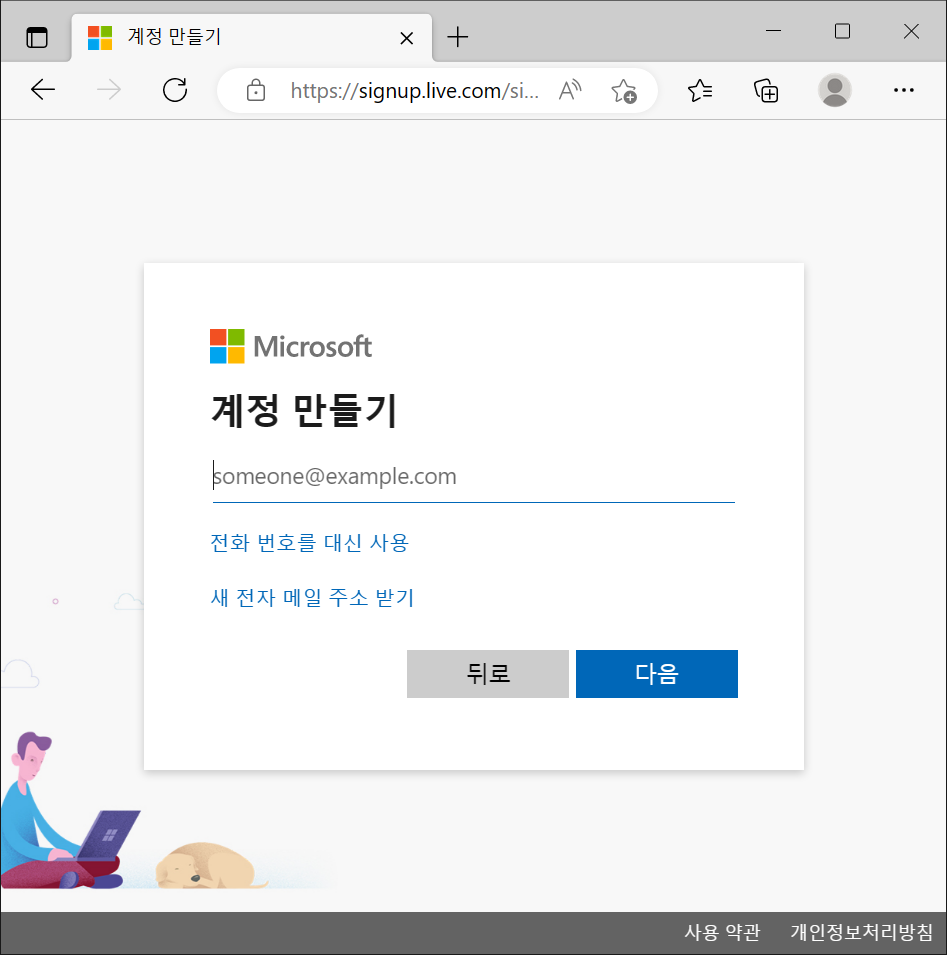
Visual Studio Dev Essentials 가입하기
Visual Studio Dev Essentials는 개발자들을 위한 무료 패키지 서비스입니다. Microsoft의 개발 도구, 서비스, 리소스에 접근할 수 있는 권한을 제공합니다.
무료 개발자 도구 및 필수 항목 | Visual Studio (microsoft.com)를 방문하면 다음 화면이 표시됩니다. [지금 가입 또는 액세스] 링크를 눌러 가입 화면으로 진행합니다. 가입 설명은 여기까지, 가입 화면 설명은 생략합니다.
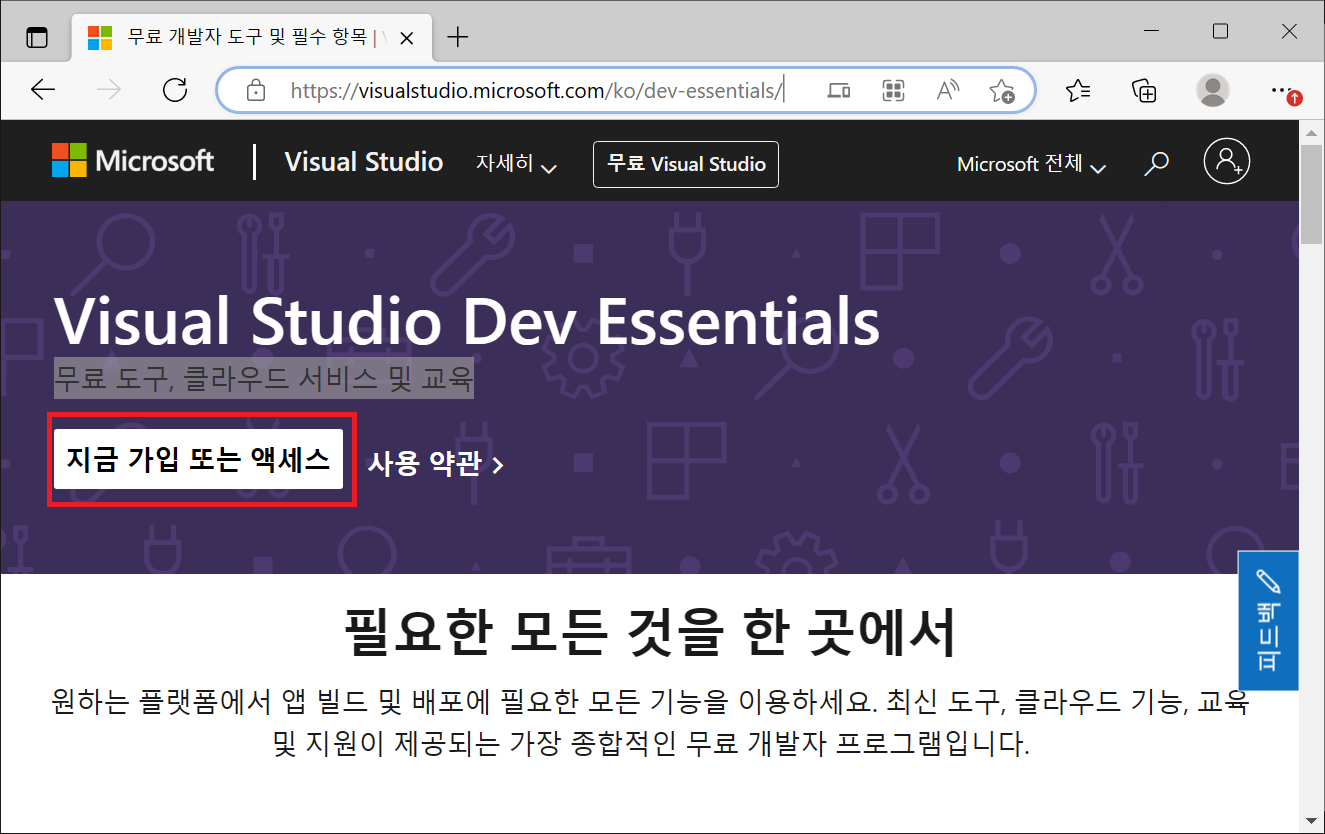
Visual Studio Subscriptions 사이트에서 VS2013 다운로드
다음 화면과 같이 Visual Studio Subscriptions사이트에서 각종 Developer Tools를 ISO파일로 다운로드 할 수 있습니다. 검색창에서 Visual Studio Express 2013 Windows Desktop with Update 5를 검색하면 다운로드 할 수 있는 대상을 리스트로 표시합니다.
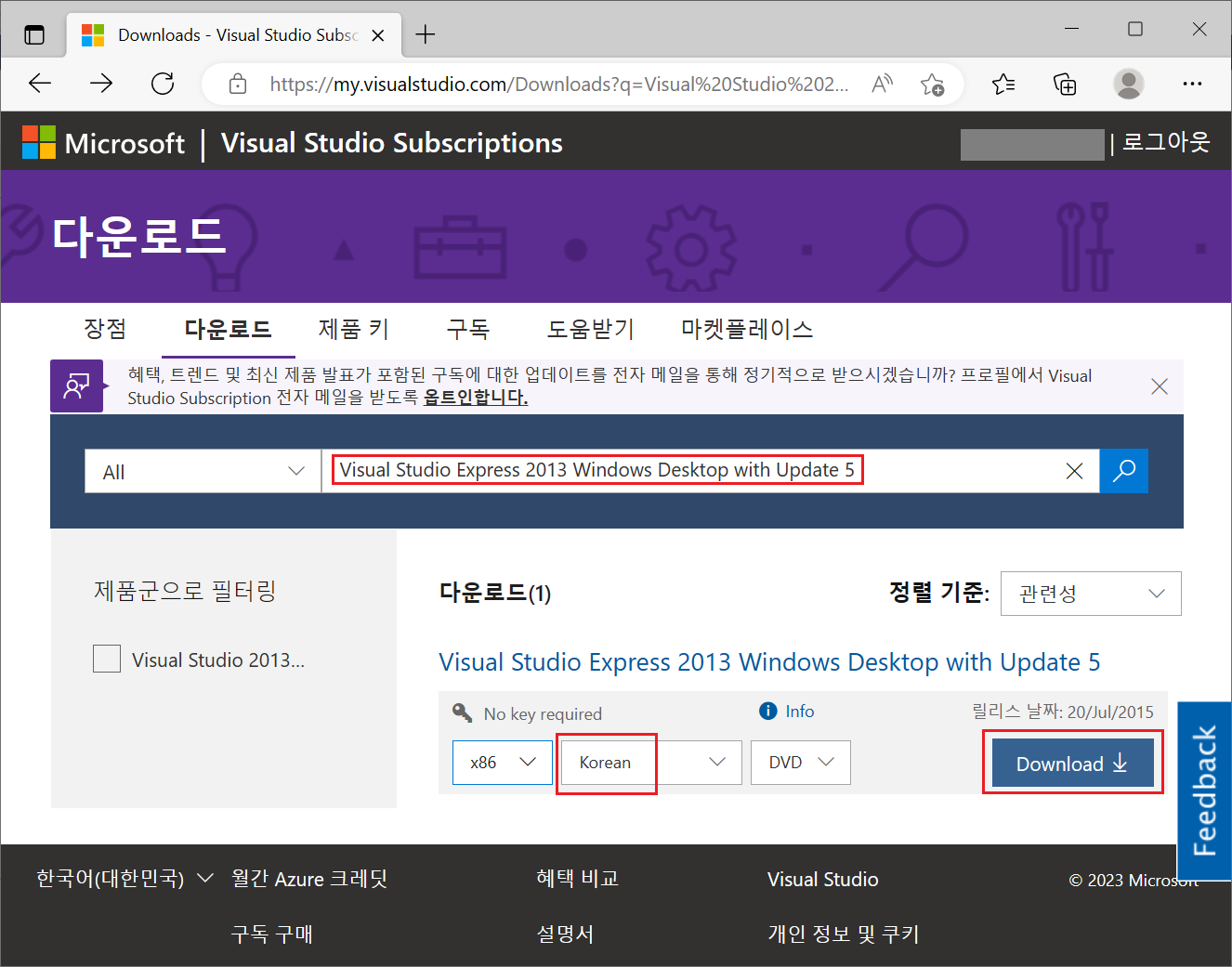
언어를 Korean으로 선택하고 [Download]를 클릭하면 다음과 같은 iso파일이 다운로드됩니다.
ko_visual_studio_express_2013_for_windows_desktop_with_update_5_x86_dvd_6815513.iso
그리고 다음 화면과 같이 이 iso파일을 선택하고 오른쪽 마우스 버튼 클릭으로 컨텍스트 메뉴를 표시하고 [탑재]를 눌러 선택한 iso파일을 탑재한 DVD 드라이브 장치를 새 드라이브 명으로 추가 합니다.
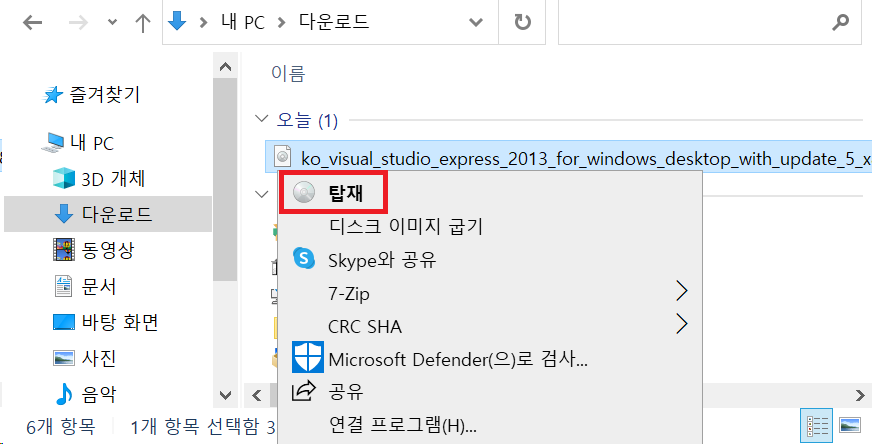
추가된 DVD 드라이브 장치 (D:)를 선택하고 표시된 wdexpress_full.exe파일을 눌러 Visual Studio Express 2013 for Windows Desktop 인스톨을 진행합니다.
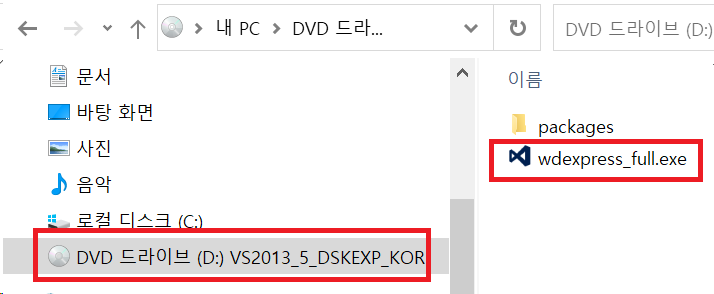
인스톨 따라하기
지금부터 Visual Studio Express 2013 for Windows Desktop을 인스톨 진행 과정을 설명합니다.
[설치가 차단됨] 화면이 표시되는 경우
만약 다음과 같은 화면이 표시된다면 [취소] 버튼을 눌러 화면을 닫고 [설정 > Windows 업데이트]를 눌러 지금 현재 인스톨되고 있는 Windows 업데이트가 있는지를 확인합니다. 현재 진행 중인 모든 업데이트를 끝내고 컴퓨터를 재기동하고 나면 다시 wdexpress_full.exe파일 눌러 인스톨을 진행합니다. [설치가 차단됨] 화면은 더 이상 표시되지 않습니다.
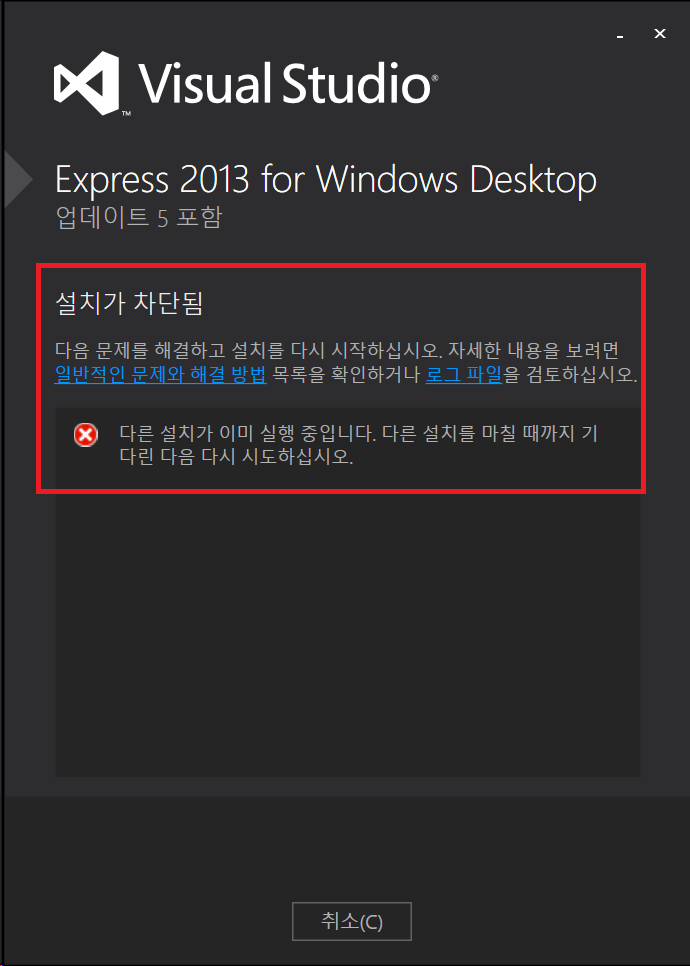
설치 초기 화면이 표시되는 경우
사용 약관에 체크를 하고 [설치(N)]를 눌러 다음으로 진행합니다.
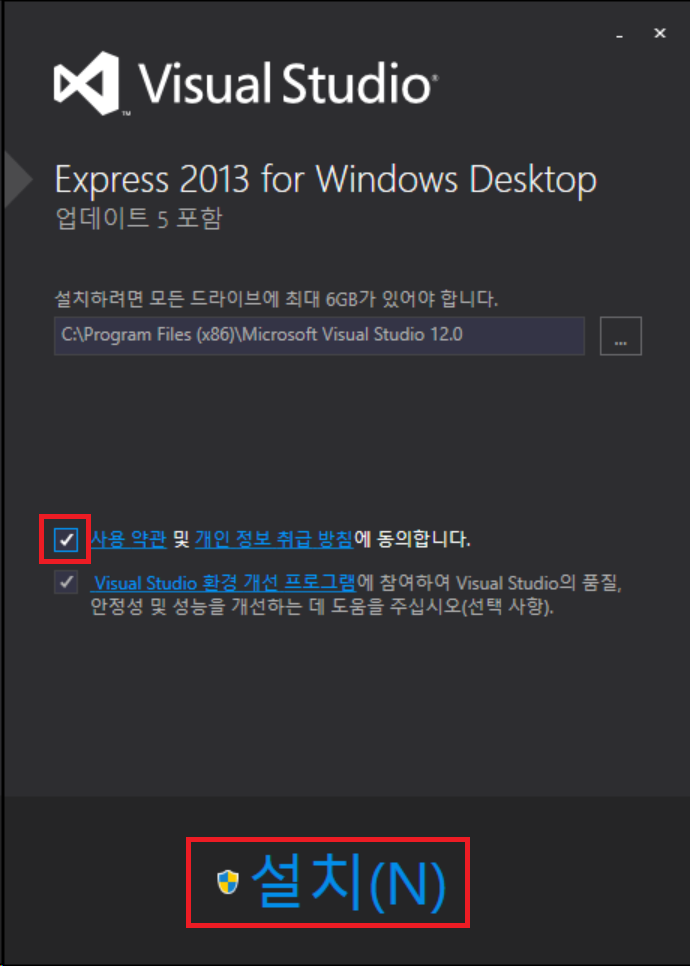
진행 중인 설치 과정을 표시합니다. 설치가 끝나면 자동으로 다음으로 진행합니다.
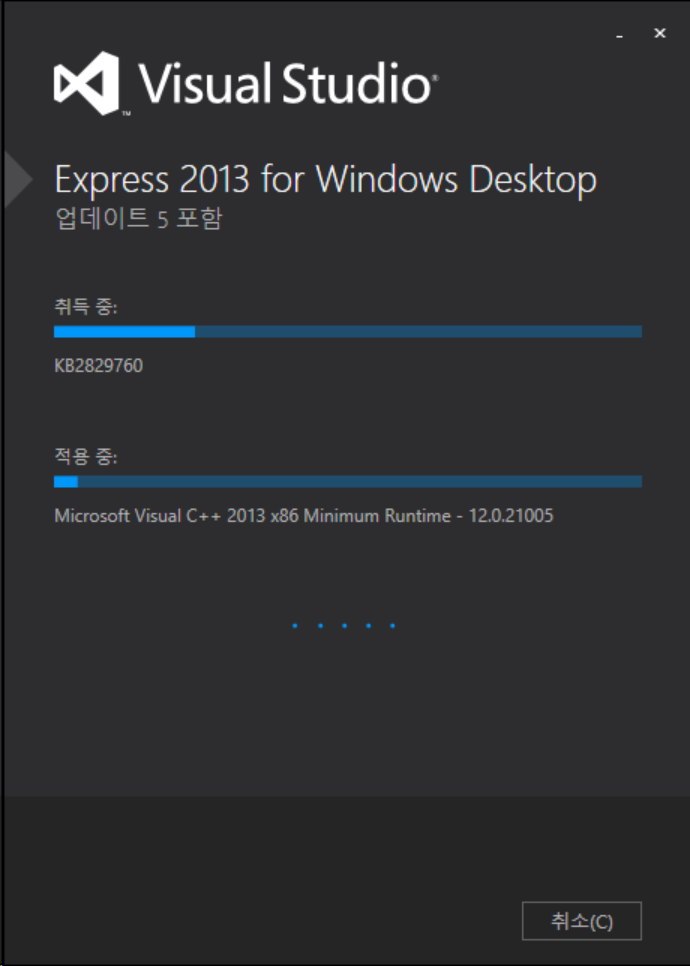
다음과 같이 설치 완료 화면이 표시되면 Microsoft Visual Studio Express 2013 for Windows Desktop 통합 개발 환경(IDE ) 시작 페이지를 표시하기 위해 [시작]을 눌러줍니다.
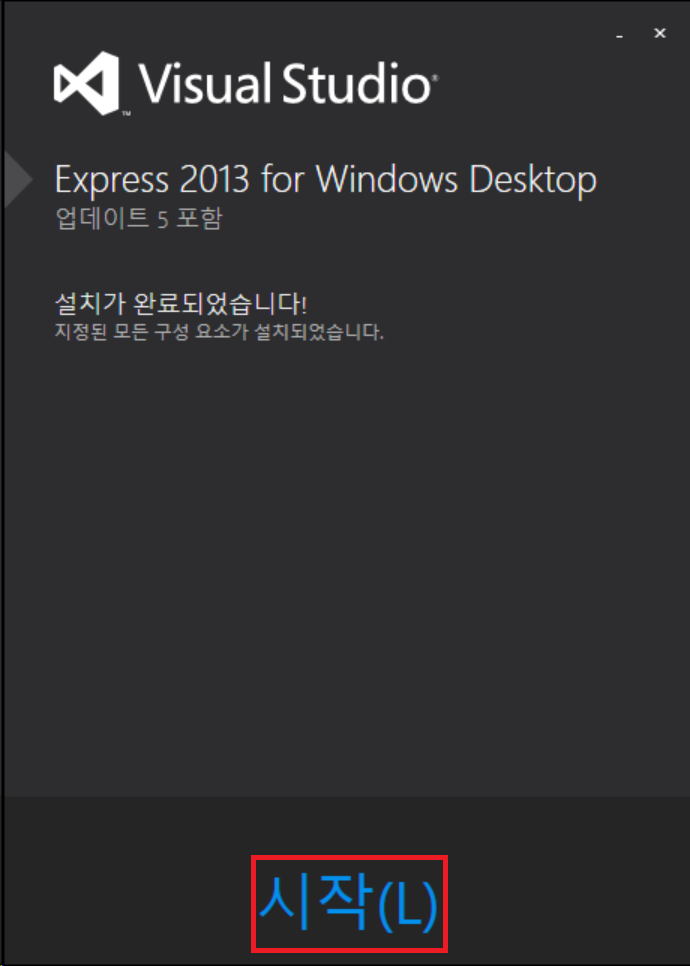
다음 화면과 같이 Microsoft Visual Studio Express 2013 for Windows Desktop 통합 개발 환경(IDE ) 시작 페이지를 표시하기 전에 온라인 서비스를 이용하기 위해 Visual Studio 로그인 웹사이트에 로그인하라는 화면이 표시됩니다. 시작 페이지 표시 후에 로그인하려면 [나중에 로그인]을 눌러 다음으로 진행합니다.
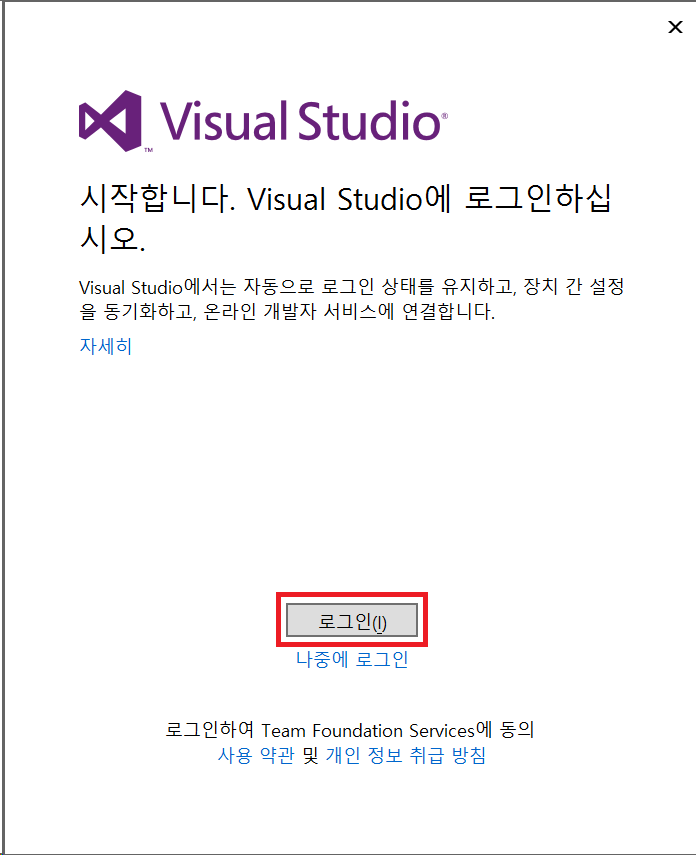
로그인 중 문제가 발생한다면
만약 [로그인]을 눌러 Visual Studio 로그인 웹사이트 접속 중 다음 화면과 같은 문제가 발생한다면 [(VS C/C++)Visual Studio 2013에서 Visual Studio웹사이트 로그인 화면 접속 오류 해결하기]을 참조 하십시오. 나중에 해결하려면 [나중에 로그인]을 눌러 다음으로 진행합니다.
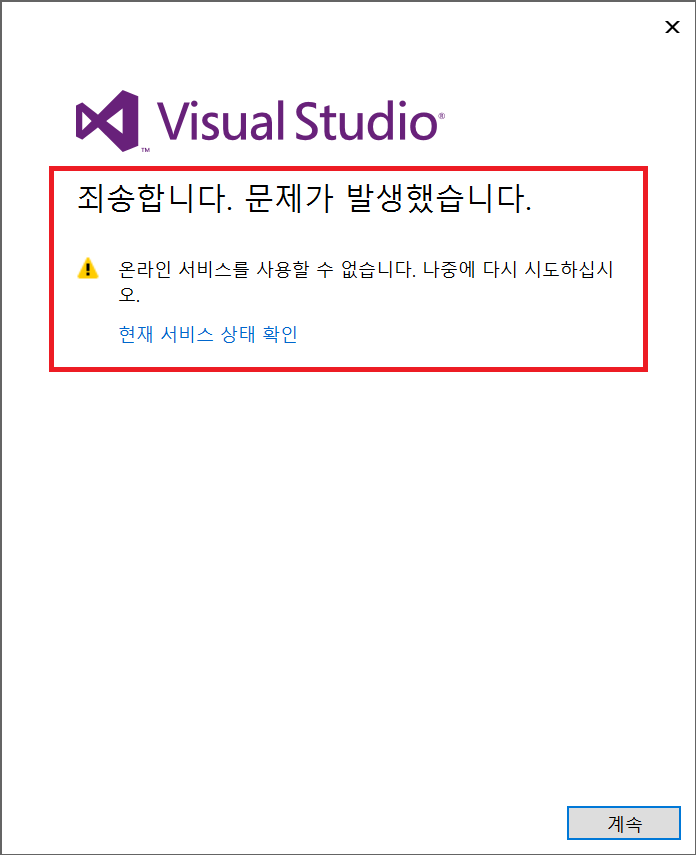
그 외 오류 해결하기
만약 설치 완료 후 다음과 같은 오류가 발생하는 경우의 대응 방법을 설명합니다.
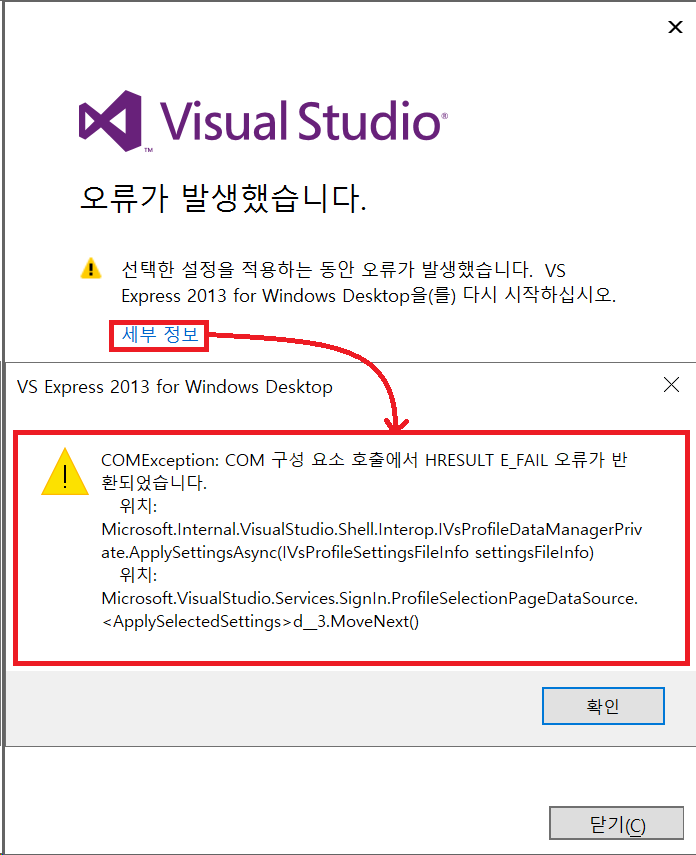
우선, 윈도우 화면 가장 오른쪽 하단의 [알림 센터]아이콘을 눌러 새 알림에 있는 액세스 차단 알림을 선택합니다. 다음 화면이 표시되면 [작업 > 디바이스에서 허용] 을 선택합니다.
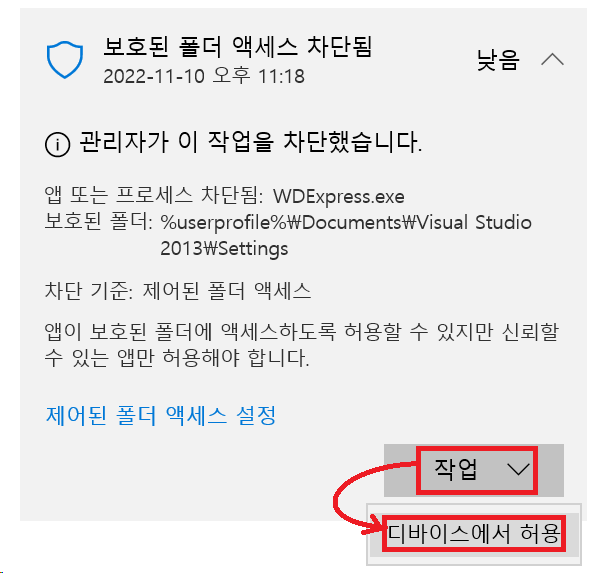
VS Exporess 2013 for Desktop 처음 기동 확인하기
인스톨이 정상적으로 종료 되면 Microsoft Visual Studio Express 2013 for Windows Desktop 통합 개발 환경(IDE ) 시작 페이지를 표시하기 위해 [Windows 시작메뉴 > VS Express 2013 for Desktop]를 누릅니다.
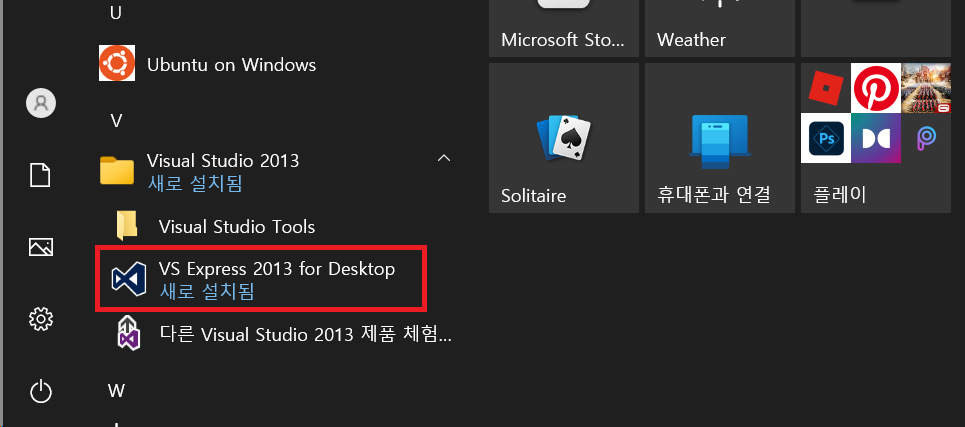
처음으로 기동하는 경우 다음과 같은 진행 과정이 표시되고 Microsoft Visual Studio Express 2013 for Windows Desktop 통합 개발 환경(IDE ) 시작 페이지를 표시합니다.
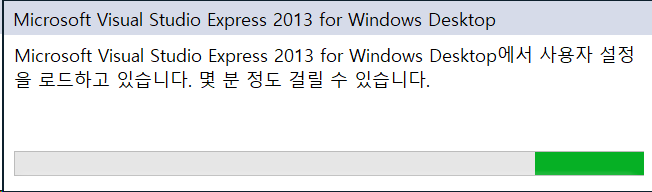
Microsoft Visual Studio Express 2013 for Windows Desktop 통합 개발 환경(IDE ) 시작 페이지는 다음과 같습니다.