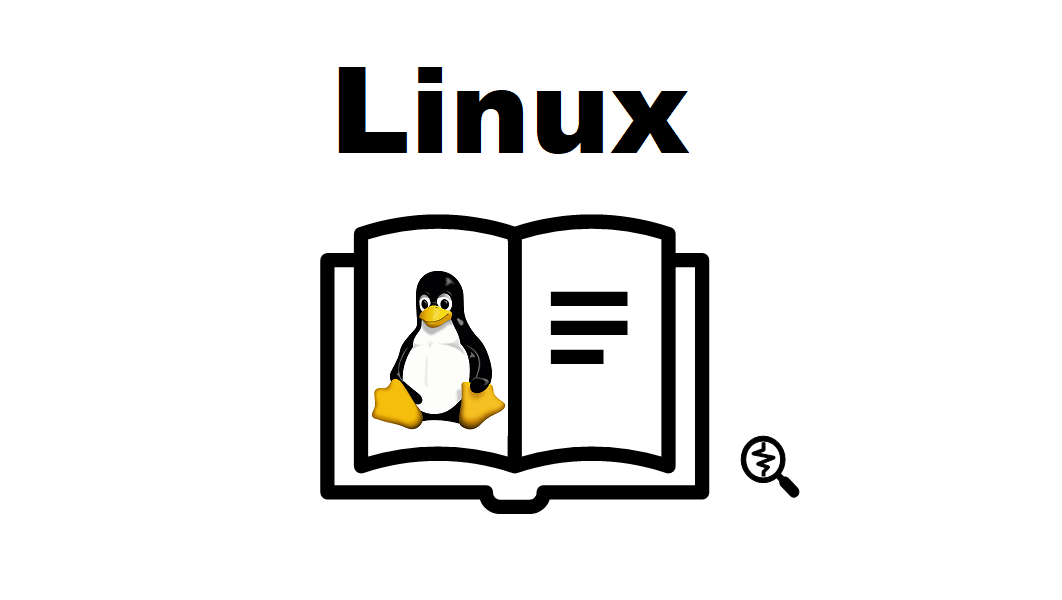지금 사용하는 컴퓨터가 고성능이라면 새로 구입하기보다는 Vmware Workstation이나 Hyper-V를 인스톨하여 게스트 머신에 “Ubuntu 18.04.6 LTS bionic“을 설치하는 것을 추천합니다. 이 글은 Windows 10 Pro에 Hyper-V 기능을 추가하여 “Ubuntu 18.04.6 LTS bionic” 설치하는 방법을 소개합니다.
(주의사항)Windows 10 Home에서는 Hyper-V 기능을 추가 할 수 없습니다.
Ubuntu 18.04.6 LTS (Bionic Beaver) 설치 ISO 이미지 다운로드하기
“Ubuntu 18.04.6 LTS bionic“은 아래의 공식 사이트에서 64-bit PC (AMD64) server install image 를 다운로드했습니다.
Hyper-V 기능 켜기
Hyper-V 가상머신을 사용하려면 Windows 10 Pro의 Windows 기능 켜기/끄기에서 Hyper-V 기능을 켜야합니다.
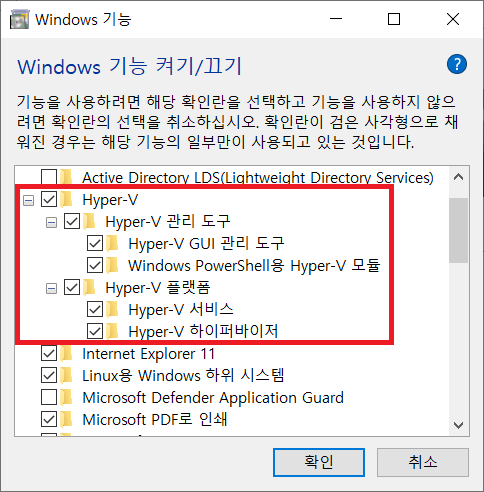
Hyper-V 관리자 열기
Hyper-V 기능을 켬으로써 다음 화면과 같이 [시작 메뉴 > Windows 관리 도구> Hyper-V 관리자]를 표시할 수 있습니다. 가상 컴퓨터를 작성하기 위해 [Hyper-V 관리자]를 클릭합니다.
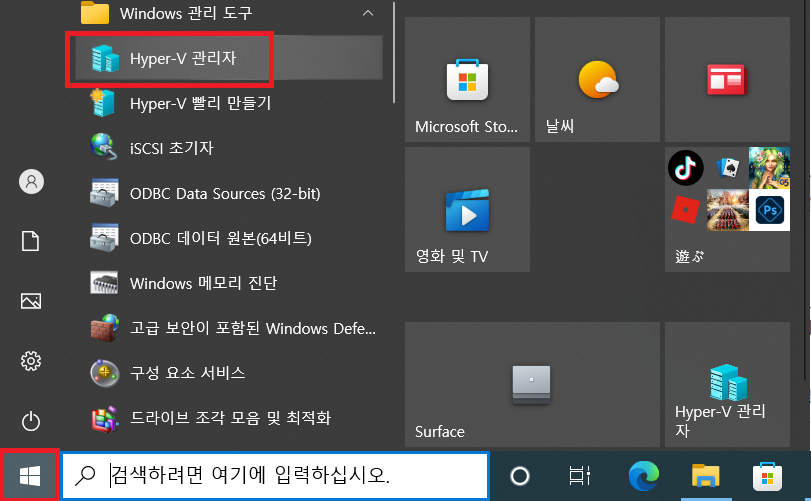
가상 컴퓨터 새로 만들기
다음과 화면과 같이 [Hyper-V 관리자 > 컴퓨터명]에서 마우스 오른쪽 버튼 클릭으로 컨텍스트 메뉴를 표시하고 [새로 만들기 > 가상 컴퓨터]를 선택하여 [새 가상 컴퓨터 마법사]를 표시합니다.
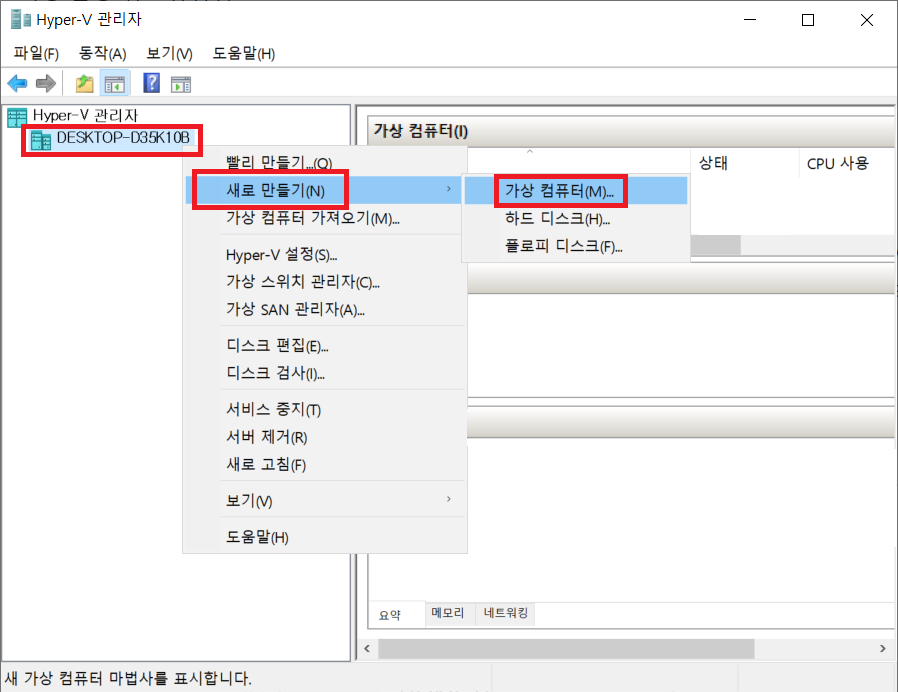
다음 화면은 전에 “이 페이지를 다시 표시 안 함(D)“에 체크를 설정 했었다면 표시되지 않을 수 있습니다. 사용자 지정 구성으로 가상 컴퓨터를 만들기 위해 [다음(N)]을 클릭합니다.
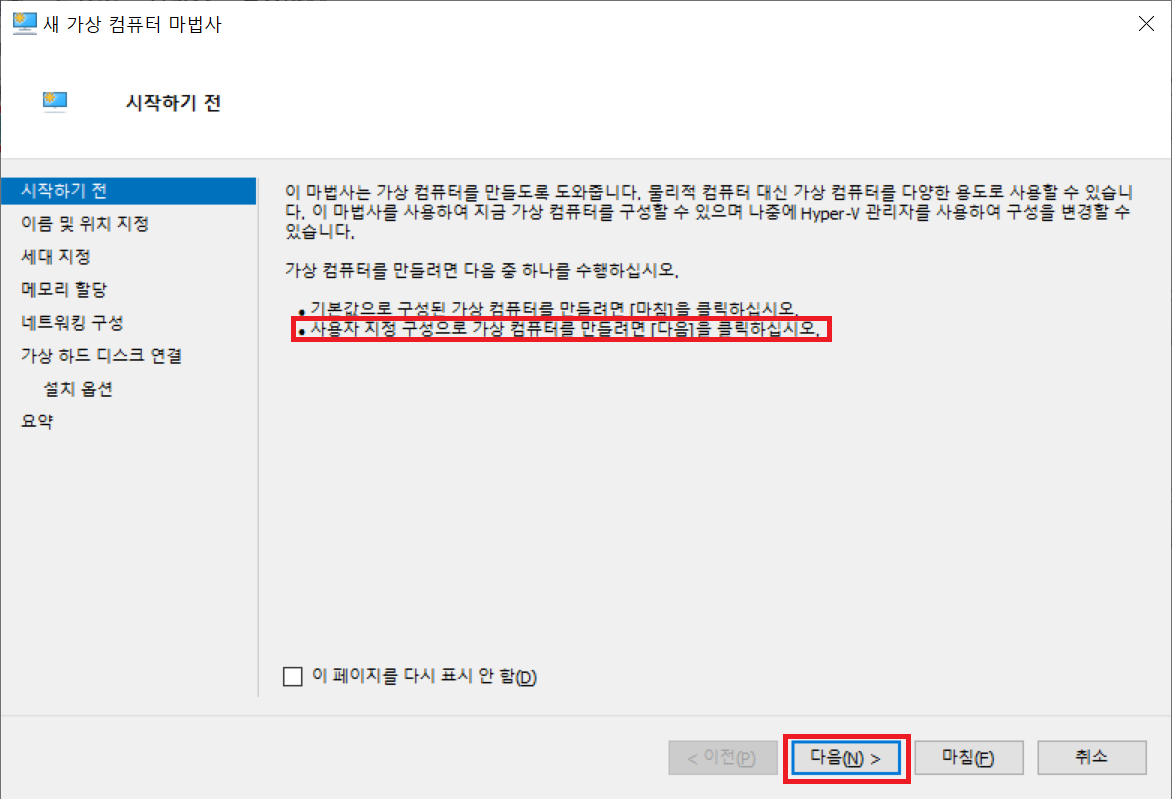
다음과 같이 새 가상 컴퓨터의 이름과 저장위치를 직접 입력하고 [다음(N)]을 클릭합니다.
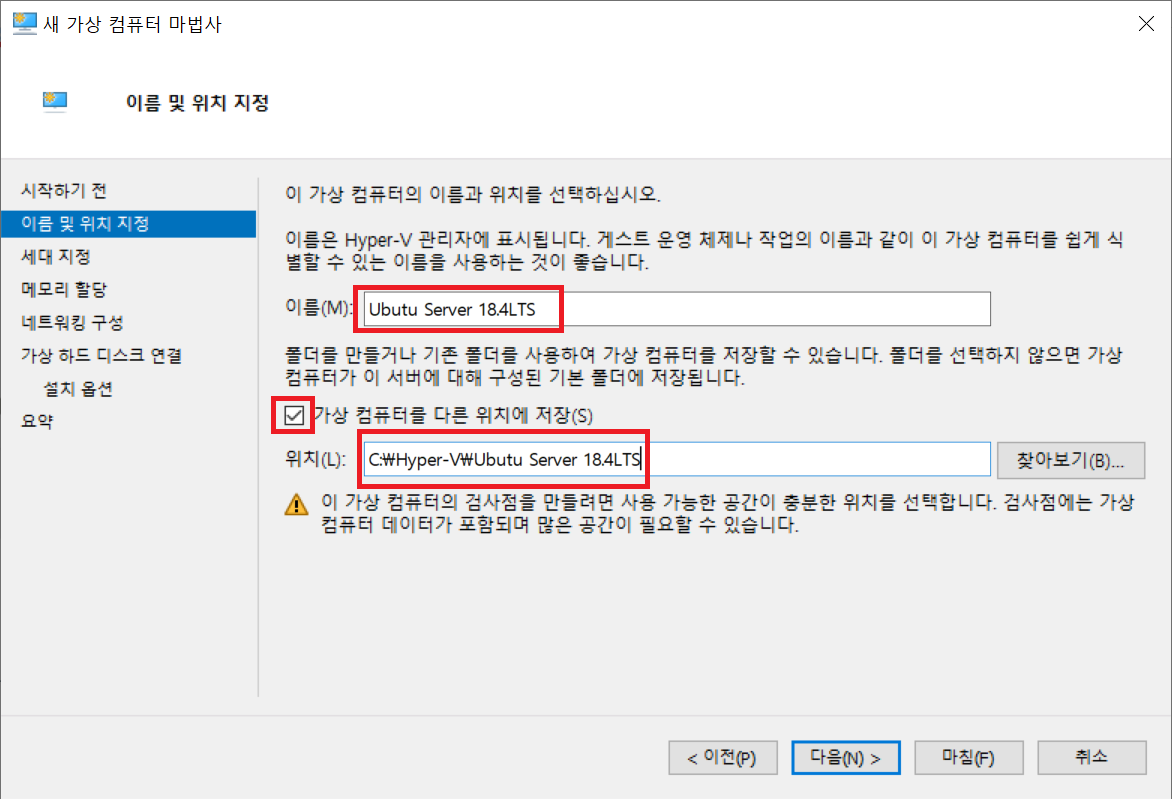
[1세대]를 선택하고 [다음(N)]을 클릭합니다. [2세대]를 선택할 경우 UEFI 기반 펌웨어와 64비트 게스트 운영체재 조건을 만족하지 않는 환경에서 인스톨 하는 경우, 화면 기동이 안 될 수 있습니다.
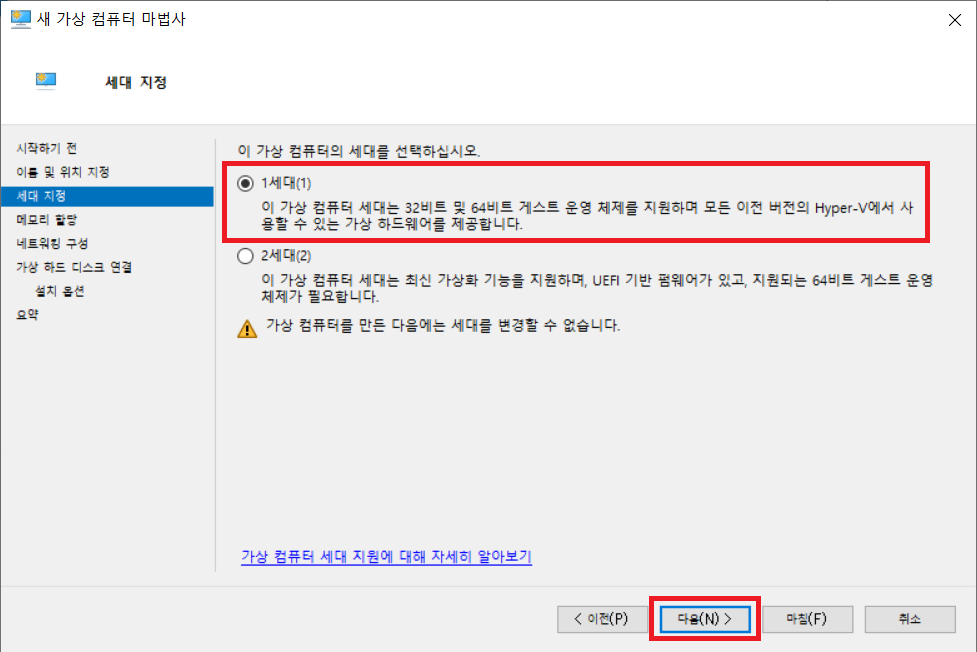
Linux OS는 1024MB(1GB)로도 충분합니다만 글쓴이의 작업 환경 메모리가 16GB로 여유가 있어 시작 메모리는 4096MB(4GB)을 입력하고 [다음(N)]을 클릭합니다. 호스트 머신의 메모리에 여유가 충분할 경우 더 많은 메모리를 할당해도 됩니다.
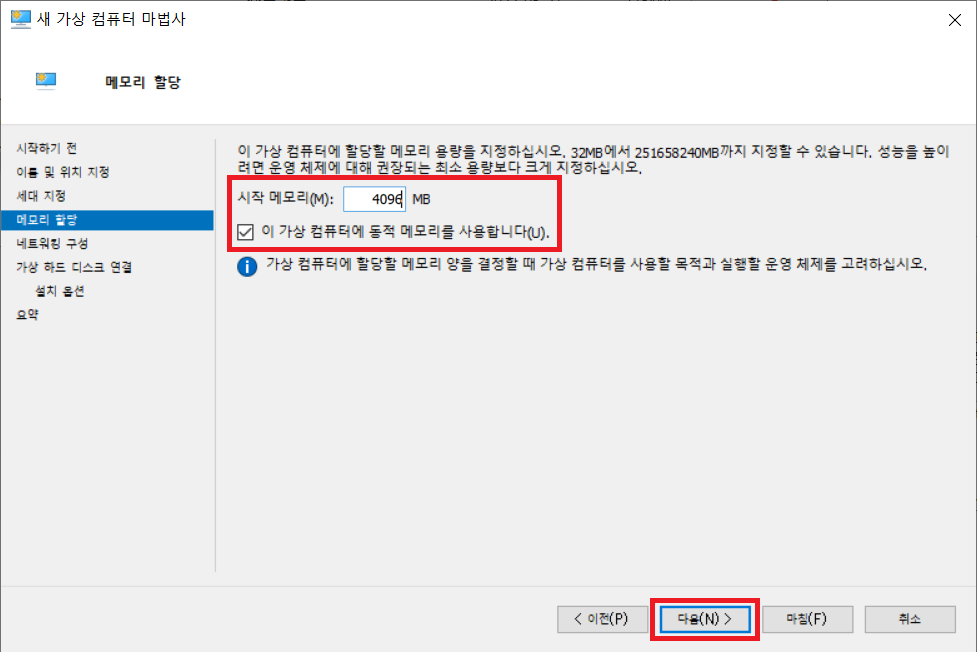
다음 화면과 같이 Default Switch이름의 스위치를 선택하고 [다음(N)]을 클릭 합니다. 선택하지 않을 경우 호스트를 경유하여 인터넷에 접속할 수 없습니다.
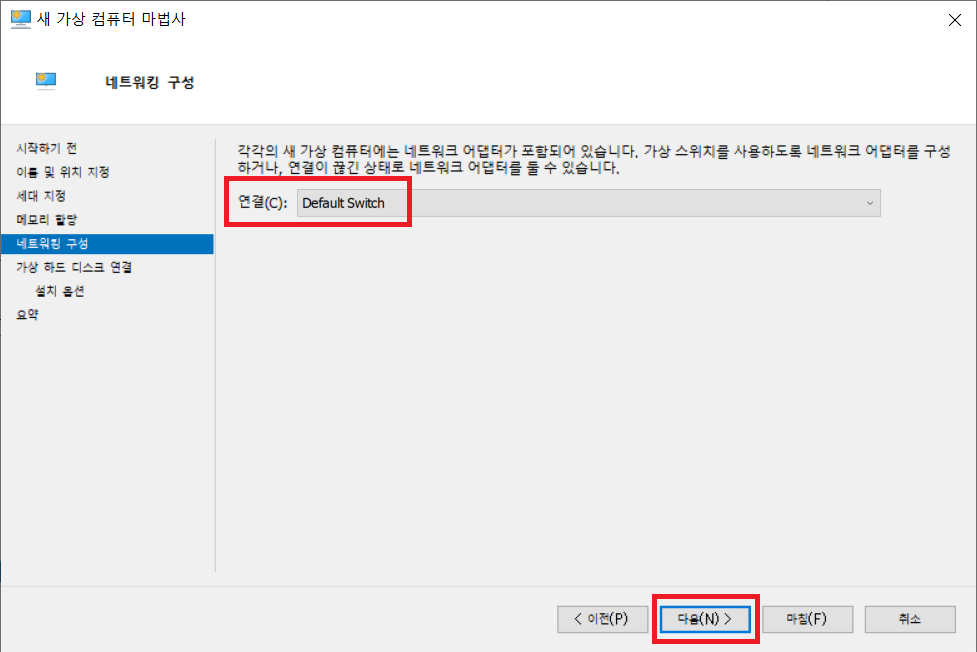
지정된 가상 하드디스크 파일 저장 위치를 C:\Hyper-V\Ubutu Server 18.4LTS\Virtual Hard Disks\로 변경하고 크기도 20GB로 변경한 후 [다음(N)]을 클릭합니다.
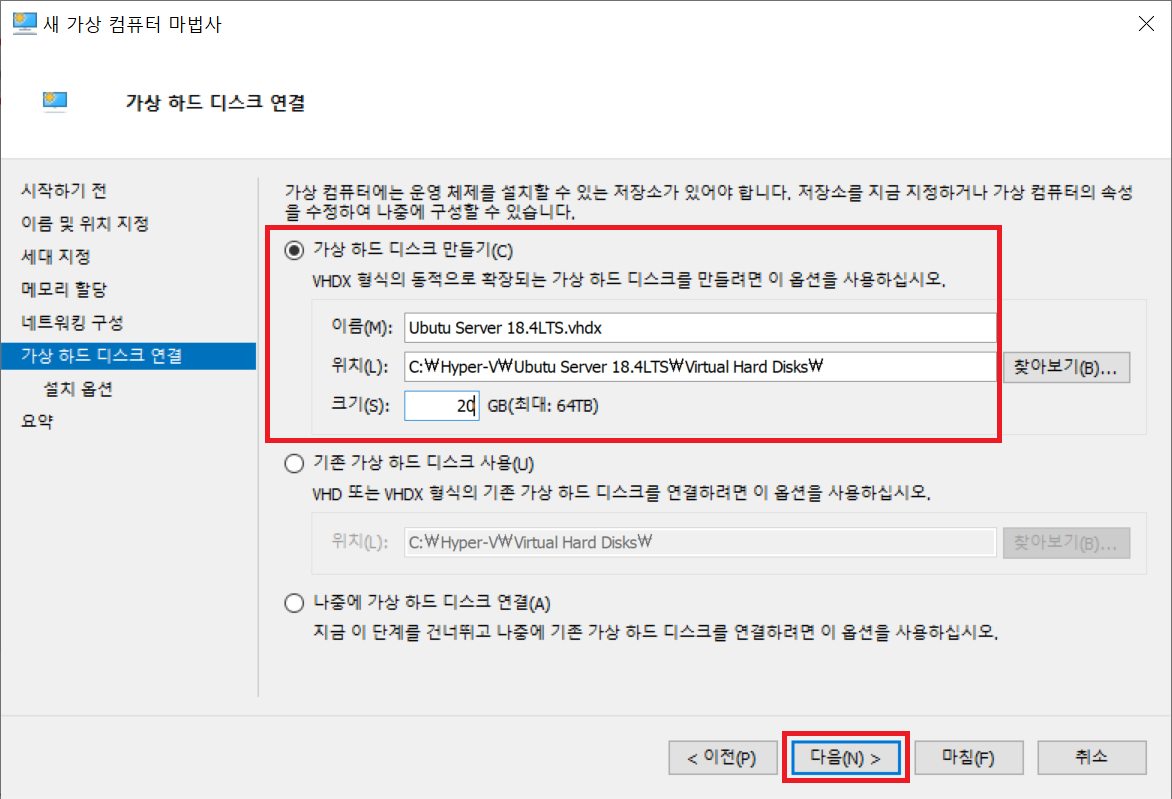
공식사이트에서 다운로드 한 이미지 파일(ubuntu-18.04.6-live-server-amd64.iso)을 부팅 가능 CD/DVD-ROM에 다음과 같이 설정합니다.
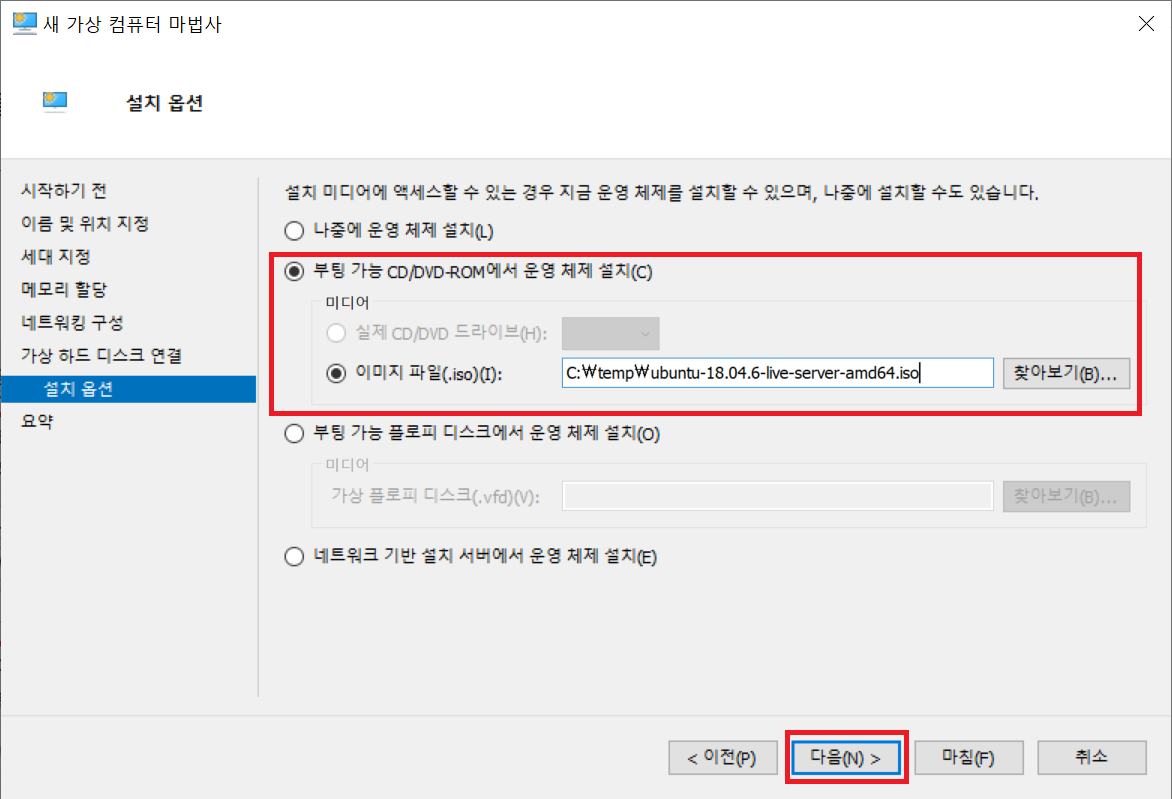
최종 확인 요약 화면이 표시되면 [마침(F)]을 클릭합니다.
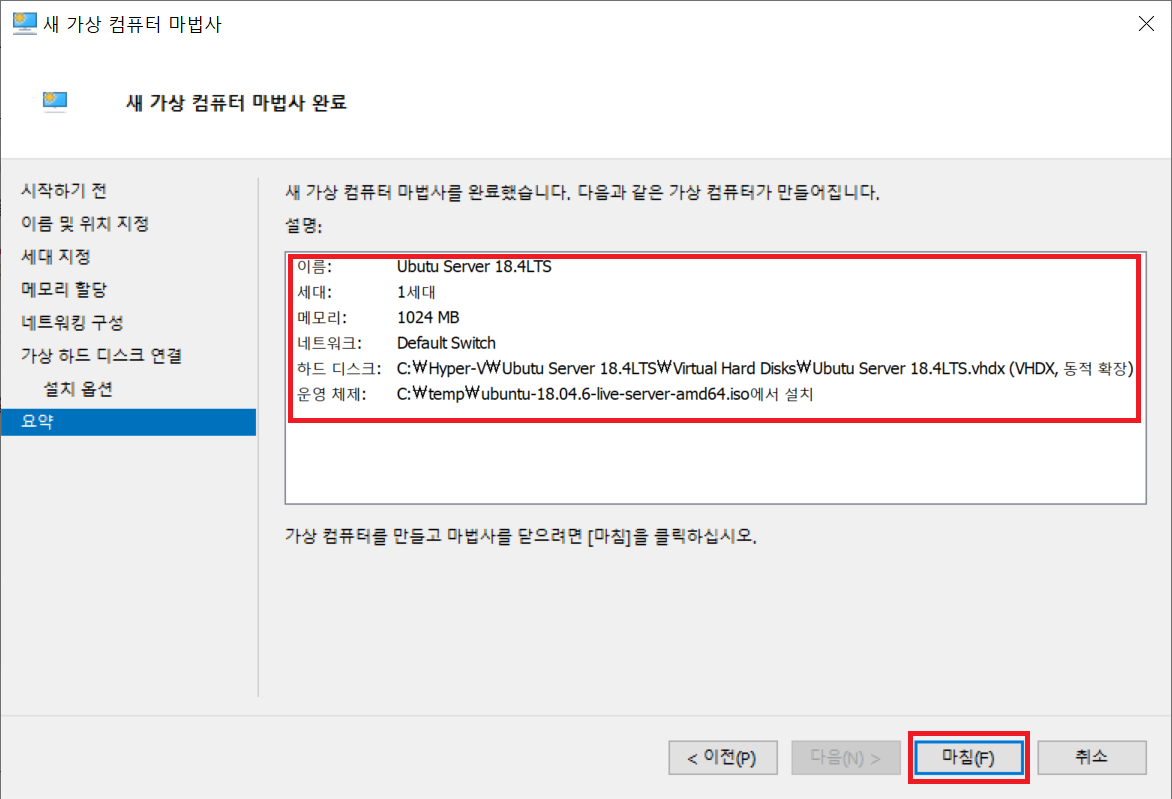
다음 화면과 같이 “Ubuntu Server 18.4LTS” 라는 이름의 가상 컴퓨터가 표시되면 [시작]을 클릭합니다.
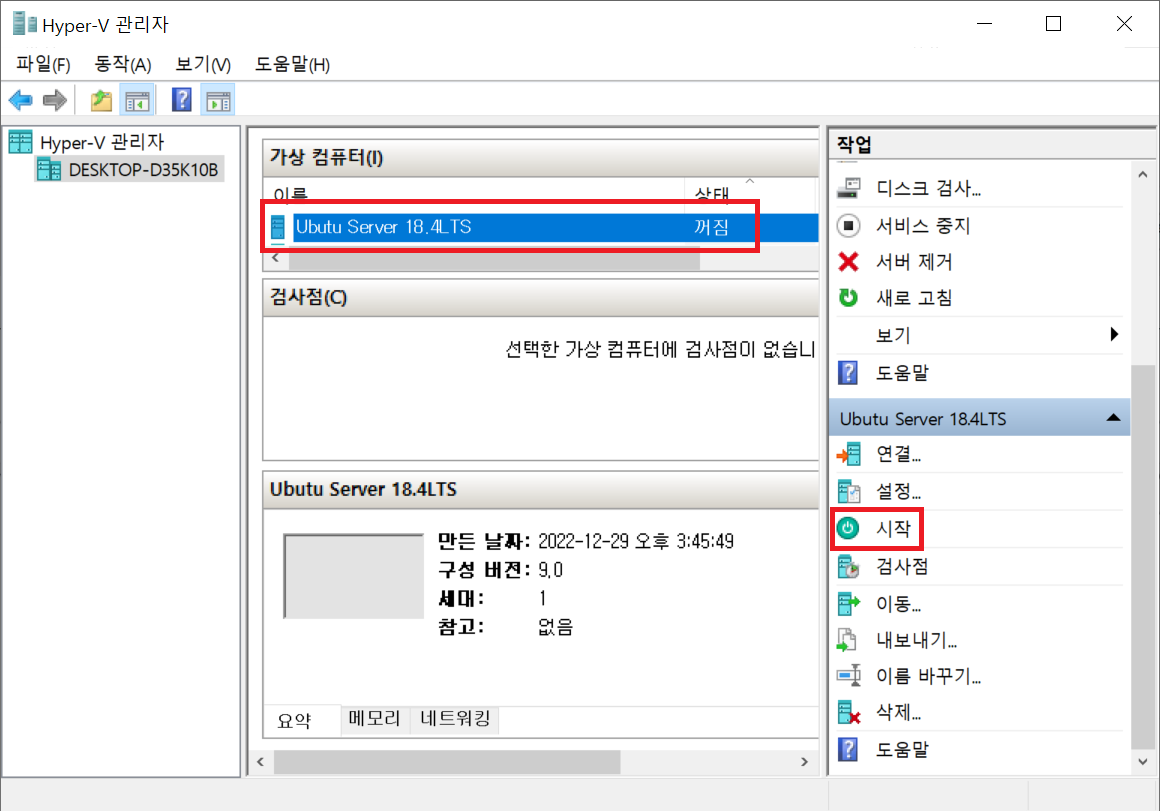
Ubuntu 18.4LTS 설치하기
가상 컴퓨터를 시작하면 다음과 같이 설치 시작 화면이 표시됩니다.
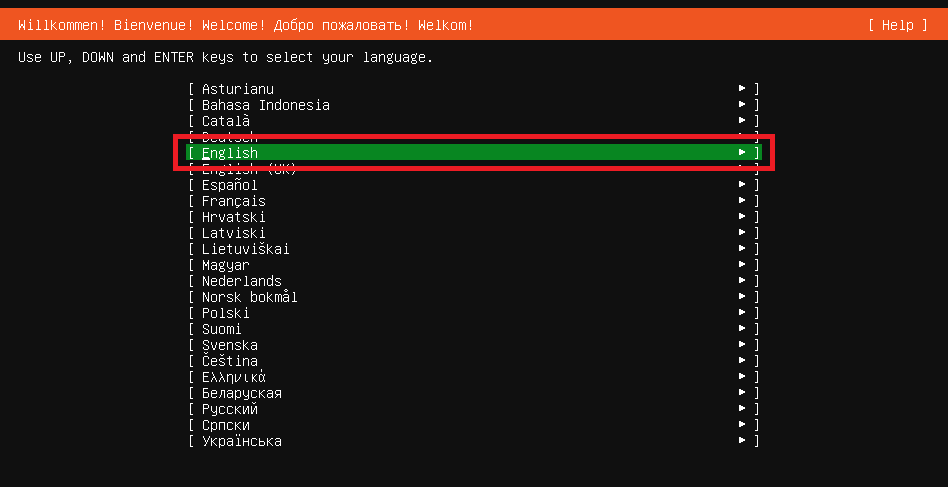
설치에 대한 상세한 설명은 Ubuntu 18.04.6 LTS 인스톨하기(진행 과정 화면 캡처) 글을 참조하십시오.