Windows 클라이언트로에서도 SSH 서버와의 암호화 통신에 의한 안전한 파일 전송을 할 수 있습니다. 이 글에서는 WinSCP를 사용합니다.
참고로 Windows 10 버전 1803 이후를 사용중인 경우는 OpenSSH 클라이언트가 표준 탑재되어 있기 때문에 “scp”, “sftp” 커맨드를 이용할 수 있습니다.
WinSCP를 통한 Linux 서버 연결
WinSCP를 설치하고 프로그램을 기동하면 아래와 같은 로그인 화면이 나타납니다.
접속하려는 환경의 호스트 이름 또는 IP 주소와 로그인 사용자 이름과 비밀번호를 입력하고 “로그인” 버튼을 클릭합니다.
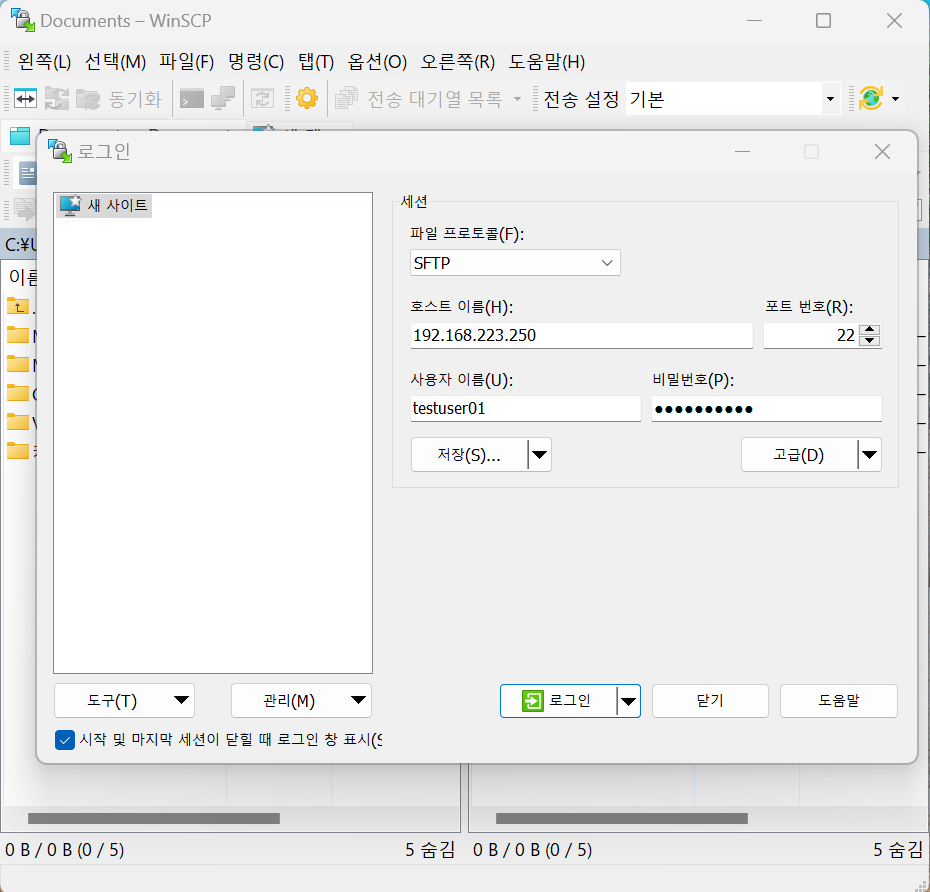
아래 창이 뜬다면 “수락(A)” 버튼을 누릅니다.
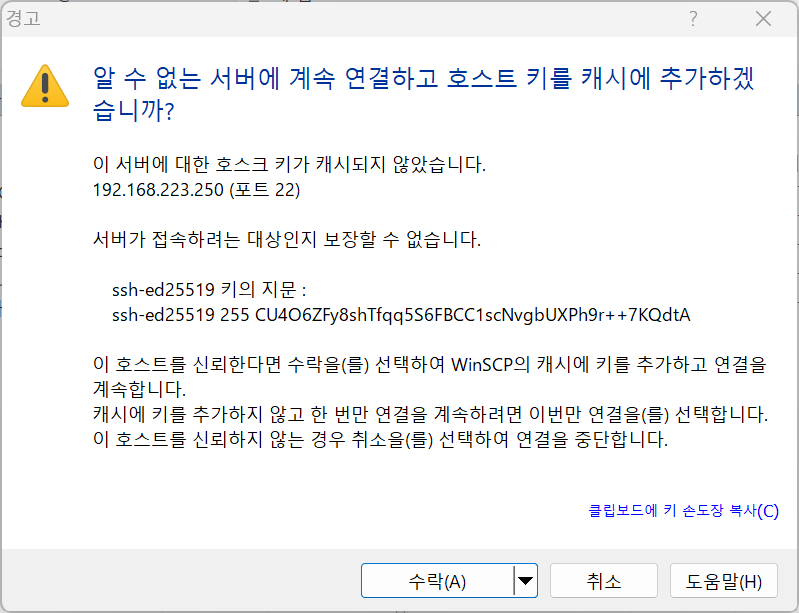
정상적으로 접속 되면 아래와 같은 화면이 표시됩니다. 여기서 GUI에 의한 파일 업로드 및 다운로드가 조작이 가능합니다.
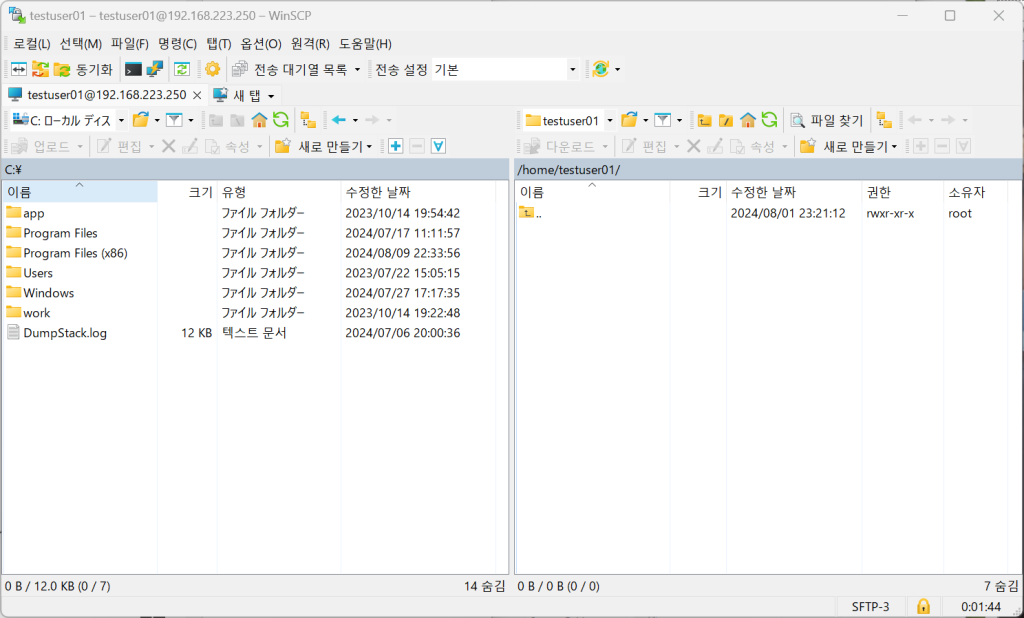


댓글