지금 사용하는 컴퓨터가 고성능이라면 새로 구입하기보다는 Hyper-V에 가상 컴퓨터를 설치하는 것을 추천합니다. 이 글은 Hyper-V에 가상 컴퓨터(2세대 UEFI기반 펌웨어) 추가부터 Linux OS설치 시작 까지를 작성하는 가이드를 소개합니다. 이 글에서는 Rocky-9-Workstation-x86_64-latest.iso를 대상으로 작성했습니다 만 다른 버전에서도 적용 가능합니다.
Hyper-V 관리자 열기
Hyper-V기능을 켬으로서 다음 화면과 같이 [시작 메뉴 > Windows 관리 도구> Hyper-V 관리자]를 표시할 수 있습니다. 가상 컴퓨터를 작성하기 위해 [Hyper-V 관리자]를 클릭합니다.
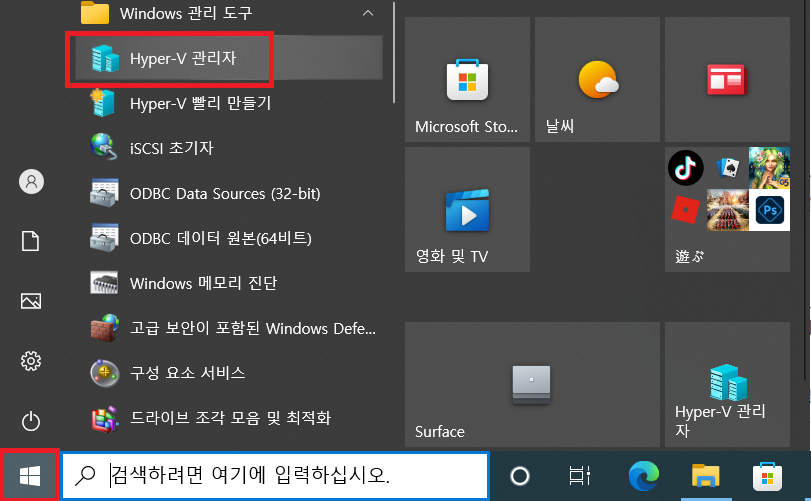
가상 컴퓨터 새로 만들기
다음과 화면과 같이 [Hyper-V 관리자 > 컴퓨터명]에서 마우스 오른쪽 버튼 클릭으로 컨텍스트 메뉴를 표시하고 [새로 만들기 > 가상 컴퓨터]를 선택하여 [새 가상 컴퓨터 마법사]를 표시합니다.
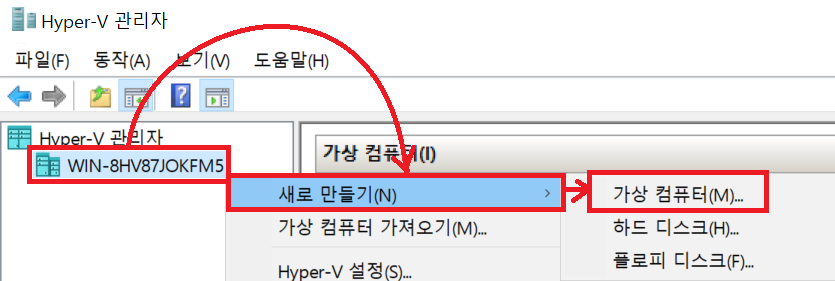
다음 화면은 전에 “이 페이지를 다시 표시 안 함(D)“에 체크를 설정 했었다면 표시 되지 않을 수 있습니다. 사용자 지정 구성으로 가상 컴퓨터를 만들기 위해 [다음(N)]을 클릭 합니다.
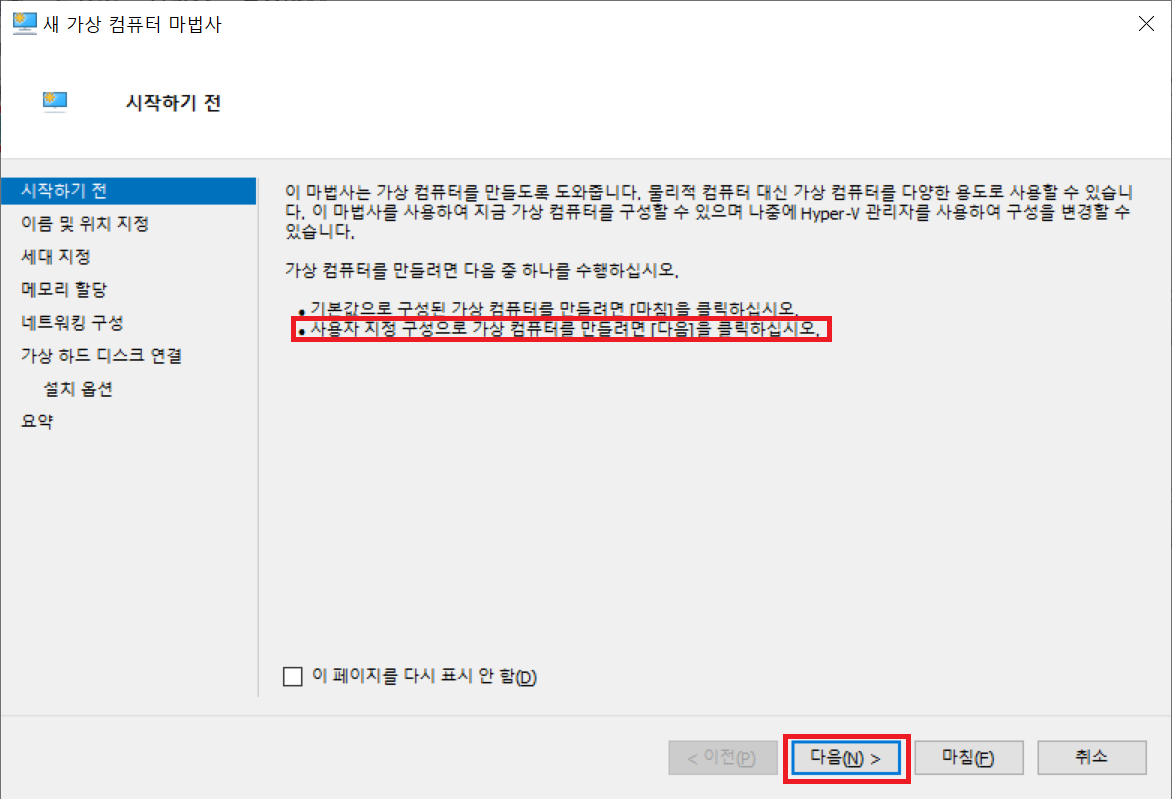
다음과 같이 새 가상 컴퓨터의 이름과 저장위치를 직접 입력하고 [다음(N)]을 클릭 합니다.
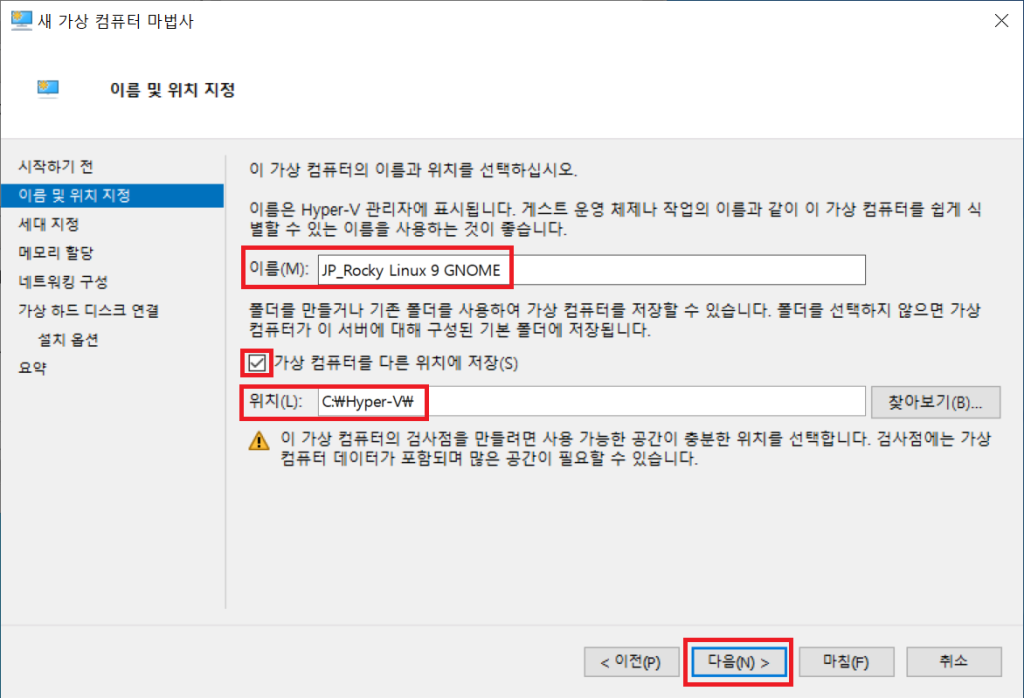
[2세대]를 선택하고 [다음(N)]을 클릭합니다. UEFI기반 펌웨어와 64비트 게스트 운영체재 조건을 만족하지 않으면 시작 화면이 기동 안될 수 있습니다.
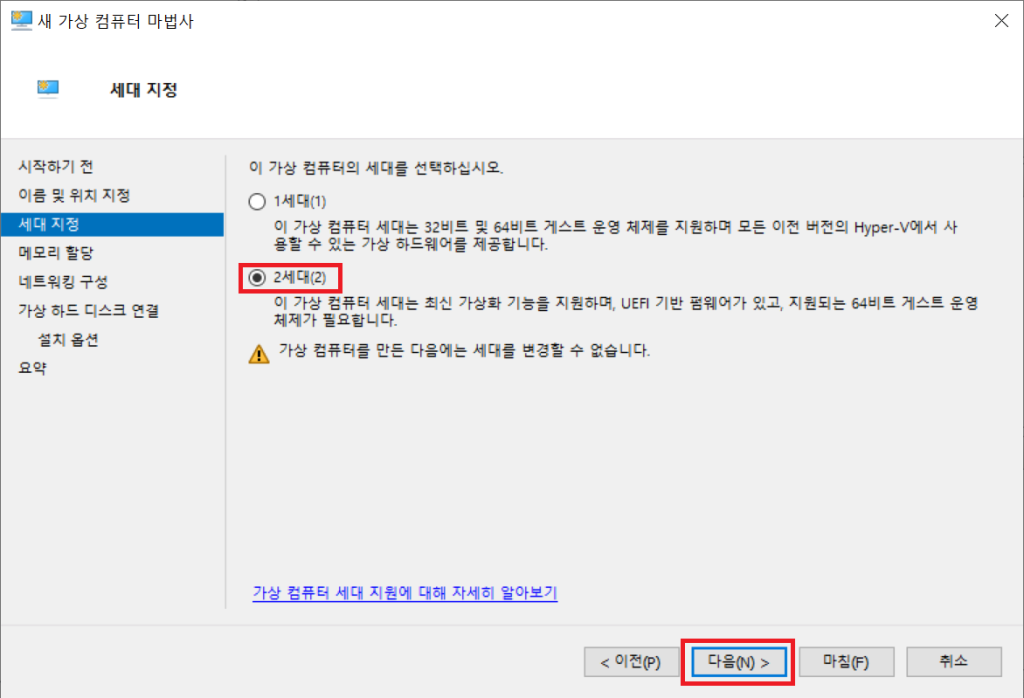
시작 메모리는 8012MB(8GB)을 입력하고 [다음(N)]을 클릭 합니다. 호스트 컴퓨터의 메모리에 여유가 충분할 경우 더 많은 메모리를 할당해도 됩니다.
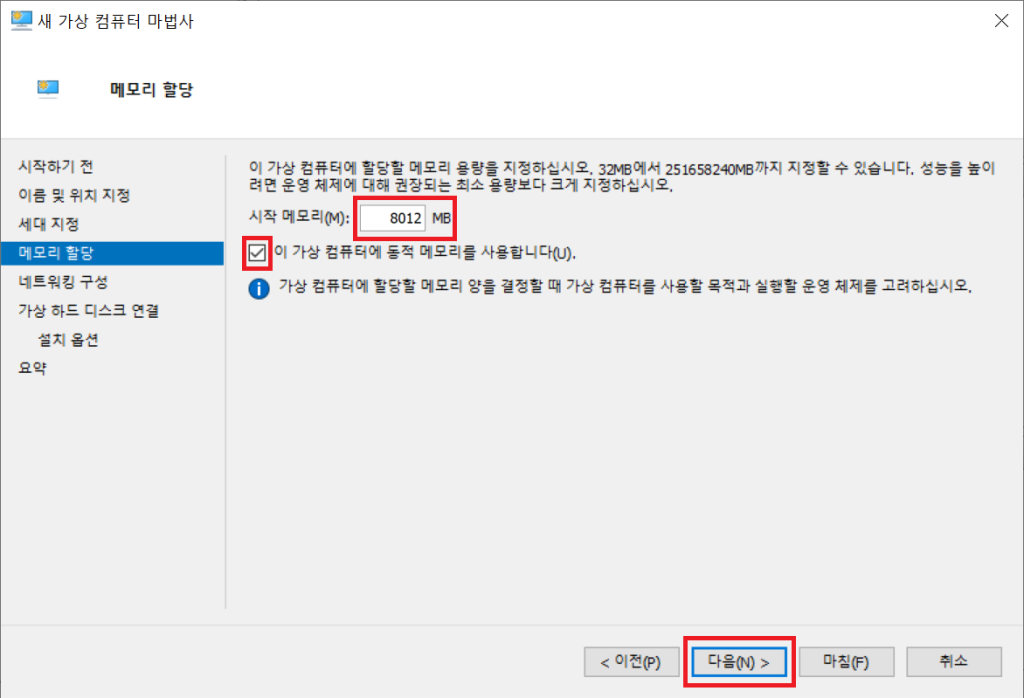
다음 화면과 같이 Default Switch이름의 스위치 또는 그외 이름의 스위치를 선택하고 [다음(N)]을 클릭 합니다. 선택하지 않을 경우 호스트를 경유하여 인터넷에 접속할 수 없습니다.
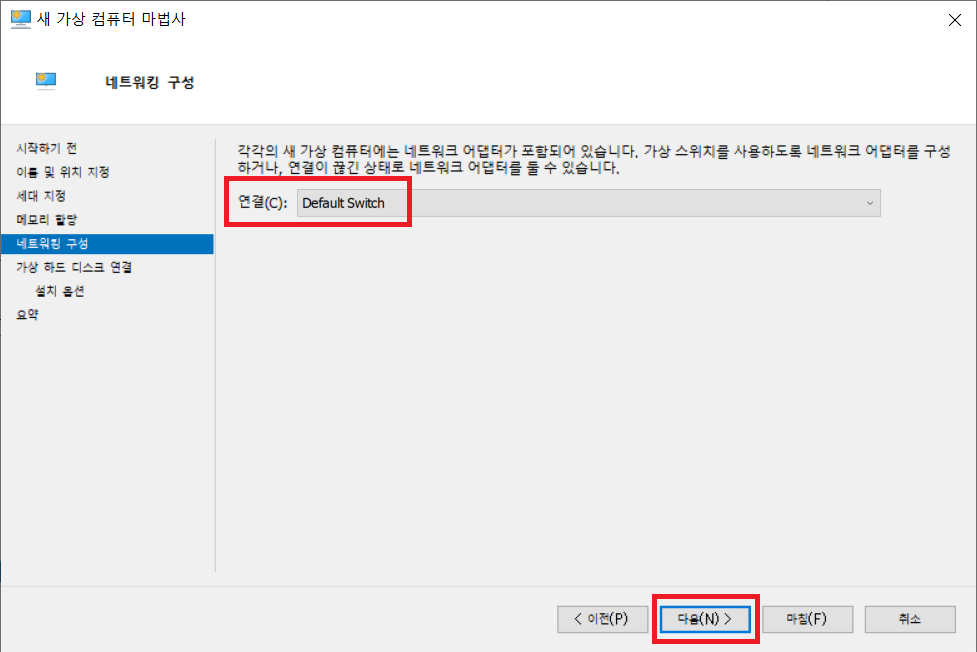
지정된 가상 하드디스크 파일 저장 위치를 C:\Hyper-V\JP_Rocky Linux 9 GNOME\Virtual Hard Disks\로 변경하고 크기도 60GB로 변경한 후 [다음(N)]을 클릭 합니다.
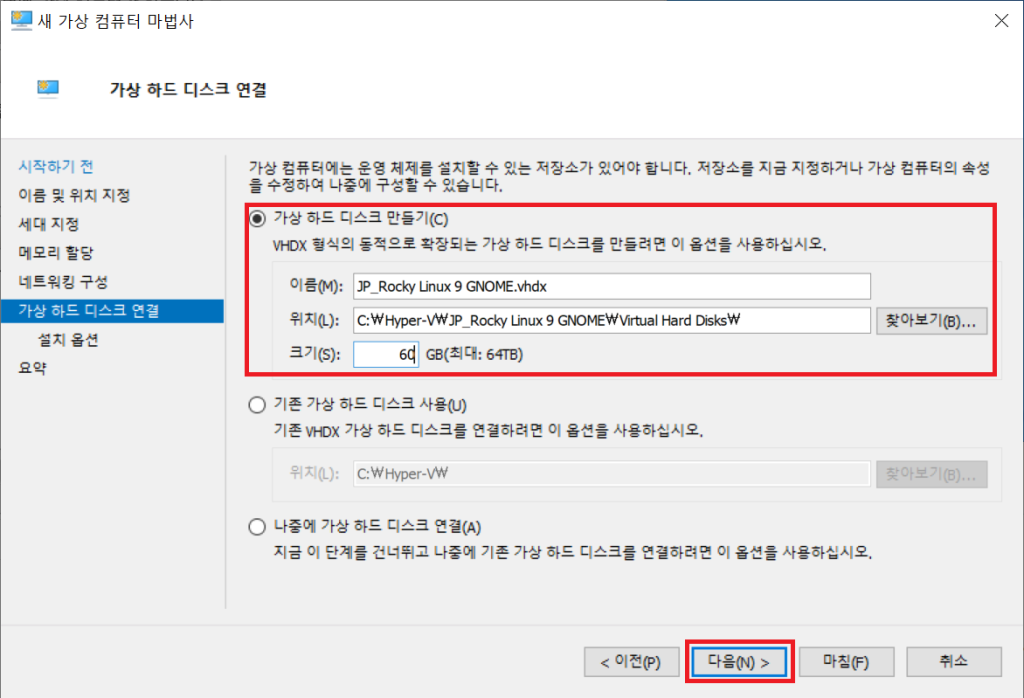
공식사이트에서 다운로드 한 이미지 파일(Rocky-9-Workstation-x86_64-latest.iso)을 부팅 가능 CD/DVD-ROM에 다음과 같이 설정하고 [다음(N)]을 클릭 합니다.
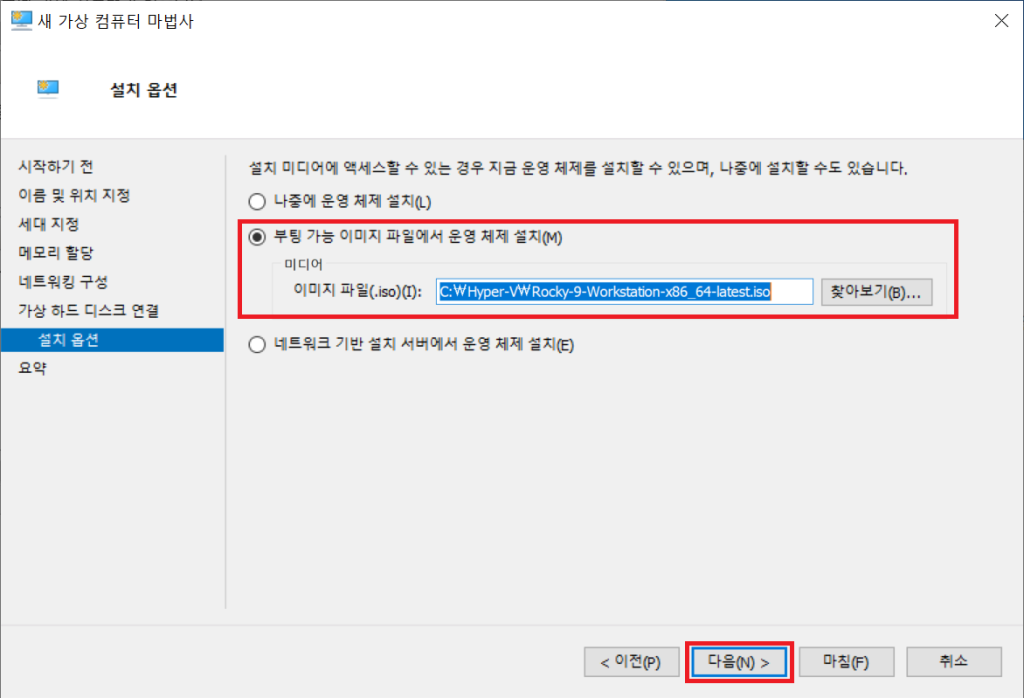
최종 확인 요약 화면을 표시하면 [마침(F)]을 클릭합니다.
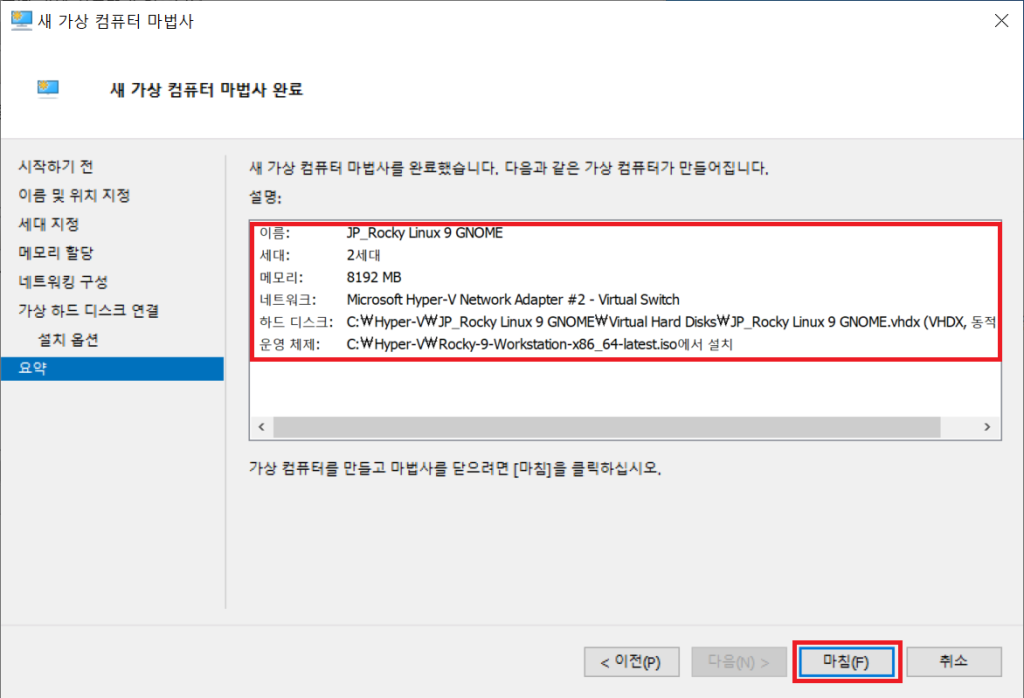
다음 화면과 같이 “JP_Rocky Linux 9 GNOME”이름의 가상 컴퓨터가 표시되면 [설정]을 클릭합니다.
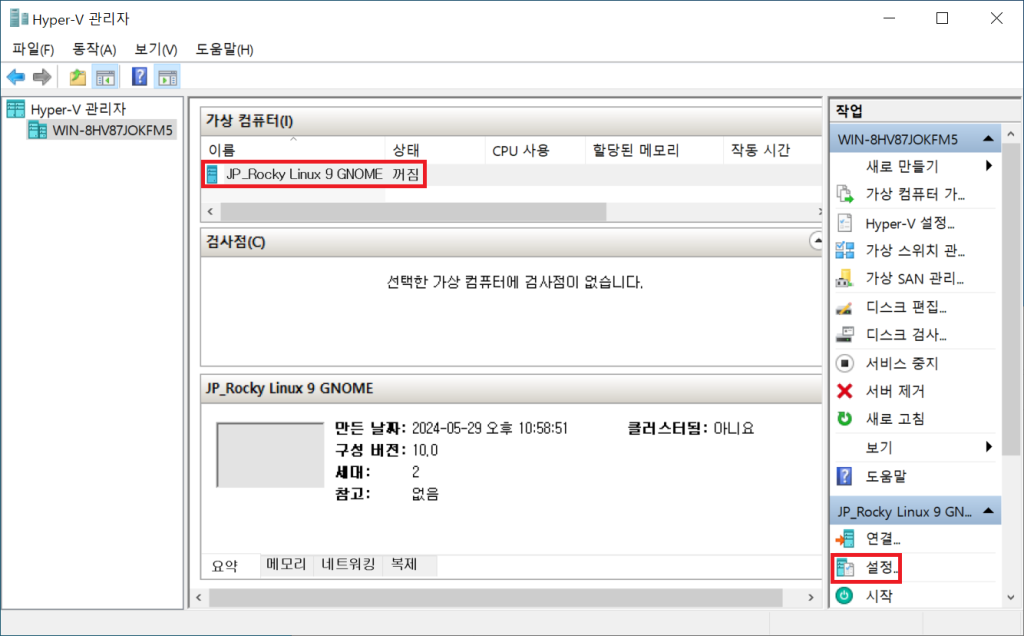
Linux는 다음과 같이 “보안 부팅 사용“을 체크로 템플릿은 “Microsoft UEFI인증 기관“을 선택 할 필요가 있습니다.
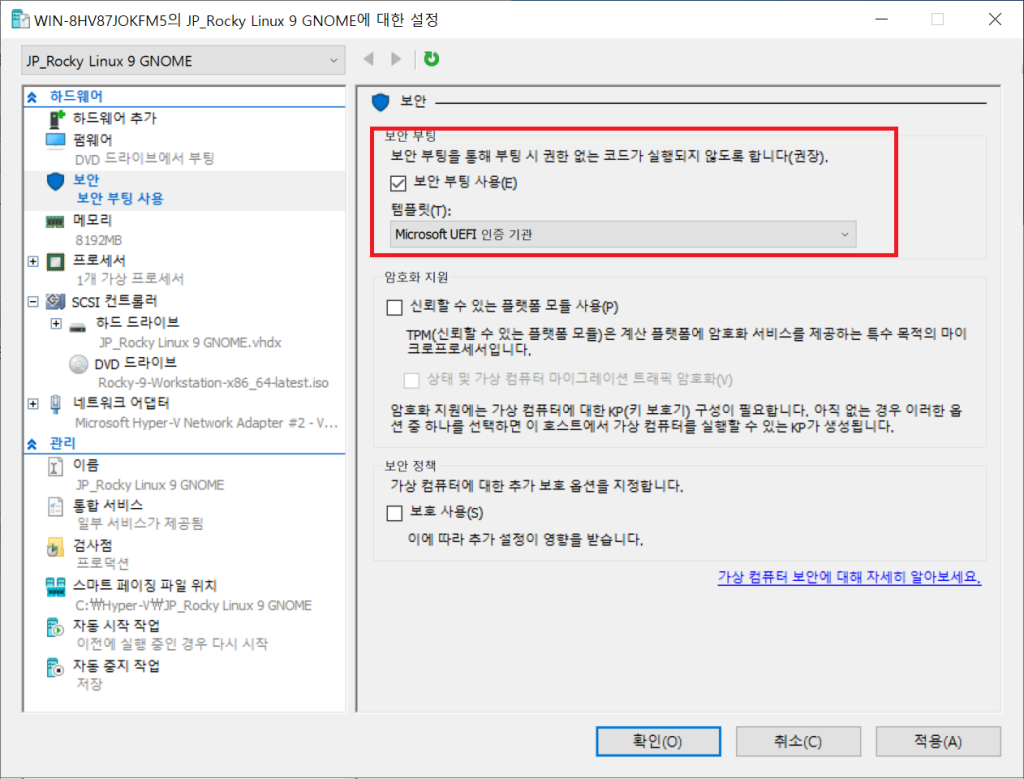
Linux OS 설치 시작하기
여기 까지 설정이 끝나면 새로 만든 가상 컴퓨터를 선택, 마우스 오른쪽 버튼 클릭으로 컨텍스트 메뉴를 표시하고 [시작]를 선택하여 가상 컴퓨터를 연결합니다.
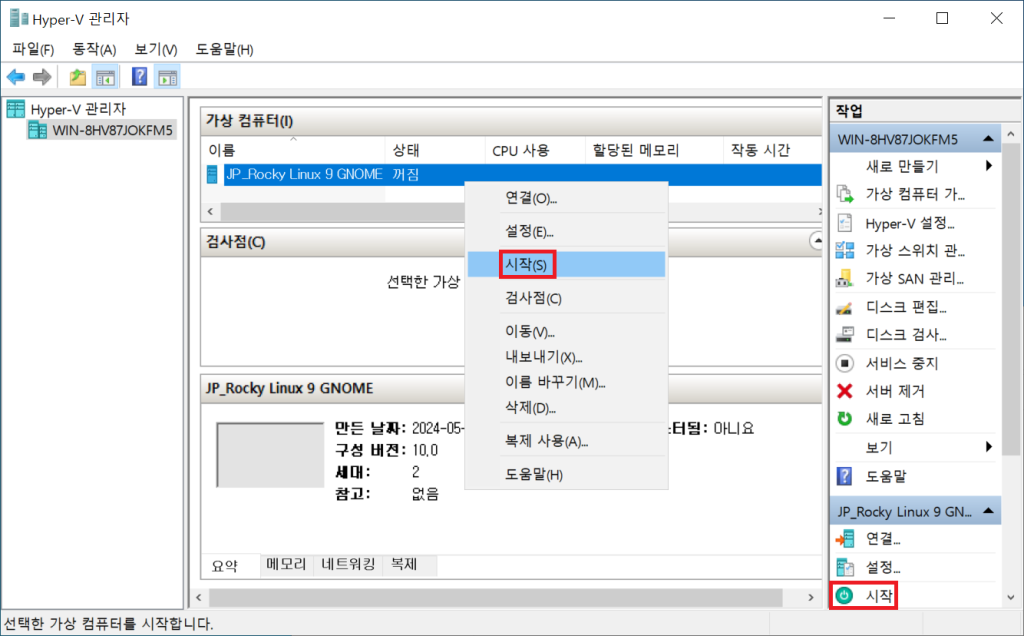
Linux 설치를 시작합니다.
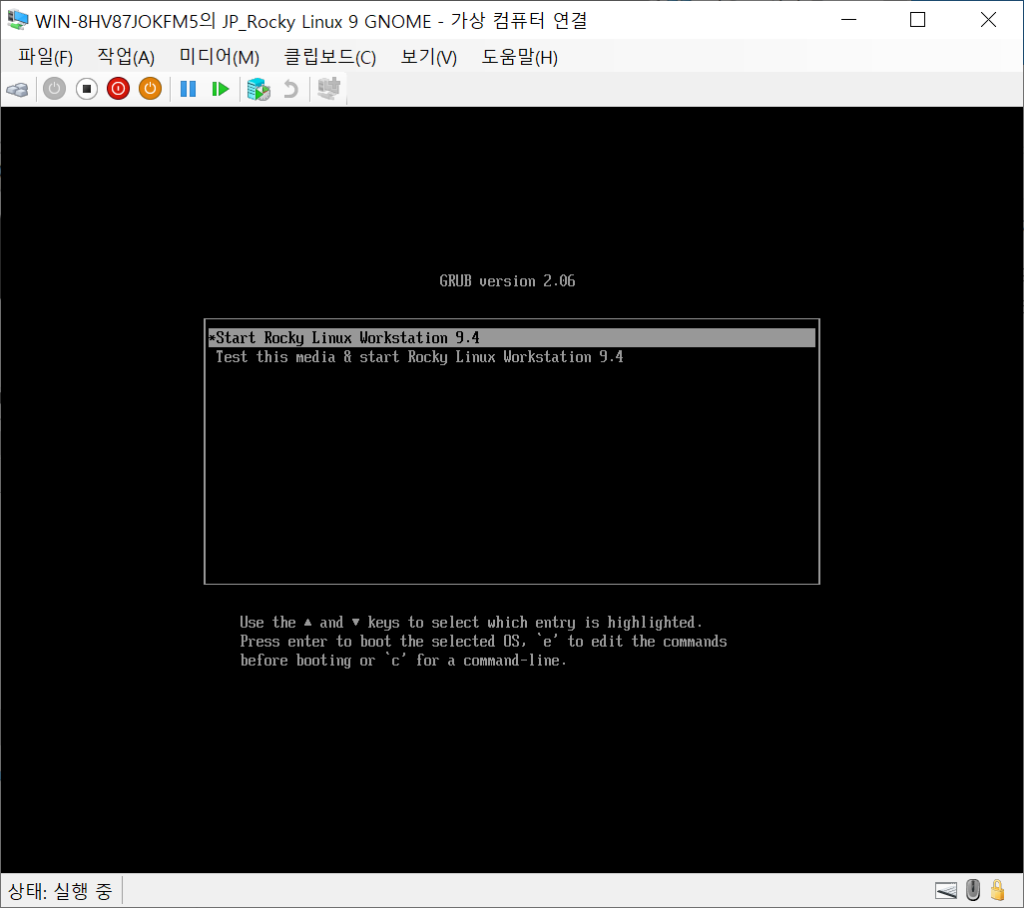
만약 설정에서 템플릿 “Microsoft Windows“을 선택하면 시작에서 다음과 같이 >>Start EXE over IPv4.가 표시되고 설치를 중단합니다.
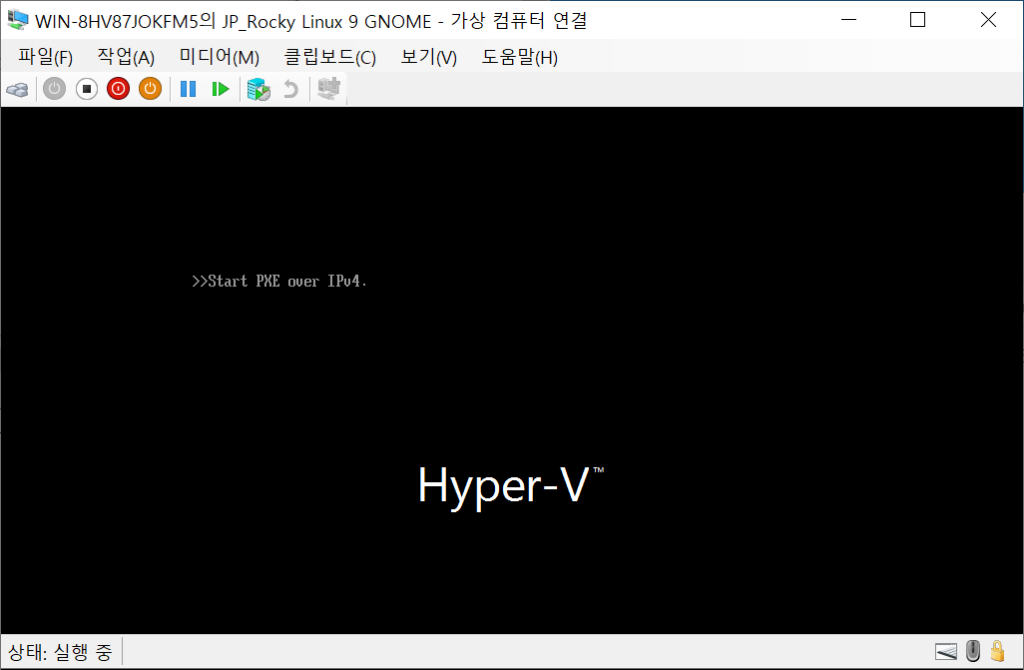
그리고 몇초 지나면 다음 화면으로 변경됩니다. Tab키를 눌러 [Restart Now]까지 선택을 이동해서 엔터를 누르면 설치를 다시 시작합니다. 템플릿을 변경하지 않는다면 똑같은 에러가 반복 할 뿐입니다.
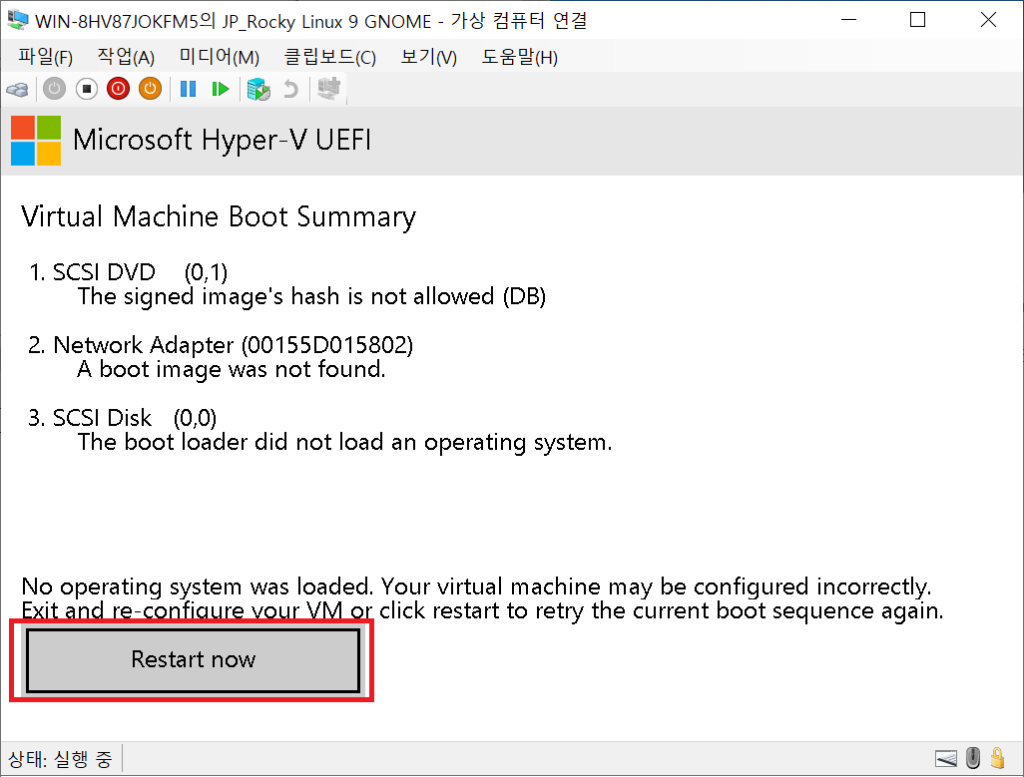
중지하고 템플릿을 변경할 수 있으면 괜찮겠지만 변경할 수 없다면 가상 컴퓨터를 삭제하고 새로 만들기 부터 다시 해야 합니다.


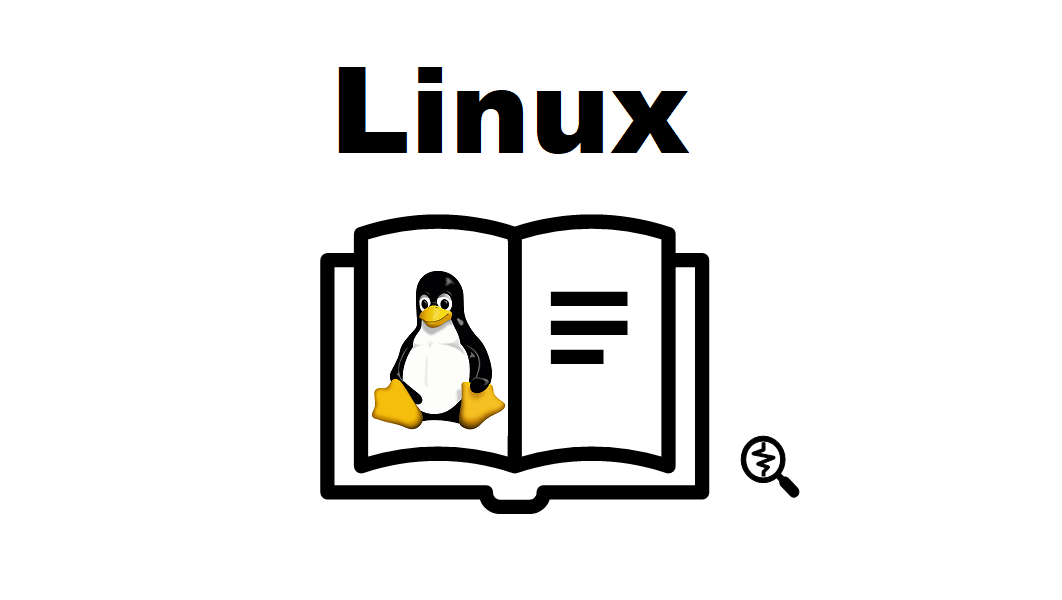
댓글