지금 사용하는 컴퓨터가 고성능이라면 새로 구입하기보다는 Hyper-V에 가상 컴퓨터를 설치하는 것을 추천합니다. 이 글은 Hyper-V에 가상 컴퓨터(2세대 UEFI기반 펌웨어) 추가부터 Windows OS설치 시작 까지를 작성하는 가이드를 소개합니다. 이 글에서는 Windows Server 2025를 대상으로 작성했습니다 만 다른 버전에서도 적용 가능합니다.
Hyper-V 관리자 열기
Hyper-V기능을 켬으로서 다음 화면과 같이 [시작 메뉴 > Windows 관리 도구> Hyper-V 관리자]를 표시할 수 있습니다. 가상 컴퓨터를 작성하기 위해 [Hyper-V 관리자]를 클릭합니다.
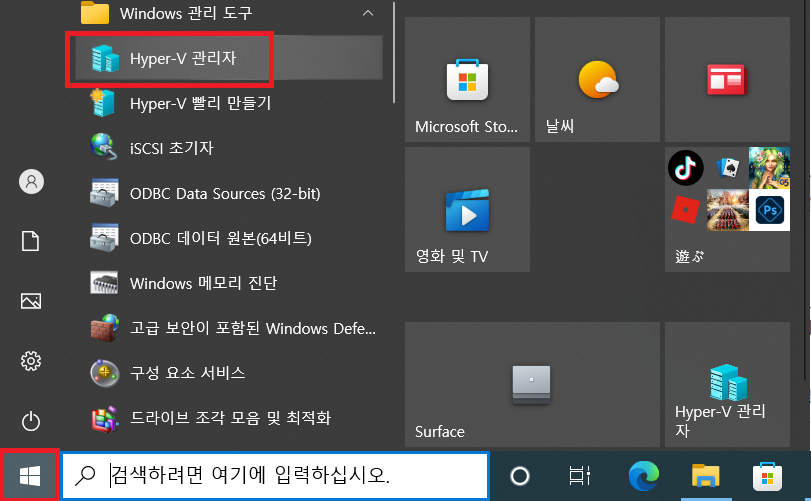
가상 컴퓨터 새로 만들기
다음과 화면과 같이 [Hyper-V 관리자 > 컴퓨터명]에서 마우스 오른쪽 버튼 클릭으로 컨텍스트 메뉴를 표시하고 [새로 만들기 > 가상 컴퓨터]를 선택하여 [새 가상 컴퓨터 마법사]를 표시합니다.
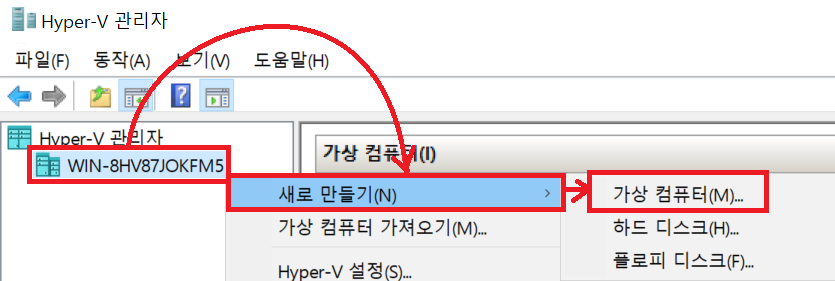
다음 화면은 전에 “이 페이지를 다시 표시 안 함(D)“에 체크를 설정 했었다면 표시 되지 않을 수 있습니다. 사용자 지정 구성으로 가상 컴퓨터를 만들기 위해 [다음(N)]을 클릭 합니다.
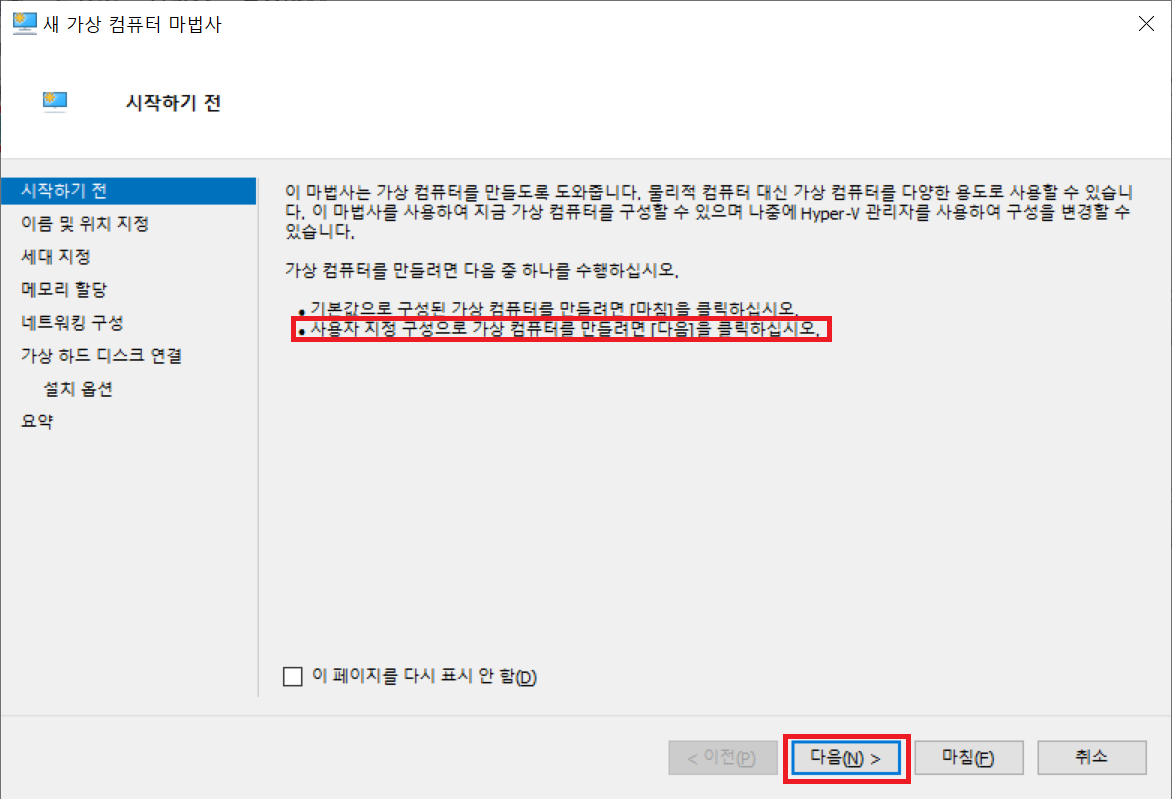
다음과 같이 새 가상 컴퓨터의 이름과 저장위치를 직접 입력하고 [다음(N)]을 클릭 합니다.
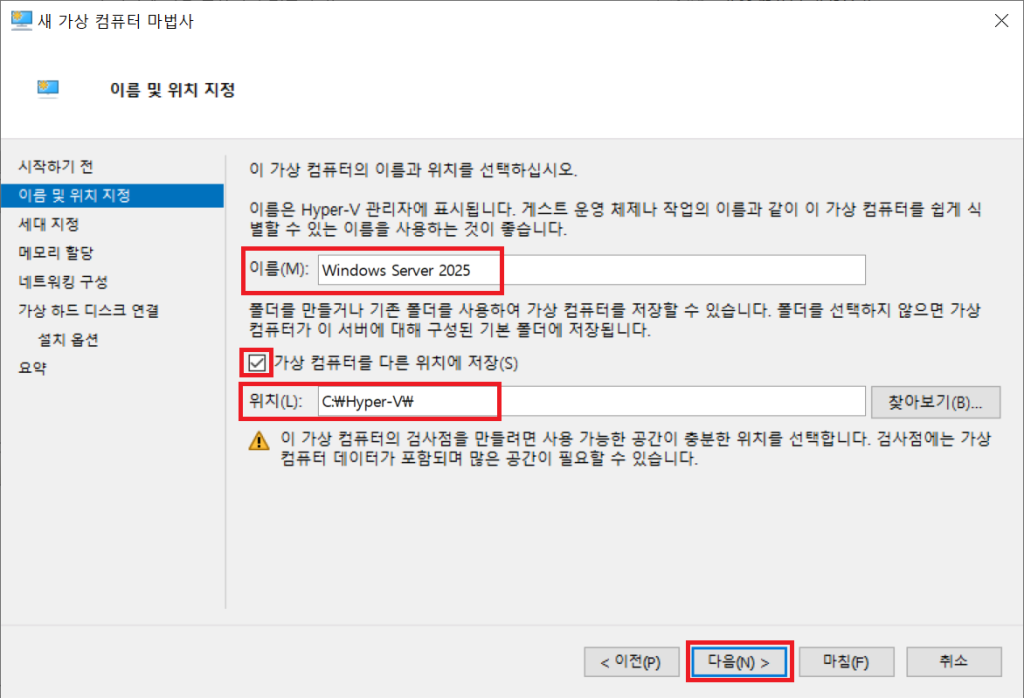
[2세대]를 선택하고 [다음(N)]을 클릭합니다. UEFI기반 펌웨어와 64비트 게스트 운영체재 조건을 만족하지 않으면 시작 화면이 기동 안될 수 있습니다.
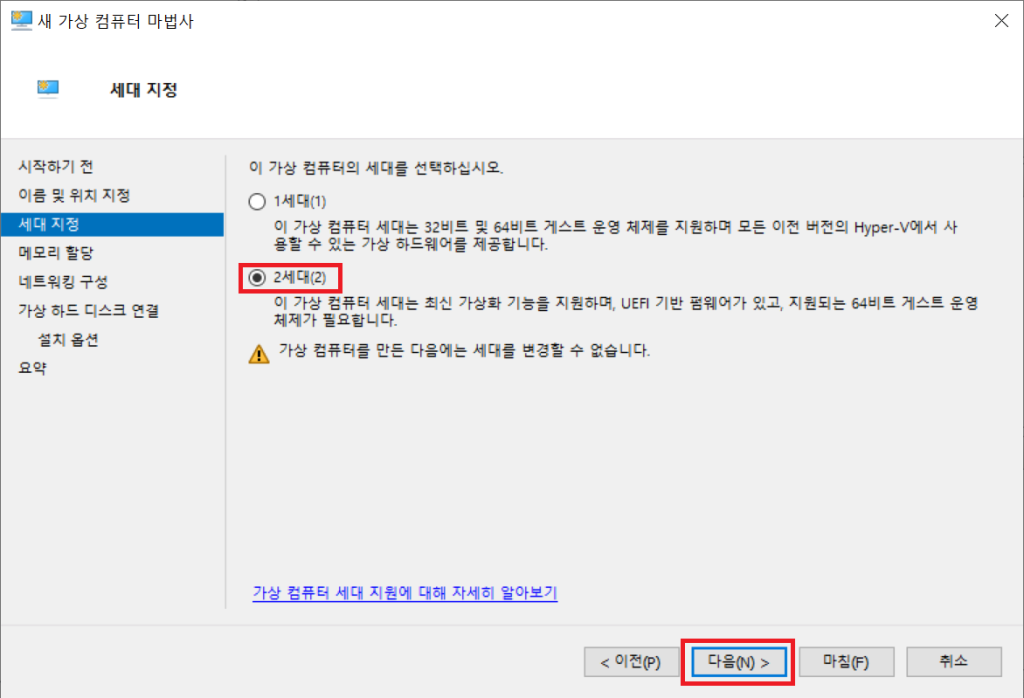
시작 메모리는 8012MB(8GB)을 입력하고 [다음(N)]을 클릭 합니다. 호스트 컴퓨터의 메모리에 여유가 충분할 경우 더 많은 메모리를 할당해도 됩니다.
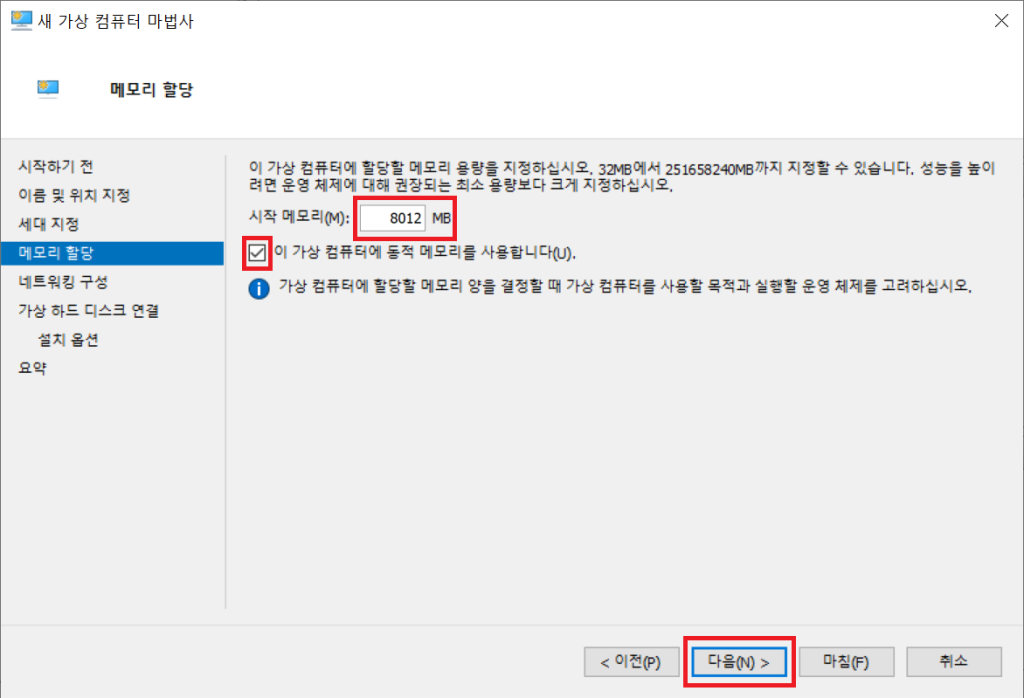
다음 화면과 같이 Default Switch이름의 스위치 또는 그외 이름의 스위치를 선택하고 [다음(N)]을 클릭 합니다. 선택하지 않을 경우 호스트를 경유하여 인터넷에 접속할 수 없습니다.
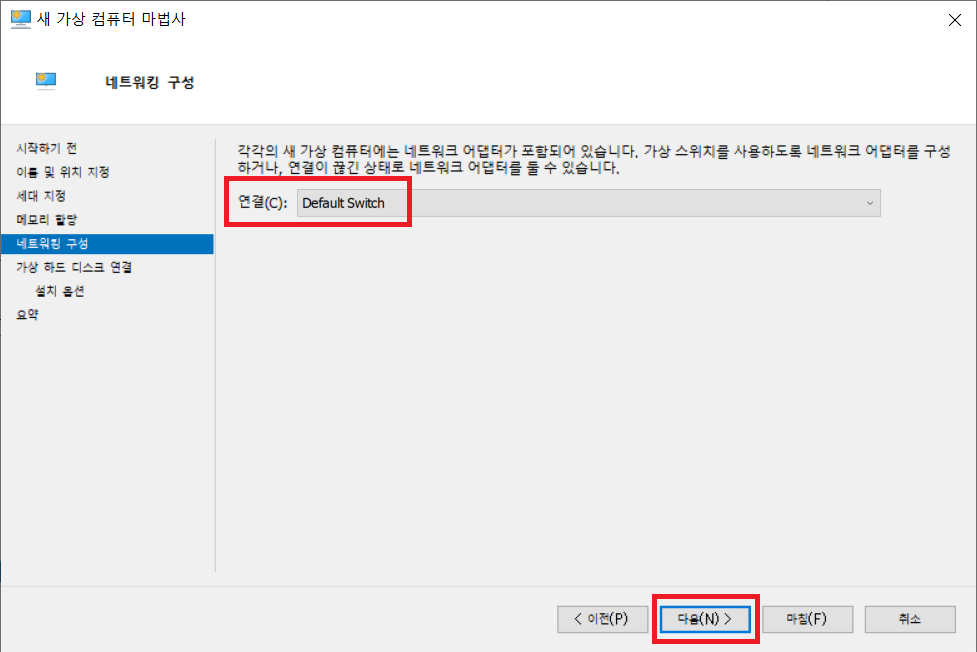
지정된 가상 하드디스크 파일 저장 위치를 C:\Hyper-V\Windows Server 2025\Virtual Hard Disks\로 변경하고 크기도 60GB로 변경한 후 [다음(N)]을 클릭 합니다.
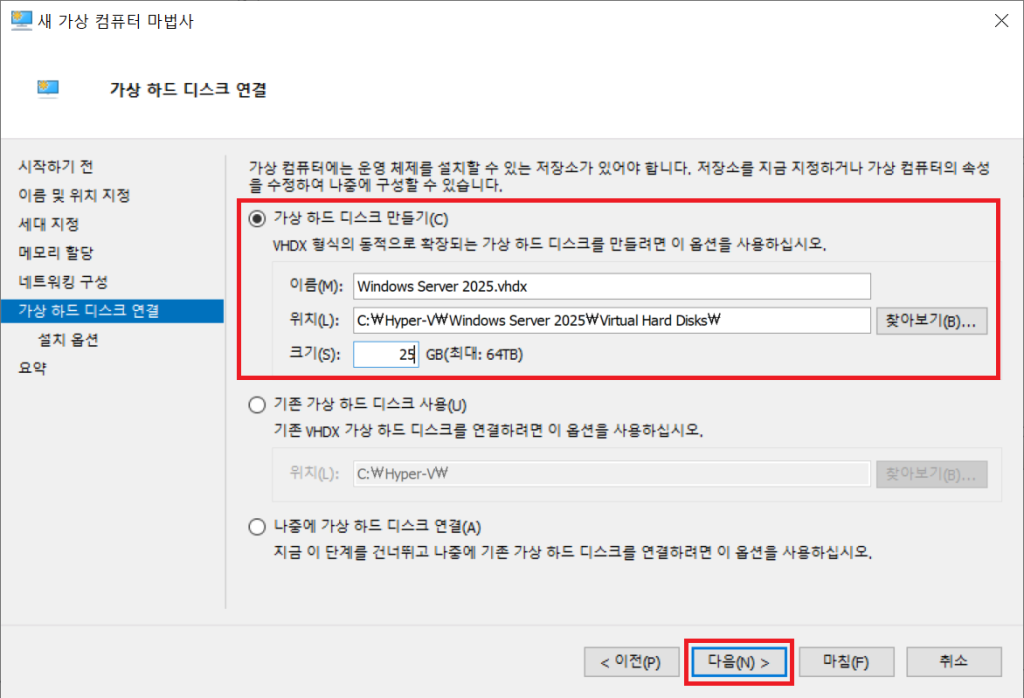
공식사이트에서 다운로드 한 이미지 파일(ko-kr_windows_server_2025_preview_x64_dvd_e2c3e8f0.iso)을 부팅 가능 CD/DVD-ROM에 다음과 같이 설정하고 [다음(N)]을 클릭 합니다.
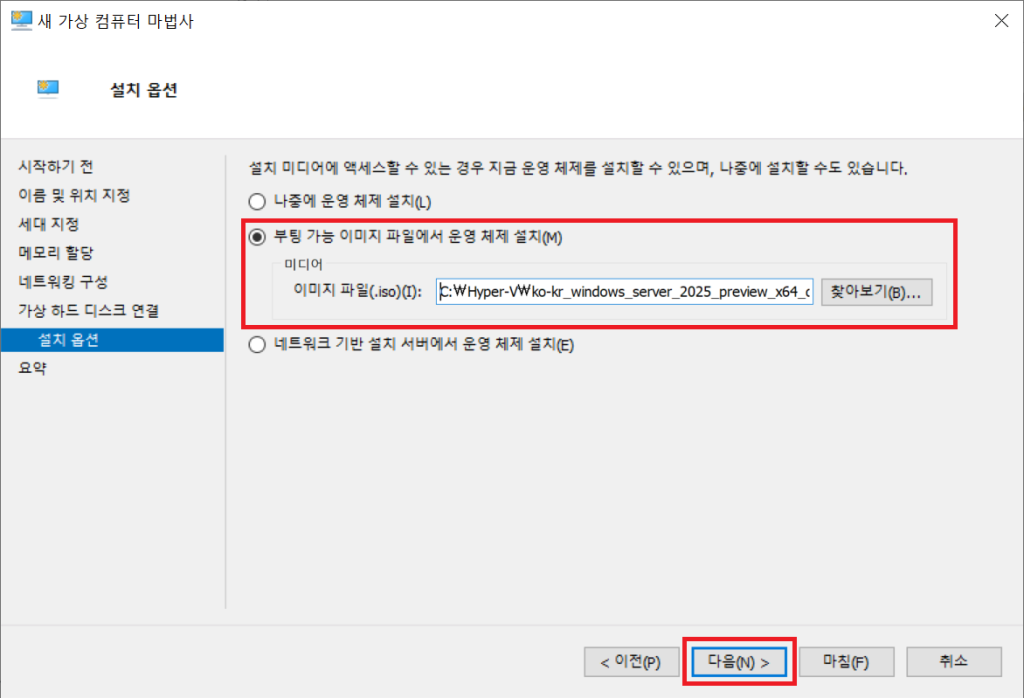
최종 확인 요약 화면을 표시하면 [마침(F)]을 클릭합니다.
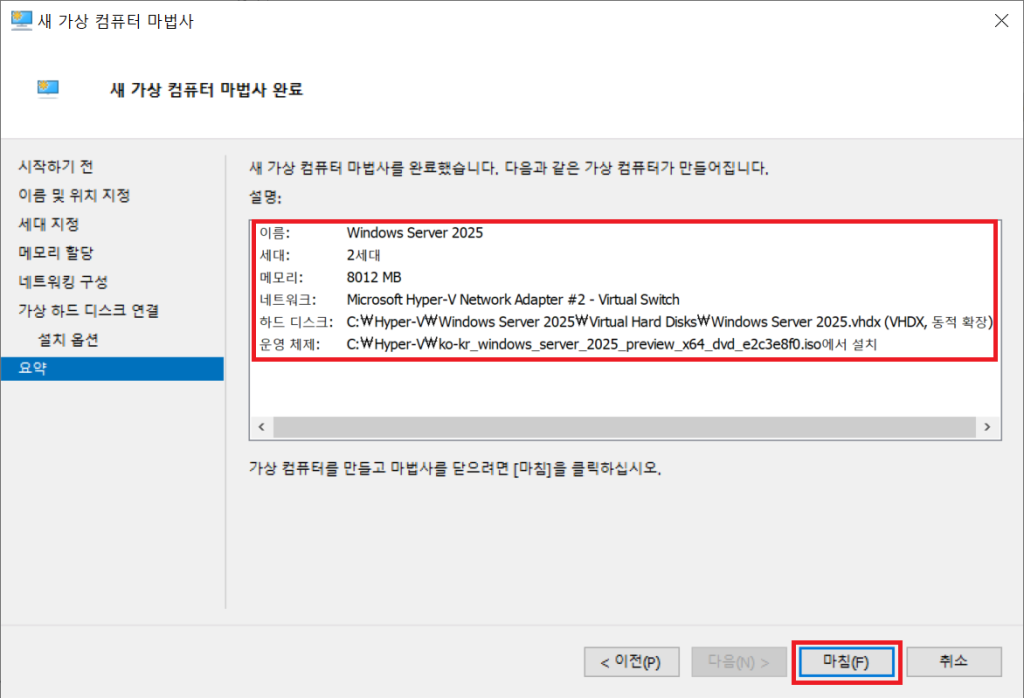
다음 화면과 같이 “Windows Server 2025”이름의 가상 컴퓨터가 표시되면 [설정]을 클릭합니다.
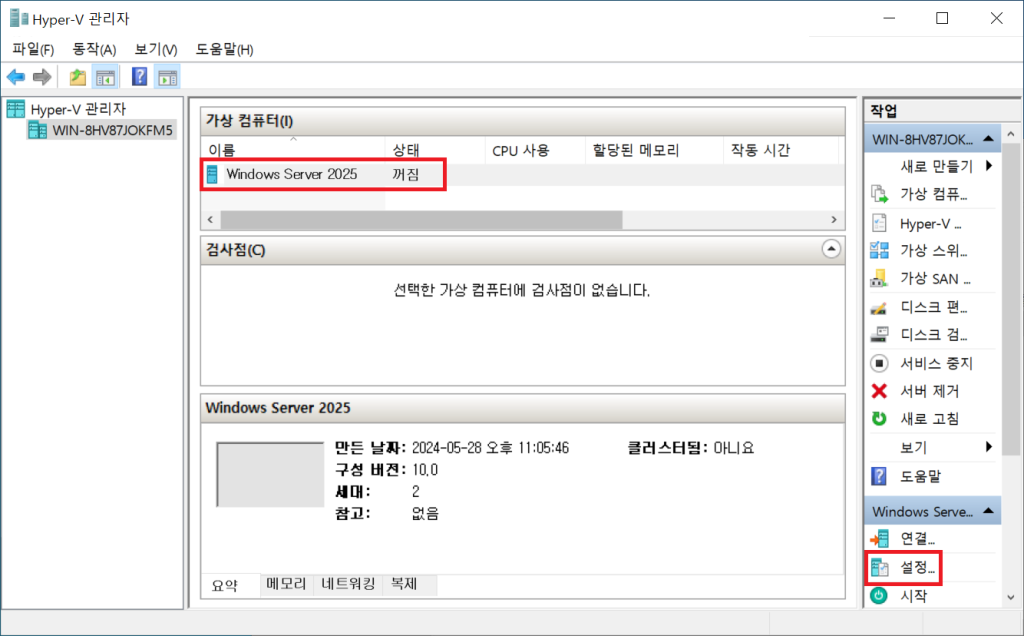
Windows Server 2025는 Windows 11기반 OS입니다. Windows 11기반 OS부터는 다음과 같이 “신뢰할 수 있는 플랫폼 모듈 사용“을 체크로 설정 할 필요가 있습니다.
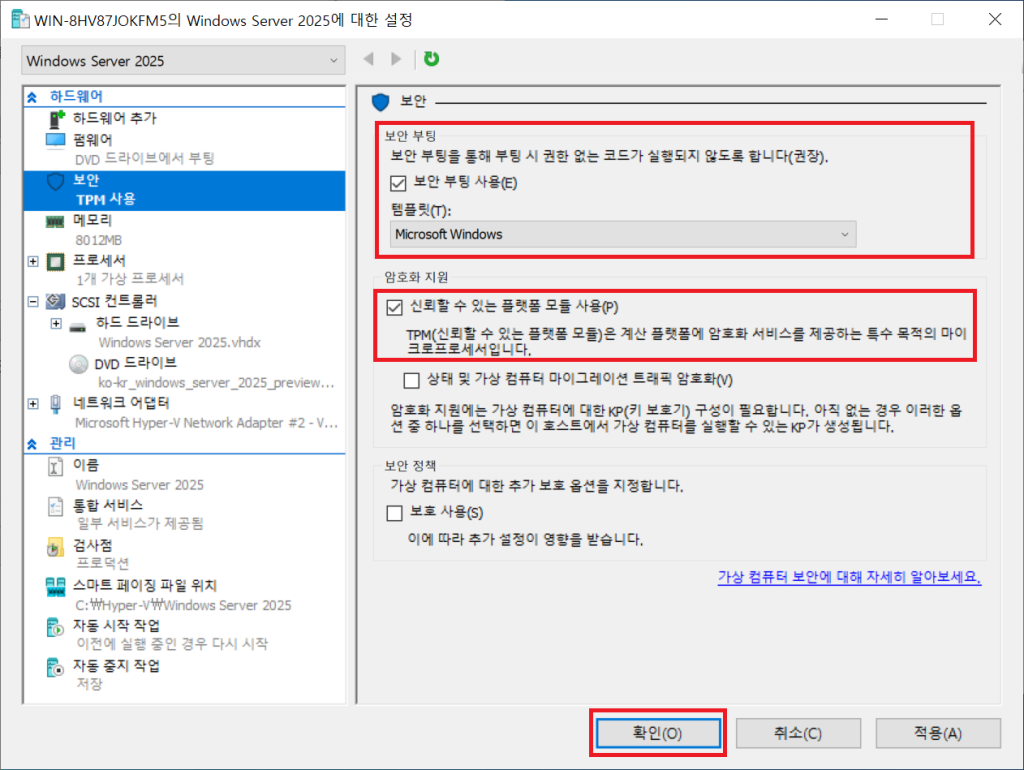
“신뢰할 수 있는 플랫폼 모듈 사용“을 체크하지 않을 경우 결과는 다음을 참조 하세요

Windows OS 설치 시작하기
여기 까지 설정이 끝나면 새로 만든 가상 컴퓨터를 선택, 마우스 오른쪽 버튼 클릭으로 컨텍스트 메뉴를 표시하고 [시작]를 선택하여 가상 컴퓨터를 연결합니다.
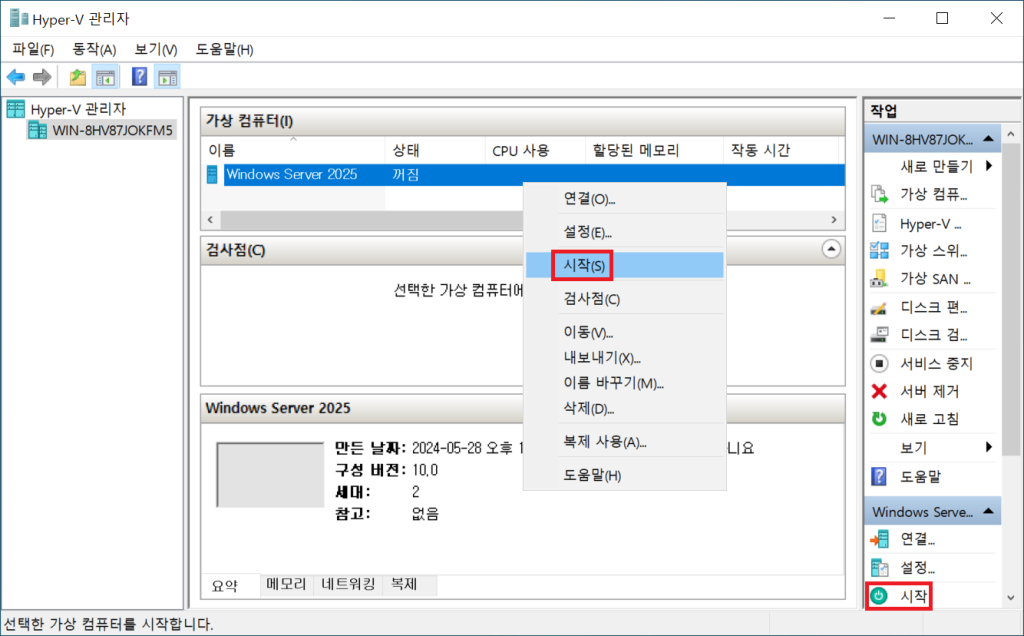
시작 후 대응 방식이 다음과 같이 시작의 성패를 결정합니다.
2세대 UEFI기반 펌웨어의 가상 컴퓨터에서 Windows OS설치를 시작하면 Press any key to boot from CD or DVD…… 메시지가 표시됩니다. “.” 문자의 갯수가 1개 부터 6개 까지 증가하는 동안 키를 누르지 않고 그대로 두면 >>Start EXE over IPv4.가 표시되고 설치를 중단합니다.
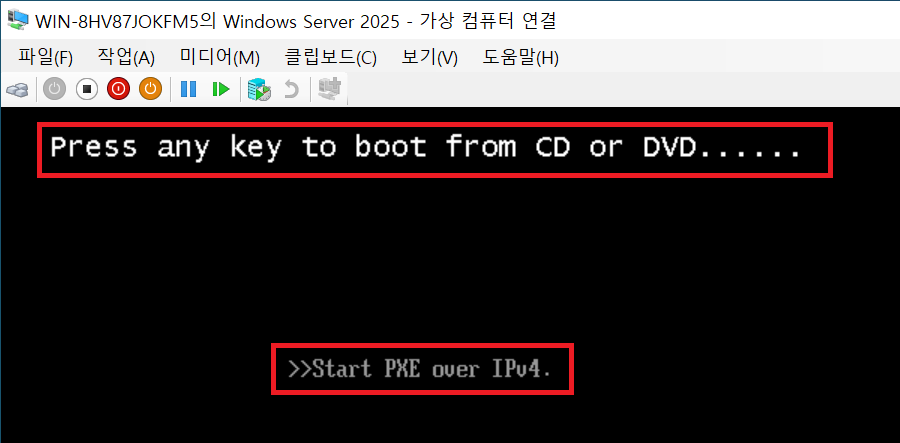
그리고 몇초 지나면 다음 화면으로 변경됩니다. Tab키를 눌러 [Restart Now]까지 선택을 이동해서 엔터를 누르면 설치를 다시 시작합니다.
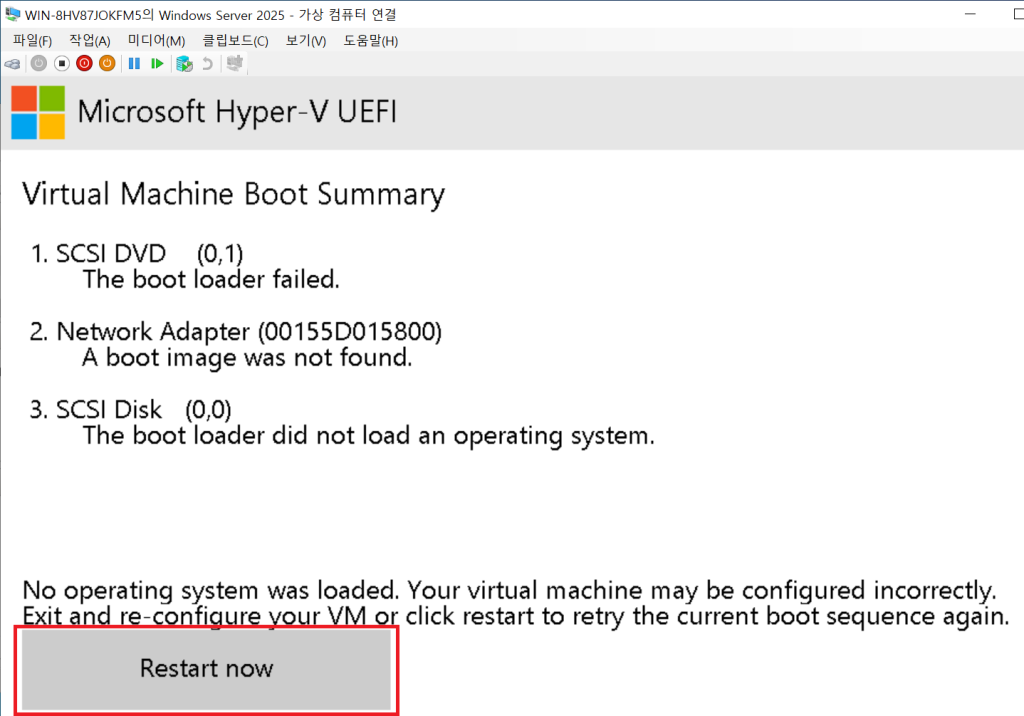
Press any key to boot from CD or DVD…..표시 중에 아무 키를 눌러 설치 시작을 성공하면 다음과 같이 Windows Server 설치 프로그램 화면이 표시됩니다.
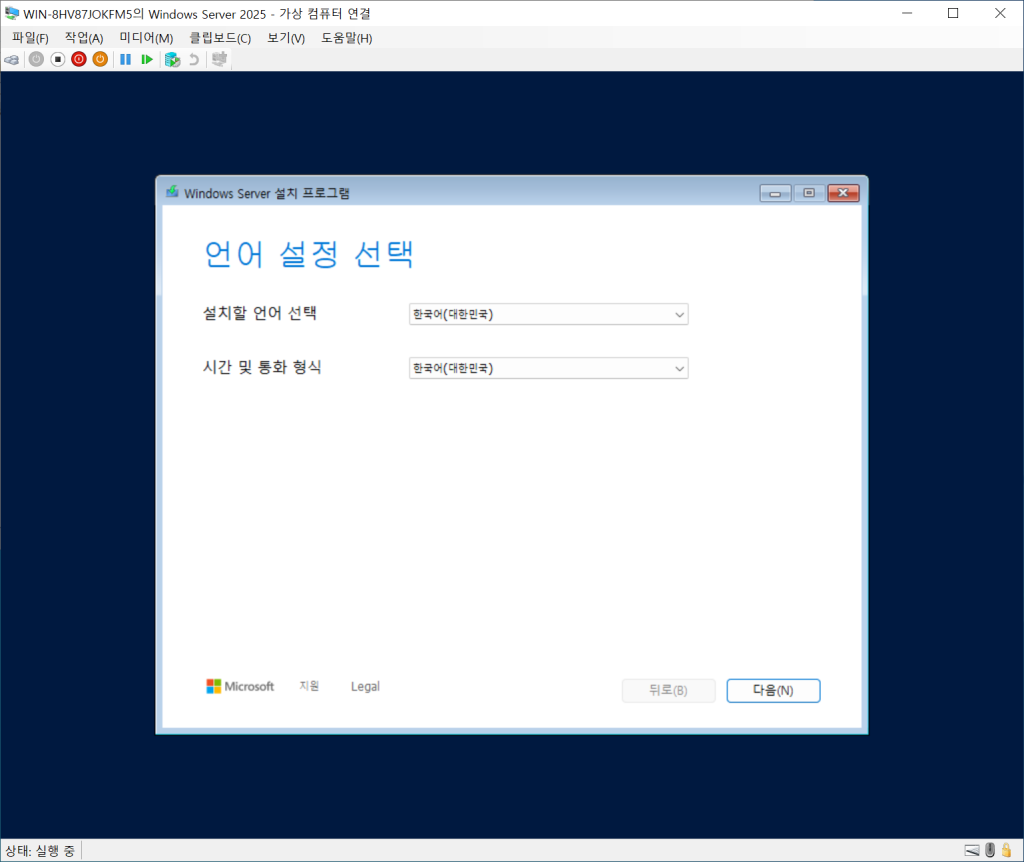
각 Windows OS 설치 가이드는 다음을 참조 하십시오.





댓글