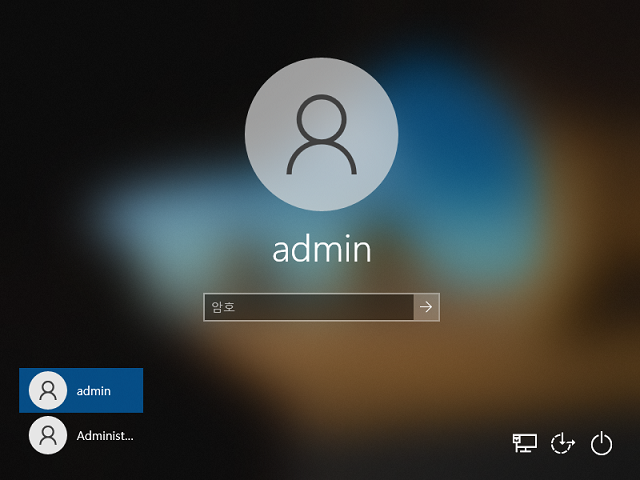인터넷에 연결하지 않고 혼자만 사용하는 컴퓨터는 굳이 암호를 걸어 둘 필요는 없습니다. 컴퓨터를 기동해서 사용하는데까지 걸리는 시간이 아깝다거나 패스워드 입력이 귀찮은 사람들을 위해 암호 없이 로그인 할 수 있는 계정을 만드는 방법을 소개합니다.
주의)인터넷에 연결 되어 있다면 반드시 암호를 설정하길 바랍니다.
암호 없는 계정 작성 절차
[Windows 로고 키 + R] -> [실행] 창 -> [compmgmt.msc] 입력 후 [확인] 버튼을 눌러 [컴퓨터 관리] 화면을 표시합니다.
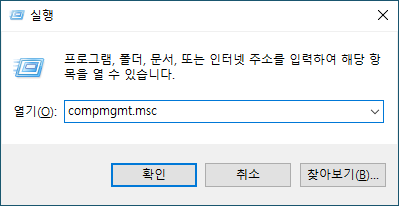
다음과 같이 [컴퓨터 관리] 화면에서 암호를 없애고 싶은 계정을 선택합니다. 여기서는 [컴퓨터 관리(로컬) > 시스템 도구 > 로컬 사용자 및 그룹 > 사용자]를 선택합니다. 그리고 admin 계정에서 마우스 오른쪽 버튼 클릭, 컨텍스트 메뉴를 표시, [암호 설정(S)…]를 선택합니다.
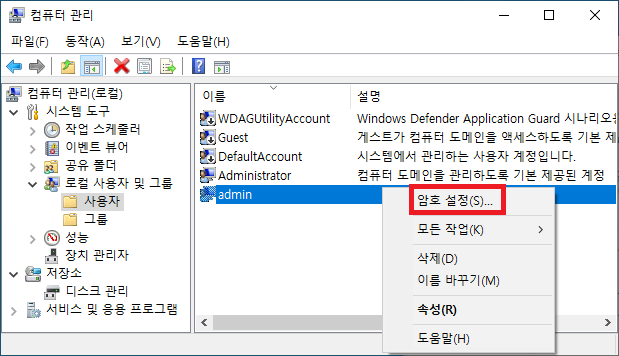
다음과 같은 [admin의 암호 설정]의 경고 창이 표시되면 [계속(P)] 버튼을 눌러 [admin의 암호 설정] 화면을 표시합니다.
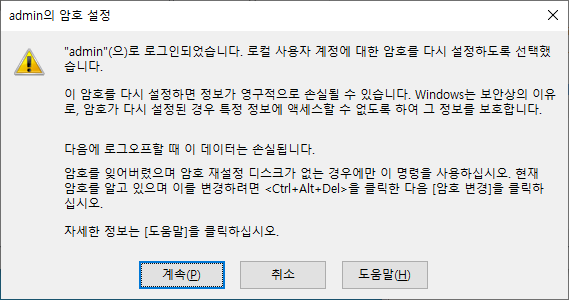
다음과 같이 [admin의 암호 설정] 화면이 표시되면 [새 암호] 과 [암호 확인] 입력 창을 비워둔 상태로 [확인] 버튼을 클릭해 설정을 마칩니다.
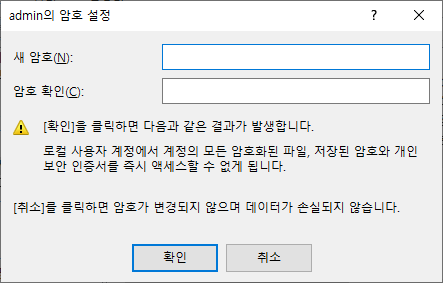
[확인] 버튼을 눌러 완료창을 닫습니다.
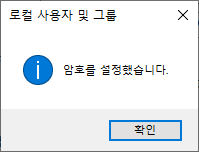
지금 사용자를 로그아웃 하십시오. 그러면 다음 화면과 같이 왼쪽 하단 계정 리스트에 admin 사용자가 표시됩니다. 그리고 계정 리스트의 admin 사용자를 선택하면 암호 입력 창이 없는 admin 사용자의 로그온 화면이 표시됩니다.
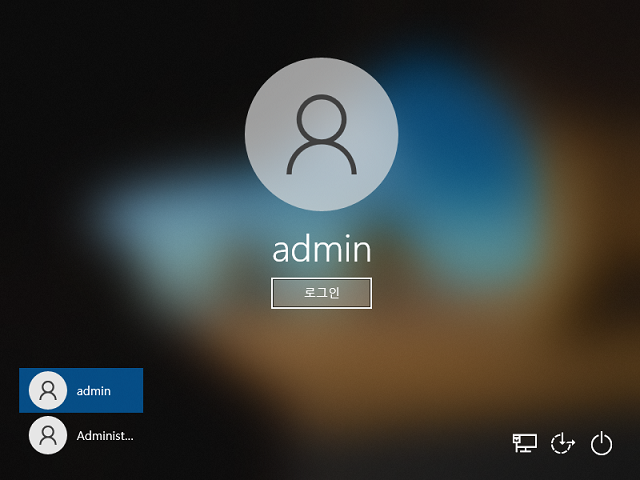
마지막에 위 화면에서 admin의 [로그인] 버튼을 누르면 다음과 같이 암호 입력 없이 로그온 할 수 있습니다.
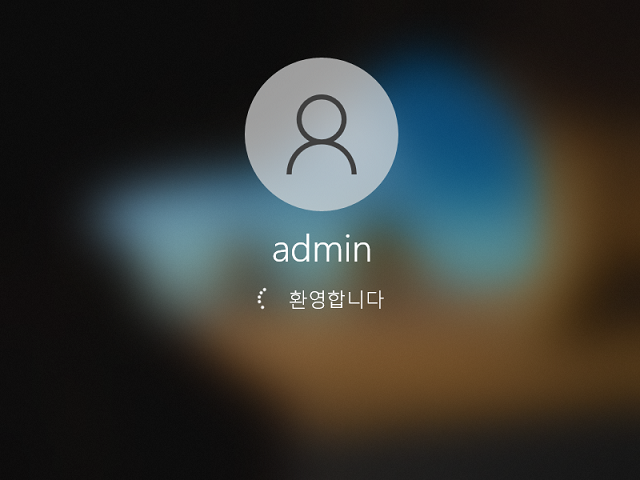
참고로 [admin의 암호 설정] 화면에서 [새 암호]와 [암호 확인] 입력 창의 암호를 설정했다면 admin 사용자의 로그온 화면은 다음과 같이 표시됩니다.