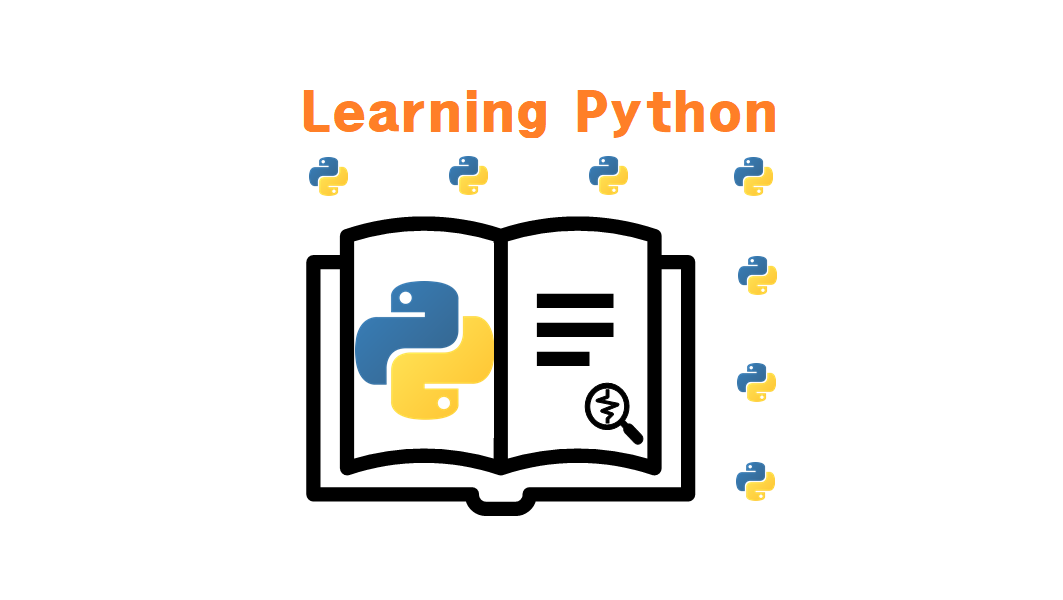When you run Remote Desktop Connection, the following message is displayed and you have researched and summarized the solutions when the connection is not possible. Hope this helps you solve the problem.
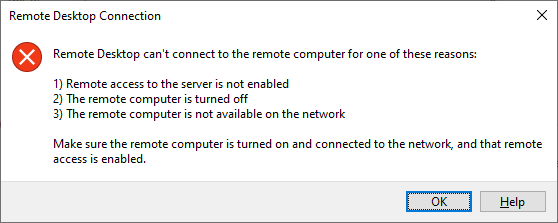
investigation environment
This article was verified in the following environment. Depending on the OS version, the screen contents and access path may be different. Please check.
- A Server Windows computer that you want to remotely control with remote desktop
- OS : Widows Server 2019
- IP Address : 192.168.220.145
- A Client Windows computer running Remote Desktop
- OS : Windows 10 Edition Windows 10 Pro N
- IP Address : 192.168.220.136
Connection Error Occurred
Click the [Remote Desktop Connection] menu on the Client Windows computer running Remote Desktop.
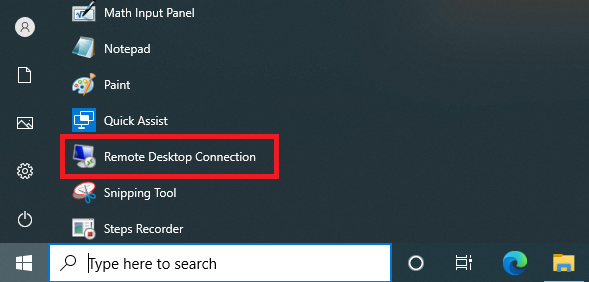
 Windows Start > Windows Accessories > Remote Desktop Connection
Windows Start > Windows Accessories > Remote Desktop ConnectionClick the [ Connect ] button by specifying the IP address or computer name of the Server Windows computer you want to control as follows .
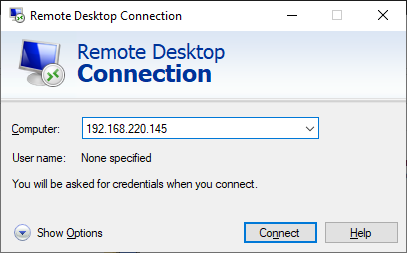
If the following error message displays indicate the reason you are not able to access the error message window, but this article “1) Remote access to the server is not enabled” summarized the resolution of the case is connected not to be the cause of.
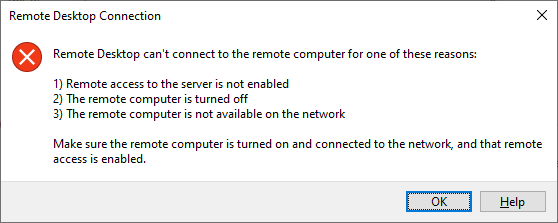
How to Fix Remote Desktop Connection Errors
On the Server Windows computer , right-click This PC to display the menu and click Properties.
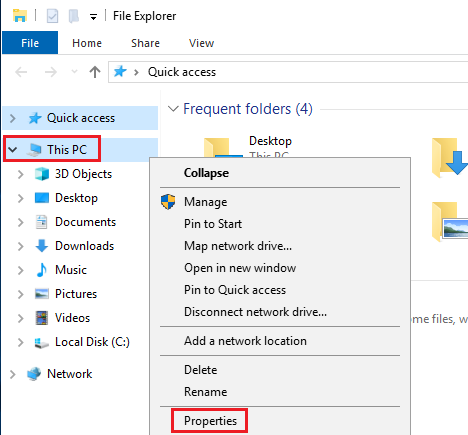
Click the [Remote Settings] link on the display screen of [Control Panel>All Control Panel Items>System] as follows.
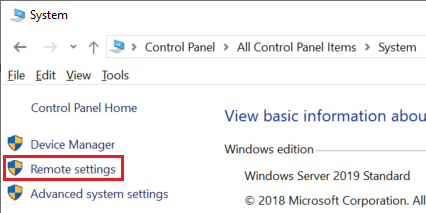
If [ Don’t allow remote connections to this computer ] is selected on the [System properties] dialog screen as follows , select [ Allow remote connections to this computer ].
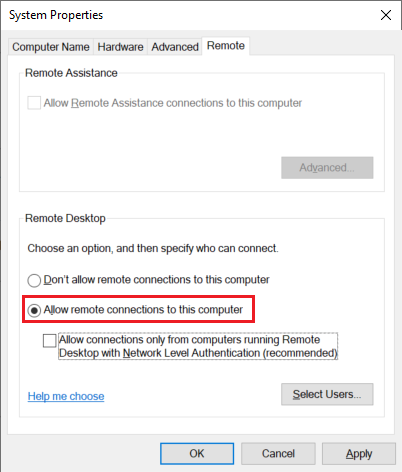
At the same time as you select the [ Allow remote connections to this computer ] radio button , a warning message is displayed stating that you have selected all networks to allow remote desktop connections to pass through the firewall as follows:
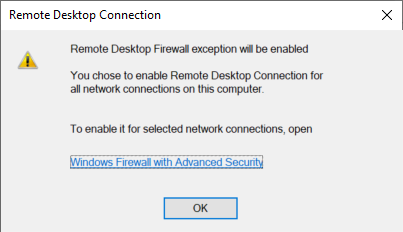
This warning message is very important for remote desktop connections. Please refer to the article “ Resolving Remote Desktop Connection Errors (when the connection suddenly fails without a problem) ”, which is a summary of firewall exceptions .
When the warning message is closed by clicking OK on the warning message above, the [Apply] button is activated as follows. Press the buttons in the order of [Apply]-[OK] to apply the modifications and close the screen.
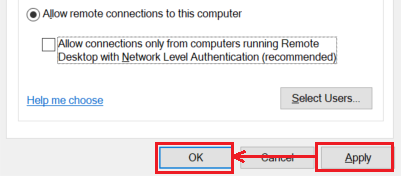
Once again, run [Remote Desktop Connection] on the Client Windows computer running Remote Desktop.
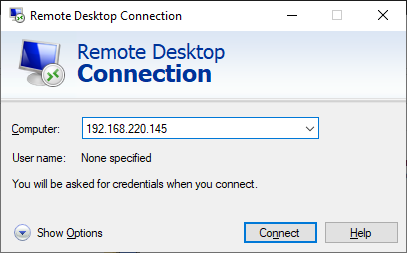
If the [Enter User Credentials] input screen for entering the following user name/password is displayed, the connection error problem has been resolved. Enter the user name and password and click the [ OK ] button. After successful login to the remote Windows computer, the client computer will be able to control the server computer screen.
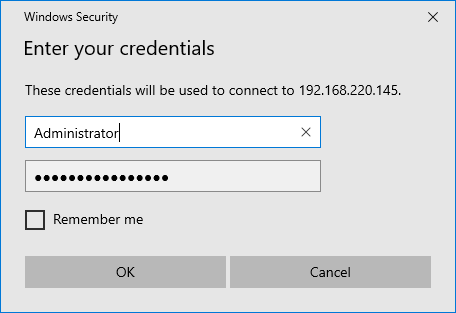
When the following message is displayed on the [ Remote Desktop Connection ] screen, click the [Yes] button.
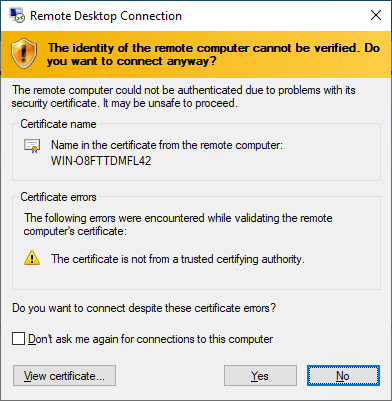
If the remote desktop connection result is displayed as follows, it is successful.
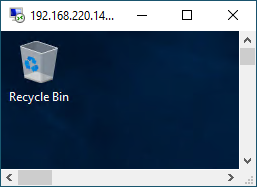
Other “Troubleshooting Remote Desktop Connection Errors (When Connections That Worked Without Problems Suddenly Stopped)”
If the default value is restored in the Windows Firewall of the Server Windows computer or the network is changed/recreated (added after deletion), even if the IP address is the same, the remote desktop connection connection, which was well connected, may suddenly fail. In the next article, we will introduce how to solve this problem.
Resolving remote desktop connection errors(mstsc connection unavailable) How to troubleshoot when remote access to the server is unavailable or a remote desktop connection error occurs.tech.zinnunkebi.com