Windows Server 2022에서 [네트워크 검색 및 파일 공유] 기능을 사용하려면 의미를 가진 서버명(컴퓨터명)으로 변경하는게 좋습니다. 이 글에서는 서버명(컴퓨터명)을 변경하는 3가지 방법을 소개합니다.
참고로 이 글에 화면 또는 설명에 쓰여진 “서버명“, “컴퓨터명“, “PC 이름“, “장치 이름” 이라는 단어는 모두 같은 의미를 갖는 동의어입니다.
PowerShell 명령으로 서버명 변경하기
![]() Winodws PowerShell 화면을 열어 다음 명령을 실행합니다.
Winodws PowerShell 화면을 열어 다음 명령을 실행합니다.
PS C:\> Rename-Computer NOTE-001
경고: NOTE-003 컴퓨터를 다시 시작하면 변경 내용이 적용됩니다.
PS C:\> shutdown /r /t 60 /fshutdown /r /t 60 /f 명령을 실행하면 다음과 같은 화면이 표시되고 60초 후 자동으로 재기동합니다.
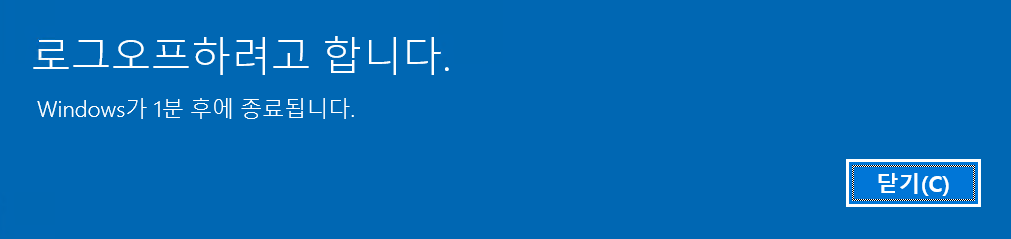
[설정] 화면에서 서버명 변경하기
[Windows 시작메뉴 > 설정] 또는 [알림 센터 > 모든 설정]을 선택하여 [설정] 화면을 열고 다음과 같이 [홈 > 시스템 > 정보]를 표시합니다. 다음 화면에서의 현재 서버명(컴퓨터명)은 WIN-UI1TR928FAE입니다.
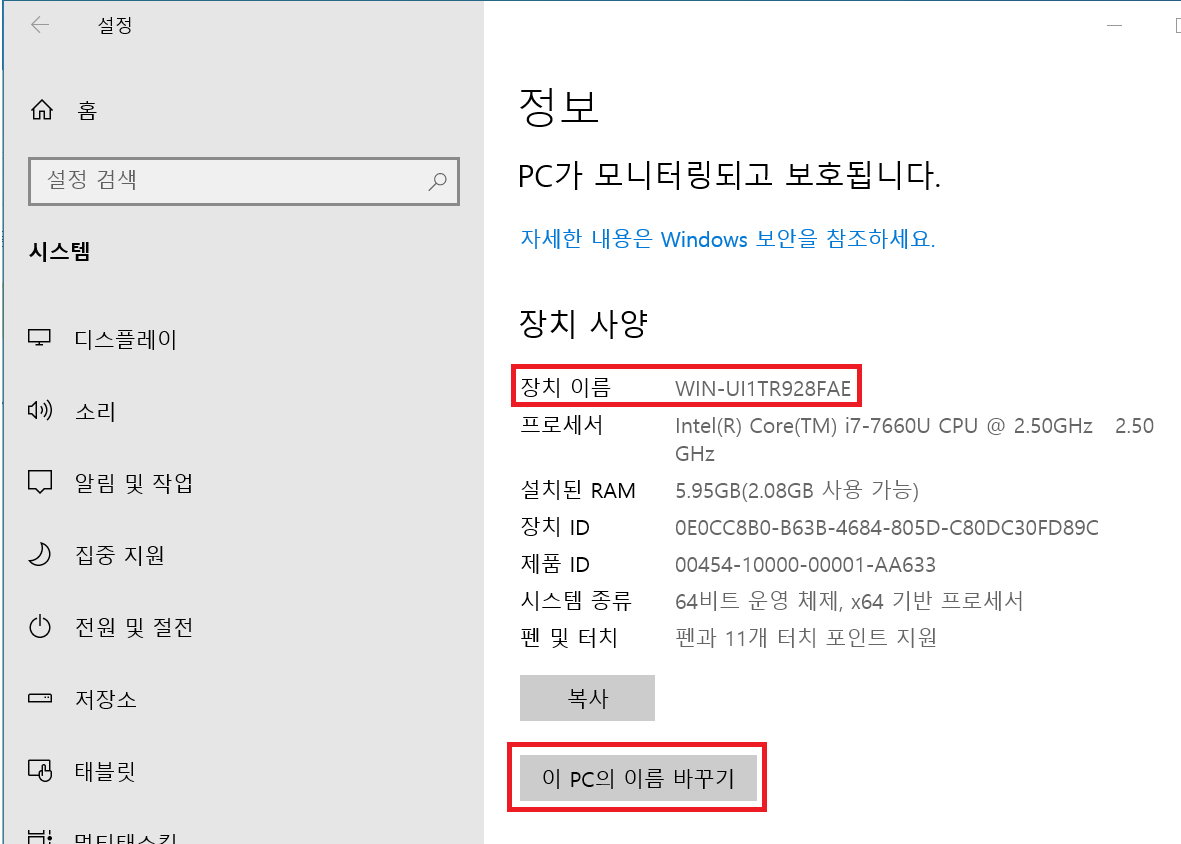
[이 PC의 이름 바꾸기]를 누르면 다음과 같은 화면이 표시됩니다. 입력창에 변경하고자 하는 PC 이름을 입력하고 [다음] 버튼을 클릭하여 진행합니다.
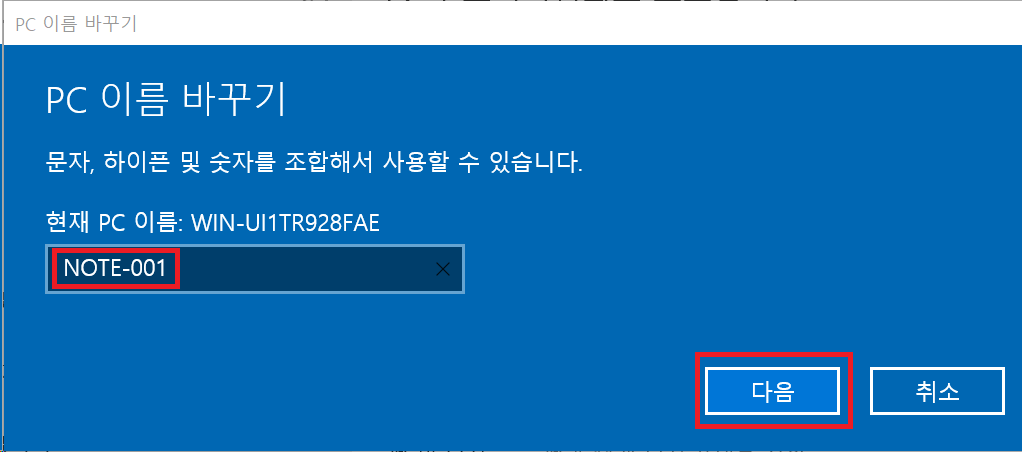
PC 이름의 변경을 적용하기 위해서는 컴퓨터를 재기동해야 합니다. [다시 시작] 버튼을 눌러 컴퓨터를 재기동합니다.
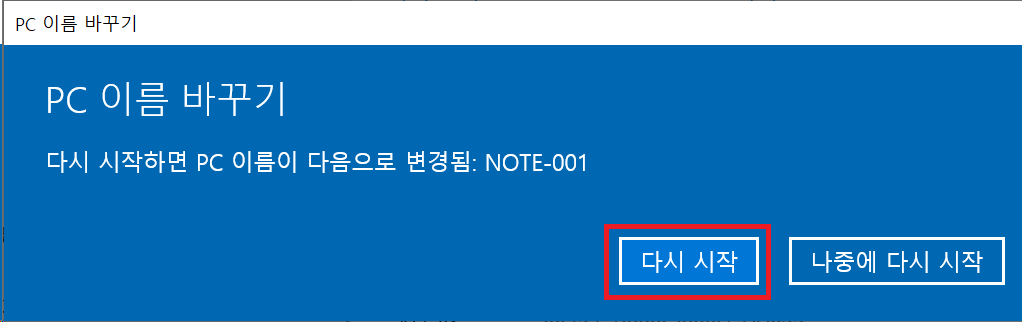
[고급 시스템 설정] 화면에서 서버명 변경하기
[고급 시스템 설정] 화면은 윈도우즈의 초장기부터 존재하는 화면입니다. 접근 방법으로 [Windows 시작메뉴 > 설정] 또는 [알림 센터 > 모든 설정]을 선택해서 [설정] 화면을 열고 [홈 > 시스템 > 정보] 화면에서 가장 하단까지 스크롤로 표시된 [관련 설정] 그룹의 [고급 시스템 설정] 링크를 클릭하여 [시스템 속성] 화면을 표시합니다. 그리고 [변경]버튼을 눌러 다음으로 진행합니다.
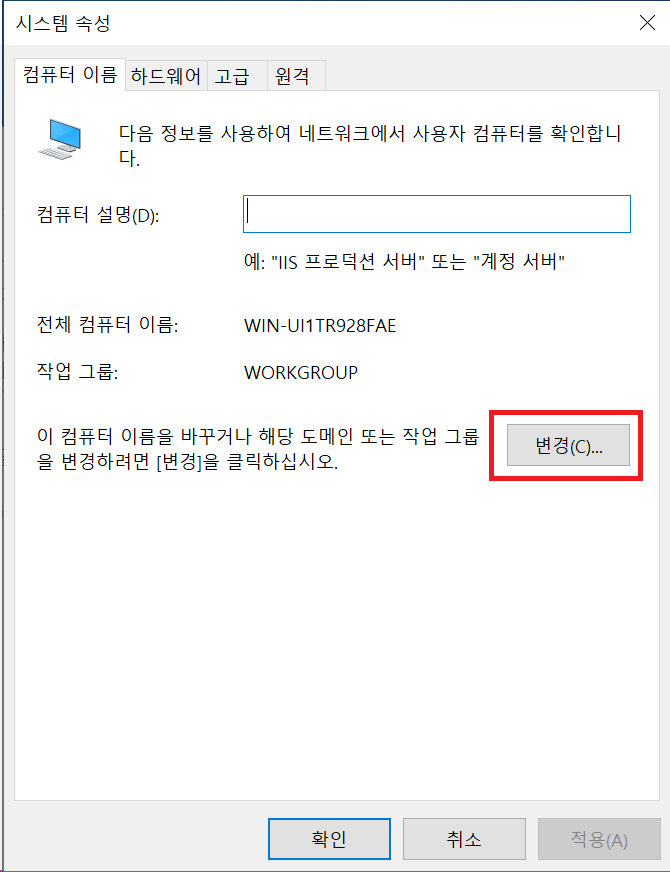
입력창에 변경하고자 하는 컴퓨터 이름을 입력하고 [확인] 버튼을 눌러 다음으로 진행합니다.
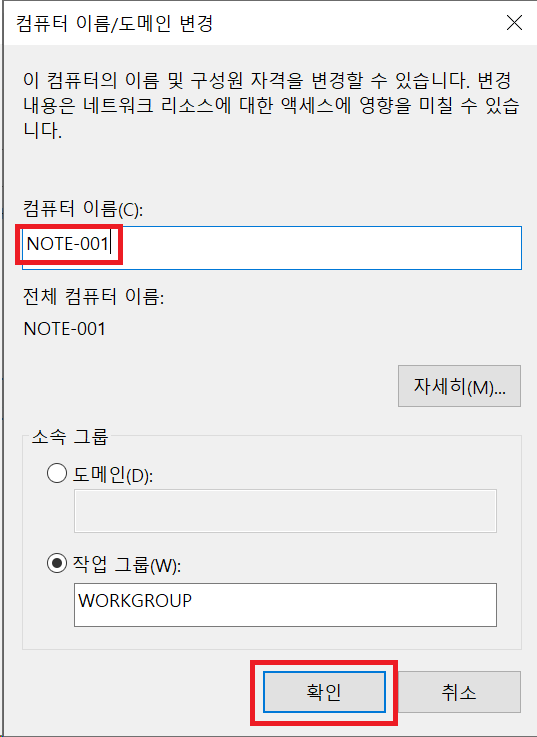
현재 작업중인 파일이 사라지지 않도록 다음과 같은 경고가 표시됩니다. [확인] 버튼을 눌러 다음으로 진행합니다.
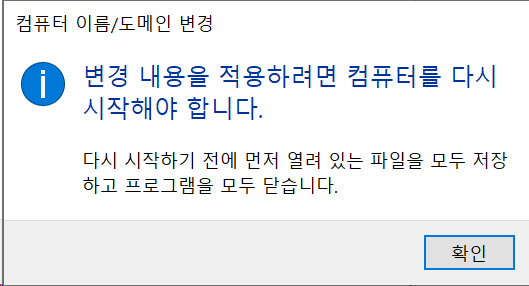
[다시 시작(R)] 버튼을 눌러 컴퓨터를 재기동합니다.
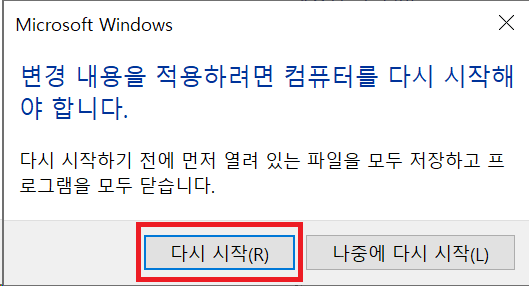
재기동후 변경 확인
다시 [설정] 화면을 열고 다음과 같이 [홈 > 시스템 > 정보]를 표시해서 서버명(컴퓨터명)이 NOTE-001로 변경되었음을 확인합니다.
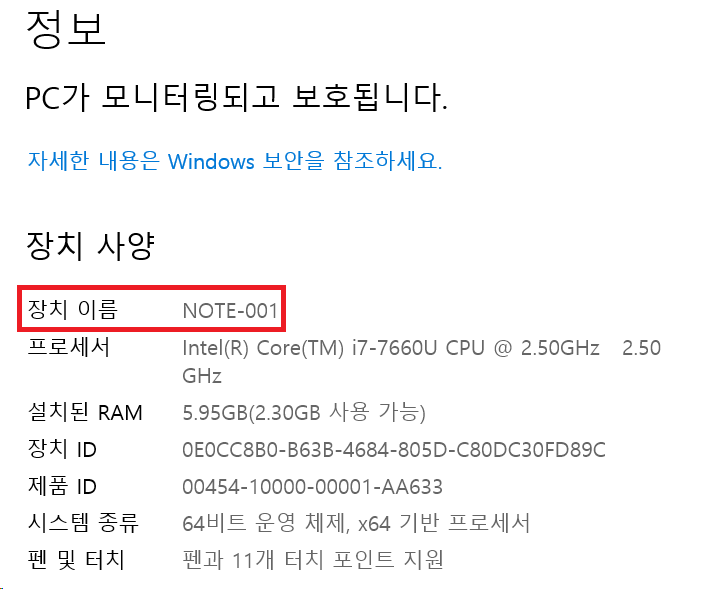
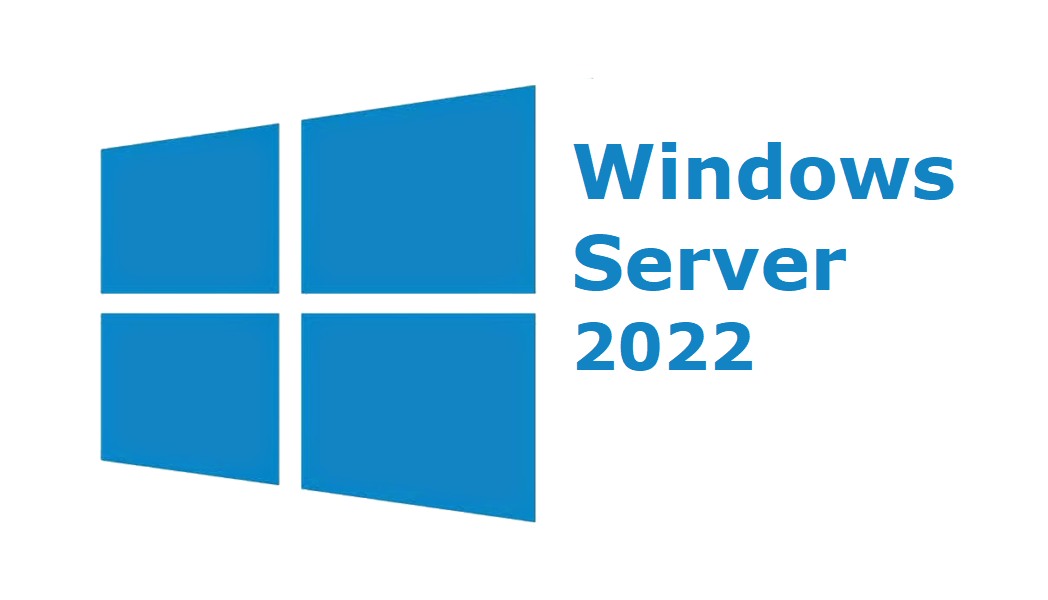
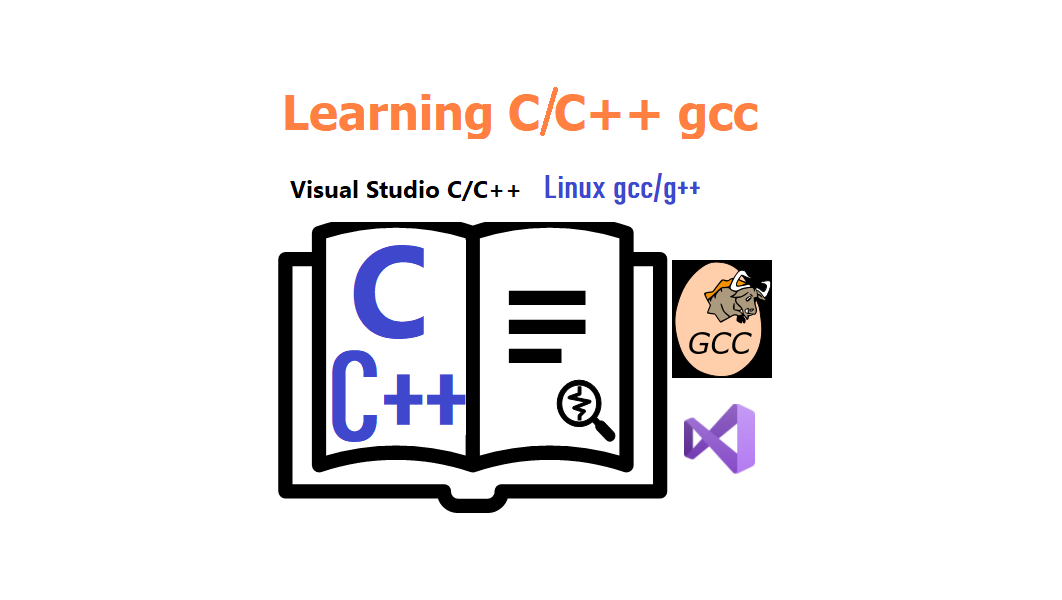
댓글