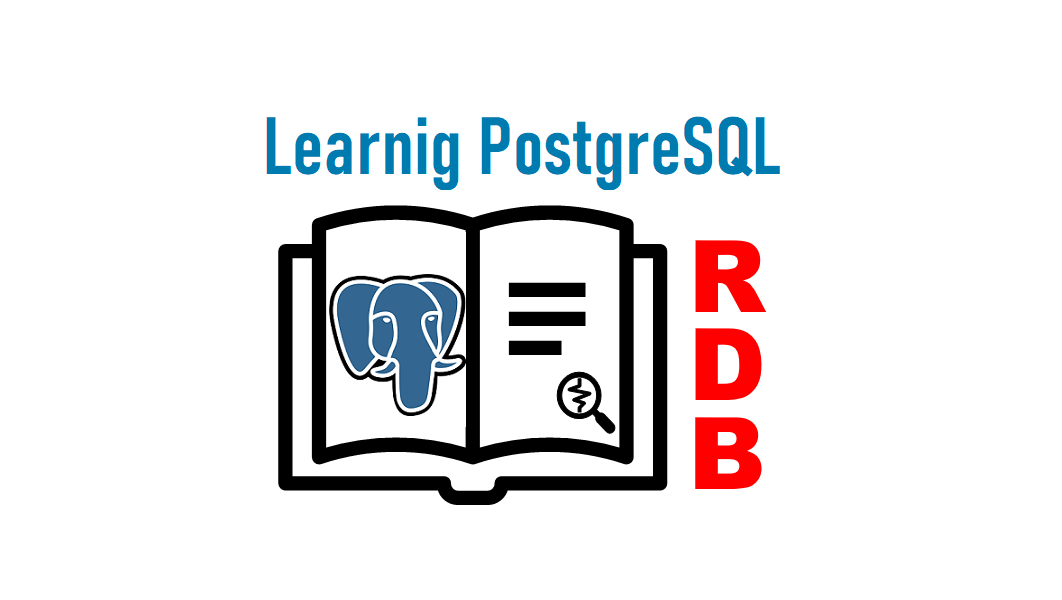Windows 운영 체제에 psql클라이언트 만을 설치해 Linux운영 체제에 설치된 PostgreSQL 데이터베이스를 관리하고자 합니다. 이 글에서는 공식 사이트에서 Windows버전 PostgreSQL Installer 파일을 다운로드해서 “PostgreSQL Server“, “pgAdmin 4“, “Stack Builder“, “Command Line Tools” 4 종류의 패키지 중 psql클라이언트가 포함된 오직 “Command Line Tools” 만 설치하는 방법을 소개합니다.
설치 작업 환경
- psql 클라이언트를 실행하는 Windows 운영 체제 컴퓨터
- OS : Windows 10 Pro 버전 20H2 OS BUILD19042.1052 64비트 운영 체제, x64 기반 프로세서
- IP Address(예) : 192.168.220.134
- (참고)PostgreSQL 데이터베이스 서버를 운영하는 Linux 운영 체제 컴퓨터
- OS : CentOS 7
- IP Address(예) : 192.168.220.143
- “Linux PostgreSQL version13설치하기” 글을 참조해서 설치하십시오.
PostgreSQL 패키지 다운로드
PostgreSQL 데이터베이스의 Windows용 클라이언트 프로그램 psql이 포함된 서 Windows버전 PostgreSQL Installer 파일은 아래 공식 사이트에서 다운로드 할 수 있습니다.
이 글에서는 Version 13.3 Windows x86-64 PostgreSQL에 해당하는 Download버튼을 클릭하여 다운로드합니다.
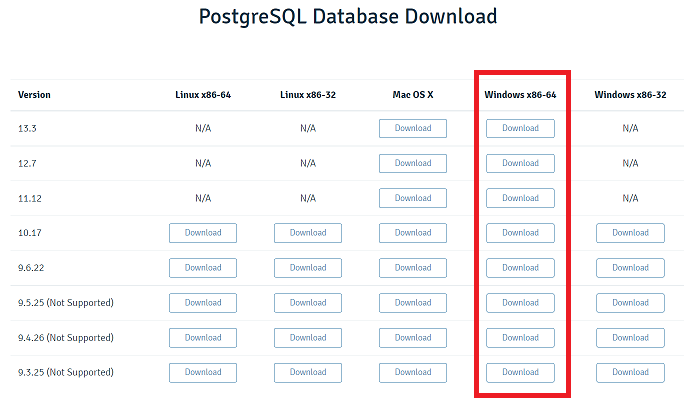
다운로드 파일은 다음과 같습니다.

PostgreSQL 설치하기
다운로드한 파일을 더블 클릭합니다. PostgreSQL설치 환영 화면이 표시되면 [Next]버튼을 클릭하여 다음으로 진행합니다.
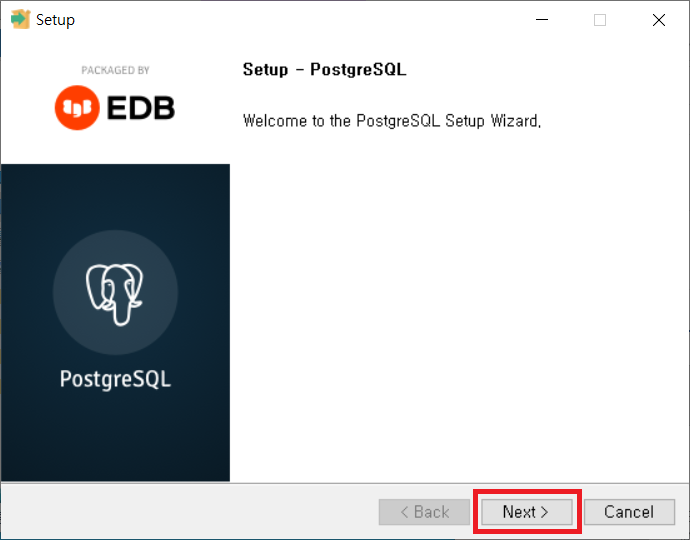
“Installation Directory” 화면에서 설치 장소를 지정하고 [Next]버튼을 클릭하여 다음으로 진행합니다. 이 글에서는 기본으로 지정된 장소 “C:\Program Files\PostgreSQL\13″에 설치합니다.
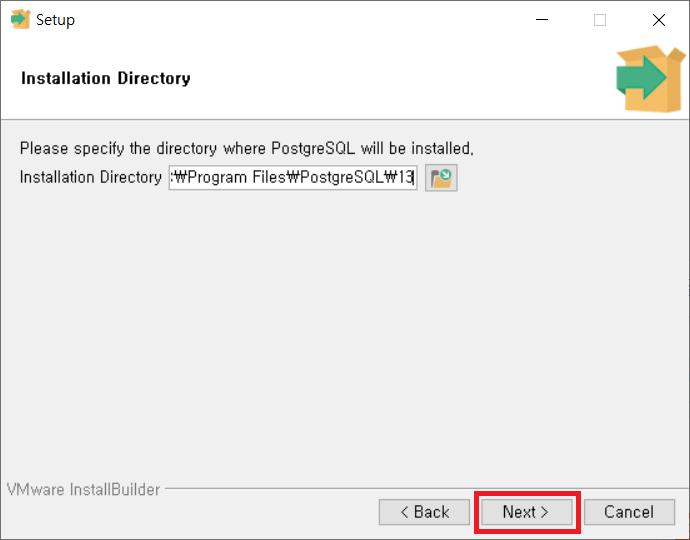
“Select Components” 화면에서 “Command Line Tools” 만 체크하고 [Next]버튼을 클릭하여 다음으로 진행합니다.
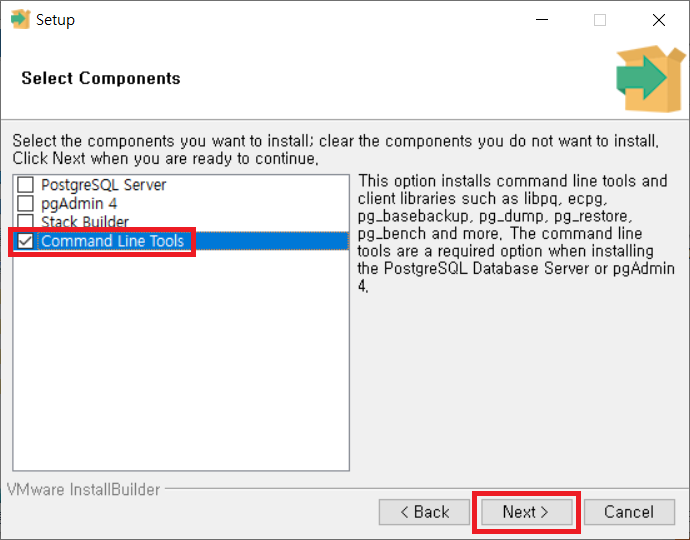
“사전 내용 확인” 화면에서 지금까지 지정한 내용을 확인하고 문제가 없다면 [Next]버튼을 클릭하여 다음으로 진행합니다.
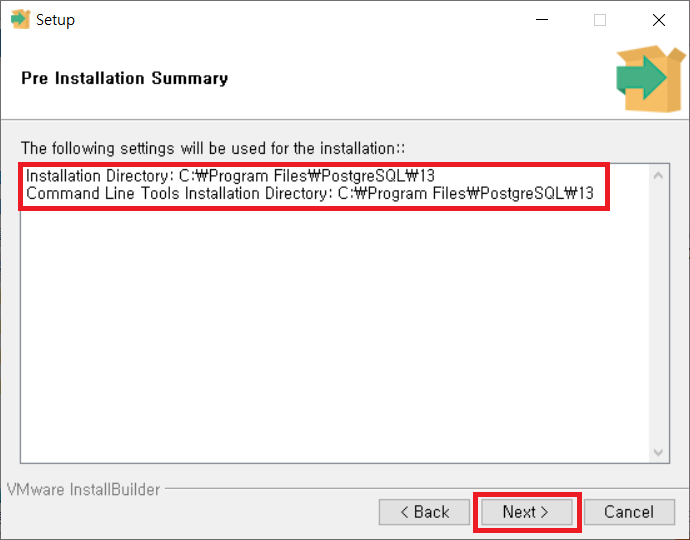
“설치 준비” 화면에서 [Next]버튼을 클릭하여 다음으로 진행합니다.
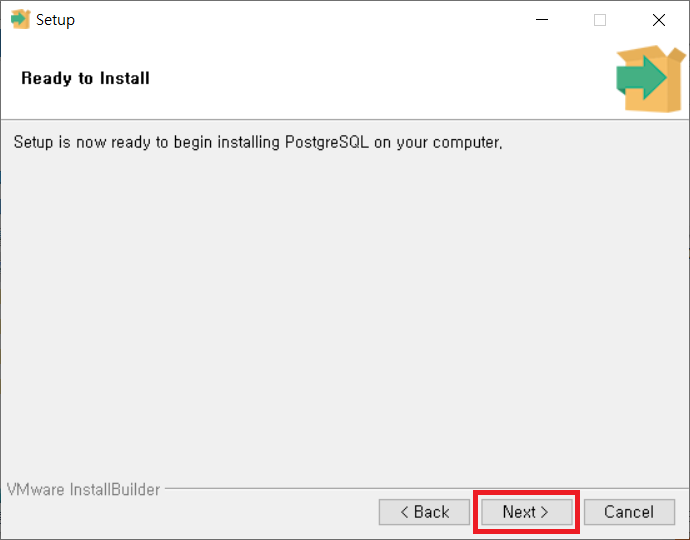
“Installing” 화면에서 설치가 완료할 때까지 진행 상황을 표시합니다. 설치가 끝나면 자동으로 다음으로 진행합니다.
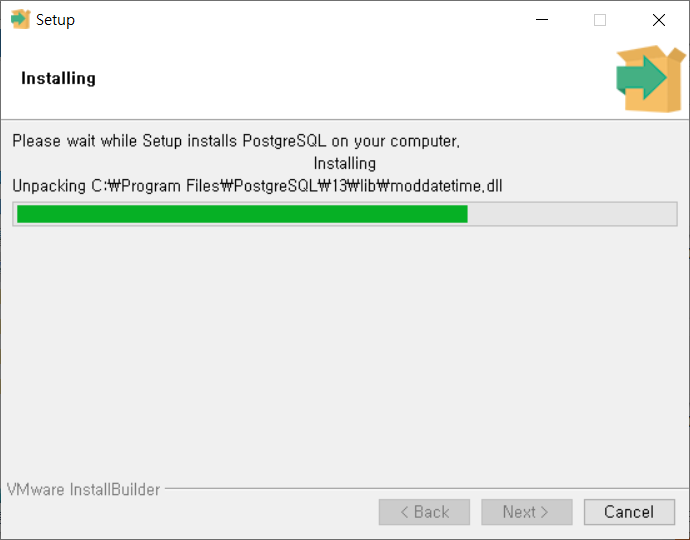
설치가 완료 되어 “설치 완료” 화면이 표시되면 [Finish]버튼을 클릭하여 설치를 종료합니다.
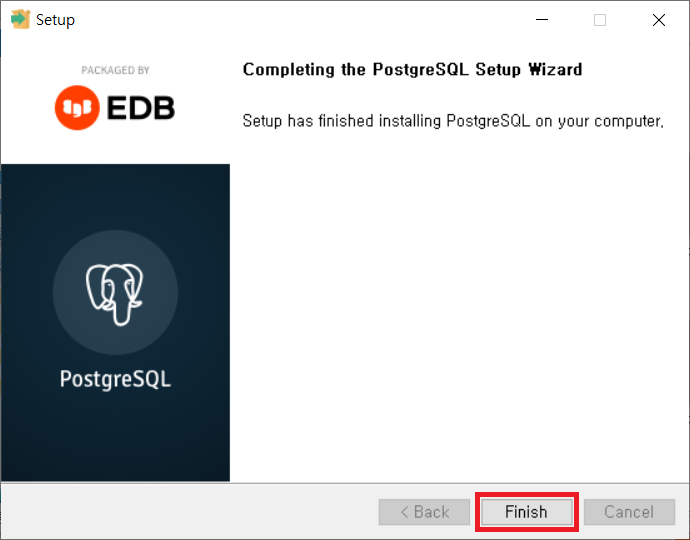
실행 파일 및 실행 패스 확인하기
설치 장소 “C:\Program Files\PostgreSQL\13” 에 다음과 같이 패키지가 설치 되었음을 확인합니다.
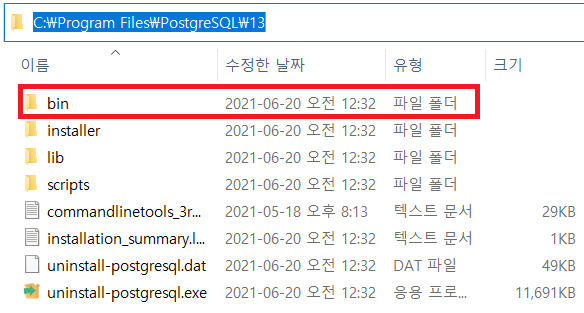
또한 “C:\Program Files\PostgreSQL\13\bin”에 PostgreSQL 클라이언트 프로그램 psql.exe가 설치 되었음을 확인합니다.
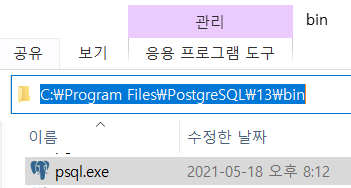
echo %PATH%명령을 사용하여 다음과 같이 추가 되어 있지 않았음을 확인합니다.
C:\>echo %PATH%
C:\WINDOWS\system32;C:\WINDOWS;C:\WINDOWS\System32\Wbem;C:\WINDOWS\System32\WindowsPowerShell\v1.0\;C:\WINDOWS\System32\OpenSSH\;C:\Users\Administrator\AppData\Local\Microsoft\WindowsApps;PostgreSQL 설치 과정에서 psql.exe 파일의 디렉토리 경로 “C:\Program Files\PostgreSQL\13\bin”가 특수 환경 변수 %PATH%에 자동으로 추가 되지 않습니다.
주의 사항
다음과 같이 현재 디렉토리가 “C:\Program Files\PostgreSQL\13\bin“가 아니면 psql 명령을 실행 할 수 없습니다.
C:\>psql -h 192.168.220.143 -U postgres
'psql'은(는) 내부 또는 외부 명령, 실행할 수 있는 프로그램, 또는
배치 파일이 아닙니다.물론 [명령 프롬프트]창에서 “C:\Program Files\PostgreSQL\13\bin\psql.exe”와 같이 풀 패스를 지정하여 실행 할 수도 있습니다. 그러나 너무 긴 명령은 그다지 좋은 방법이 아니므로 [명령 프롬프트]창에서 psql 명령을 실행할 수 있도록 특수 환경 변수 PATH에 추가해야 합니다. 다음 글을 참고하여 “C:\Program Files\PostgreSQL\13\bin”를 추가하십시오.
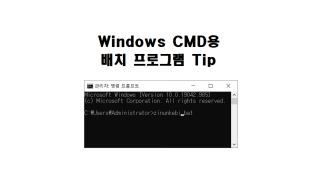
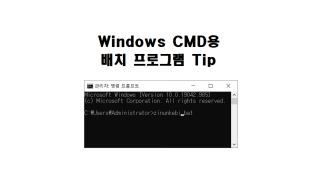
추가한 결과는 다음과 같습니다.
C:\>echo %PATH%
C:\WINDOWS\system32;C:\WINDOWS;C:\WINDOWS\System32\Wbem;C:\WINDOWS\System32\WindowsPowerShell\v1.0\;C:\WINDOWS\System32\OpenSSH\;C:\Users\Administrator\AppData\Local\Microsoft\WindowsApps;C:\Program Files\PostgreSQL\13\binpsql 명령으로 서버에 접속 확인
PostgreSQL데이터베이스를 초기 설치 직후의 상태로는 클라이언트 컴퓨터에서 psql명령으로 접속할 수 없습니다. 다음 글을 참고 하여 해결하십시오.

다음과 같이 psql 명령으로 Linux운영 체제에 설치된 PostgreSQL 데이터베이스에 접속하여 관리할 수 있습니다.
C:\>psql -h 192.168.220.143 -U postgres
psql (13.3, server 12.7)
Type "help" for help.
postgres=#참고로 풀 패스 psql 명령 사용은 다음과 같습니다.
C:\>"C:\Program Files\PostgreSQL\13\bin\psql.exe" -h 192.168.220.143 -U postgres
psql (13.3, server 12.7)
Type "help" for help.
postgres=#