PowerShell 스크립트를 개발하기 위한 환경으로 PowerShell ISE(Integrated Scripting Environment)가 있습니다. 이 글에서는 Windows PowerShell ISE를 기동해서 사용하는 방법을 설명합니다.
실행 환경
이 글의 화면은 Windows 10 Pro 21H1 빌드 19043.1706에서 캡쳐 했습니다.
실행하기
[시작 메뉴 > Windows PowerShell > Windows PowerShell ISE]을 선택합니다.
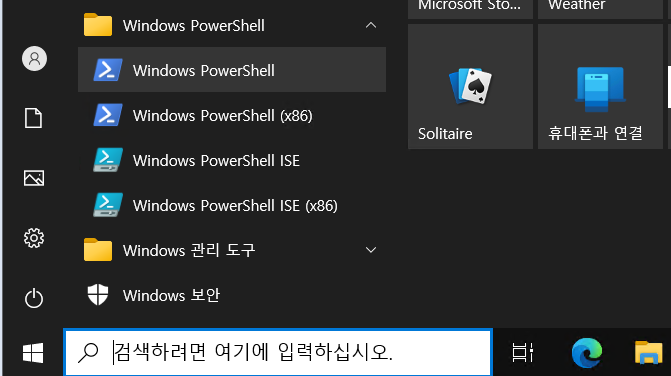
Windows PowerShell ISE를 처음으로 실행하면 기본 표시 화면은 다음과 같습니다. 왼쪽 영역에는 스크립트 창 오른쪽 영역에는 명령 창이 표시 됩니다.
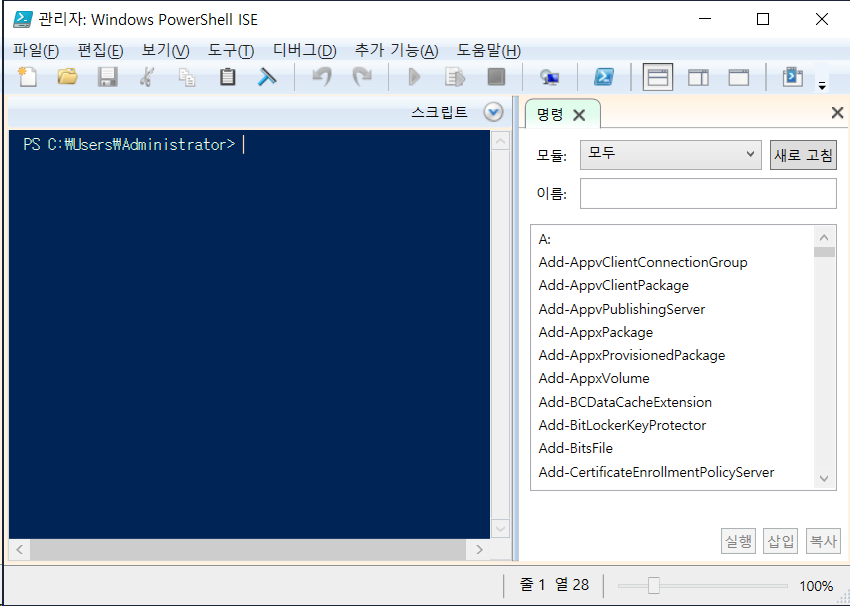
신규 스크립트 작성
메인 메뉴에서 [파일(F) > 새로 만들기(N)]를 선택 또는 툴바에서 [새스크립트 ]아이콘을 선택 또는 스크립크 창 오른쪽 상단의 [스크립트 창 표시(I)] 아이콘을 선택합니다.
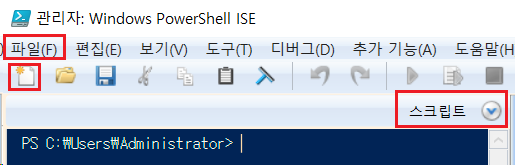
다음과 같이 [제목없음1.ps1]의 편집 창이 스크립트 창 위에 표시됩니다.
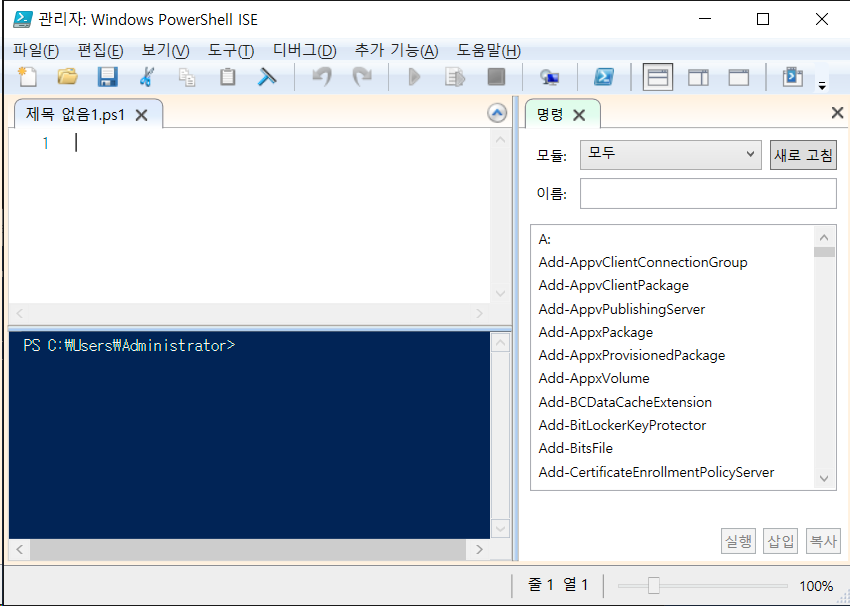
스크립트 작성/저장하기
다음 화면과 같이 Hello World를 표준 출력하는 스크립트를 작성하여 메인 메뉴에서 [파일(F) > 저장(S)] 또는 [스크립트 저장] 아이콘을 선택합니다. 저장 장소 선택과 이름을 입력하는 다이얼로그 화면에서 선택한 저장소에 sample.ps1이름으로 파일을 저장합니다.
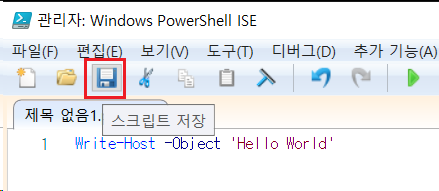
만약 저장 중에 다음과 같이 [Windows 보안] 알림이 표시된다면 저장 작업이 차단 되었음을 의미합니다. [저장 작업 차단]을 허용으로 변경하려면 메시지를 마우스로 클릭하여 [Windows 보안] 화면을 표시합니다.
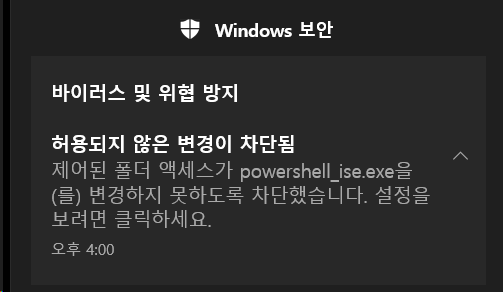
다음과 같이 [Windows 보안] 화면에서 [작업 > 디바이스에서 허용]을 선택합니다. 그리고 Windows PowerShell ISE화면에서 다시 한번 sample.ps1이름으로 저장하면 문제없이 파일이 저장됨을 확인할 수 있습니다.
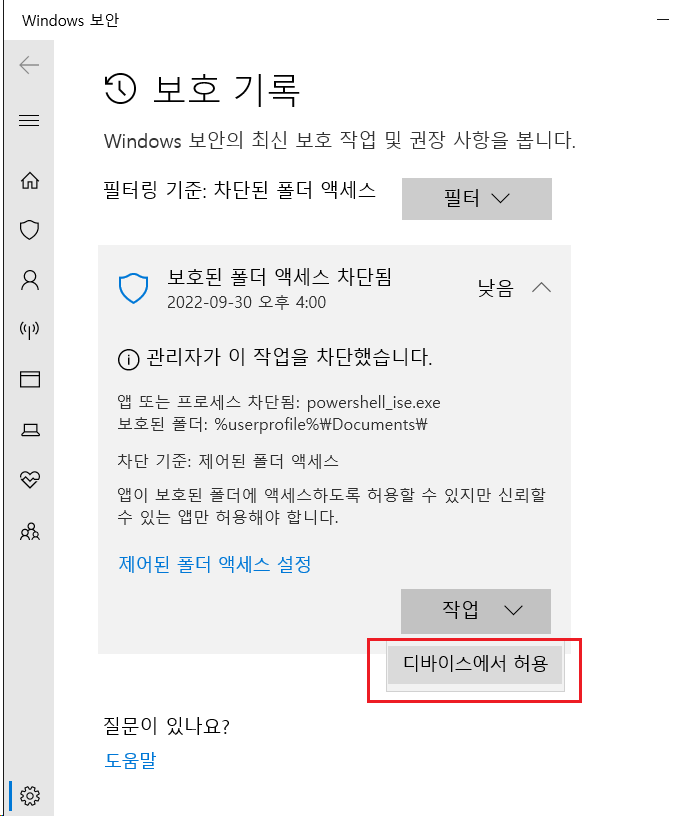
저장된 스크립트 실행하기
메인 메뉴에서 [디버그(D) > 실행/계속(C)] 를 선택 또는 툴바에서 [스크립트 실행]아이콘을 선택합니다. 만약 다음 화면과 같이 보안 오류 메시지가 표시된다면 [PowerShell 실행 정책] 글을 참조조 하십시오
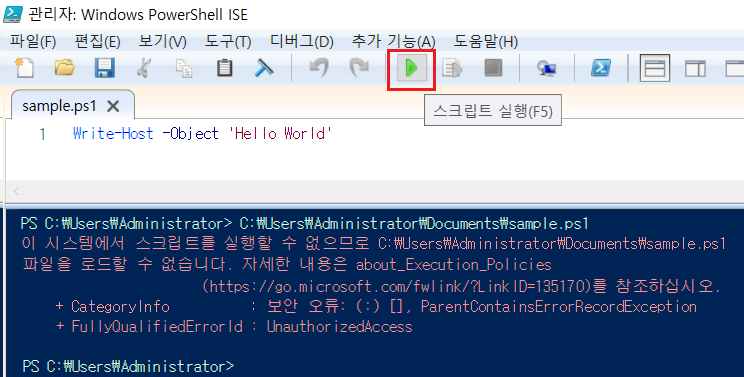
다음과 같이 Get-ExecutionPolicy 명령을 스크립트 창에서 실행합니다. 결과 Restricted(스크립트 실행 차단)가 표시된다면 Set-ExecutionPolicy -ExecutionPolicy Bypass 명령을 실행하여 PowerShell 실행 정책을 Bypass(아무것도 차단하지 않음)로 변경합니다. 변경을 위해 [실행 규칙 변경] 확인 메시지가 표시되면 [모두 예(A)] 버튼을 클릭합니다.
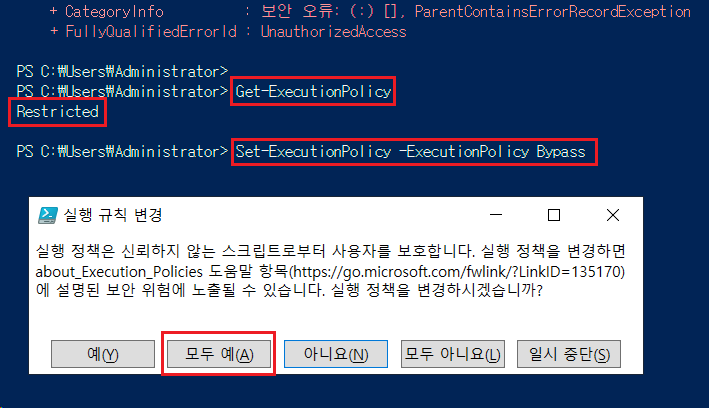
다시 한번 Get-ExecutionPolicy 명령을 스크립트 창에서 실행하여 결과 Bypass(아무것도 차단하지 않음)가 표시된다면 메인 메뉴에서 [디버그(D) > 실행/계속(C)] 를 선택 또는 툴바에서 [스크립트 실행]를 실행하여 Hello World가 표준 출력으로 표시됨을 확인 할 수 있습니다.


댓글