“내 소유의 홈페이지 사이트 만들기” 전체 설치 과정에서 이 글의 위치는 다음과 같습니다.
- AWS 유저등록 -> EC2 인스턴스 등록 -> EC2 인스턴스 확인 ->PHP7설치 -> Apache HTTP Server설치 -> firewalld,SELinux정지 -> PHP.ini수정 -> Apache HTTP + PHP 연결 -> MySQL설치 -> WordPress용 DB작성 -> WordPress설치 -> 도메인 구입 -> Public IP구입 -> Public 도메인,IP의 DNS등록 -> 홈페이지 URL 변경 -> ssl증명서 작성(https용) -> ssl증명서 갱신 스케줄 등록 -> ssh접속 타임아웃 변경-> 가장메모리 증설 -> 타임존 변경
참고로 이 글은 AWS 웹 서비스 환경 작성을 위한 글 목록의 일부이지만 제공 업체(Azuru, GCP 등)가 다르더라도 Linux 7 운영 체제라면 이 글의 내용을 적용할 수 있습니다.
WordPress 다운로드하기
Linux에서 명령을 사용해 웹페이지의 파일을 다운로드하기 위해서는 wget명령을 사용합니다. 만약 이 명령이 존재하지 않는다면 패키지 관리 명령 yum을 사용해 wget패키지를 설치합니다.
$ wget
-bash: wget: command not found
$ sudo yum install wget
.....중간 생략....
Total download size: 547 k
Installed size: 2.0 M
Is this ok [y/d/N]: y
.....중간 생략....
Installing : wget-1.14-18.el7_6.1.x86_64 1/1
Verifying : wget-1.14-18.el7_6.1.x86_64 1/1
Installed:
wget.x86_64 0:1.14-18.el7_6.1
Complete!
$다음과 같이 워드프레스를 다운로드 할 디렉토리로 이동합니다. 여기서는 /tmp디렉토리를 사용합니다. 참고로 /tmp 디렉토리는 일시적으로 파일을 저장하기 위한 임시 디렉토리입니다. 이 디렉토리는 모든 사용자가 읽기 및 쓰기 권한을 가지고 있으며, 시스템이 부팅될 때마다 비워집니다.
$ cd /tmpwget명령 사용하여 WordPress 최신 버전을 다운로드합니다.
$ sudo wget https://wordpress.org/latest.tar.gz --2020-04-15 15:01:31-- https://wordpress.org/latest.tar.gz Resolving wordpress.org (wordpress.org)… xxx.xxx.xxx.xxx Connecting to wordpress.org (wordpress.org)|xxx.xxx.xxx.xxx|:443… connected. HTTP request sent, awaiting response… 200 OK Length: 12230487 (12M) [application/octet-stream] Saving to: ?latest.tar.gz? 100%[=============================================================================================>] 12,230,487 23.7MB/s in 0.5s 2020-04-15 15:01:32 (23.7 MB/s) - ?latest.tar.gz? saved [12230487/12230487]
워드프레스를 Apache에 배치하기
다운로드한 파일은 압축상태입니다. 다음 명령으로 다운로드한 파일을 압축 해제합니다.
$ sudo tar zxvf latest.tar.gz
......중간 생략......
wordpress/wp-signup.php
wordpress/wp-links-opml.php
$ls
-rw-r--r--. 1 root root 12956022 Apr 15 07:00 latest-ja.tar.gz
drwxr-xr-x. 5 1006 1006 4096 Apr 15 07:00 wordpress압축 해제한 wordpress를 /var/www/로 복사해서 chown명령으로 apache라는 owner, group권한을 부여합니다.
$ sudo cp -r wordpress /var/www/
$ sudo chown -R apache.apache /var/www/wordpress워드프레스를 기본 홈페이지로 표시하기위해 다음과 같이 httpd.conf를 수정합니다. 이 수정은 DocumentRoot와 Directory의 설정된 패스를 위에서 복사한 워드프레스 디렉토리 /var/www/wordpress로 변경합니다.
$ sudo vi /etc/httpd/conf/httpd.conf
......중간생략.....
#DocumentRoot "/var/www/html <-수정 전
DocumentRoot "/var/www/wordpress
......중간생략.....
#<Directory "/var/www/html"> <-수정 전
<Directory "/var/www/wordpress">지금까지의 변경내용을 반영하고 WordPress 처음 설정화면을 표시하기위해 httpd서비스를 재기동합니다.
$ sudo systemctl restart httpdWordPress 환경 설정하기
브라우저에서 http:// 퍼블릭 DNS(IPv4) 에 접속합니다. 아래와 같은 화면이 표시됩니다.
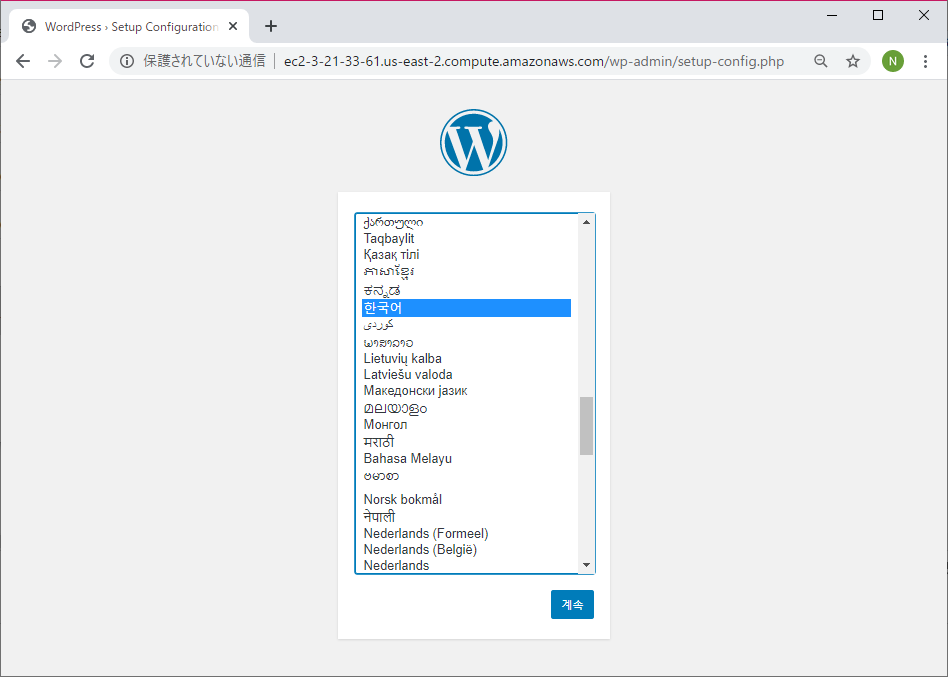
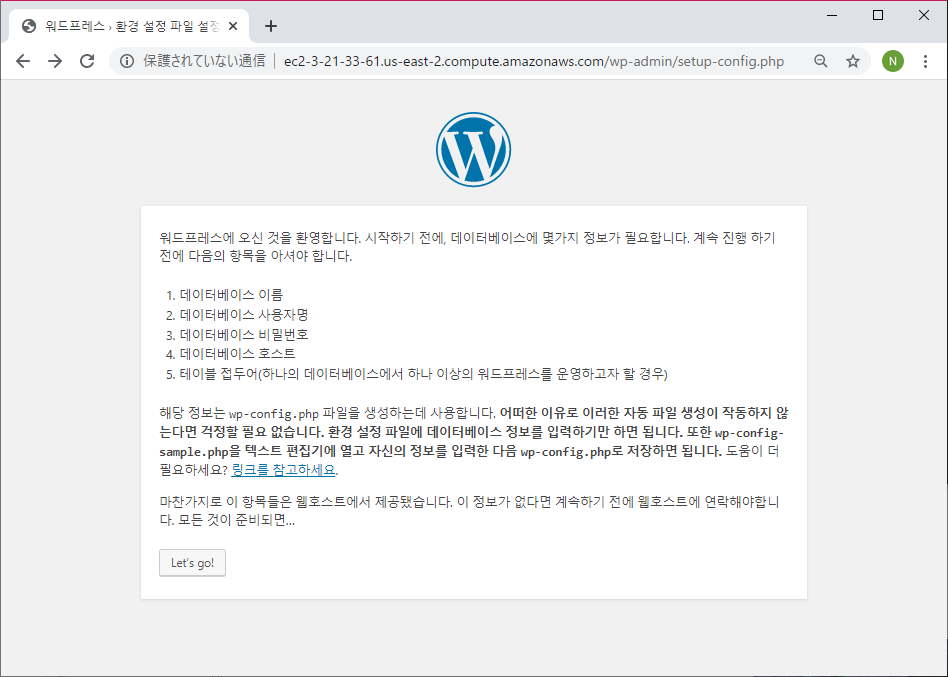
Let’s go! 버튼을 누르면 아래 화면과 같은 입력 폼이 표시됩니다. (AWS환경) MySQL 초기설정 및 워드프레스용 DB생성 에서 정한 데이터베이스 명과 유저 명, 패스워드를 입력해줍니다.
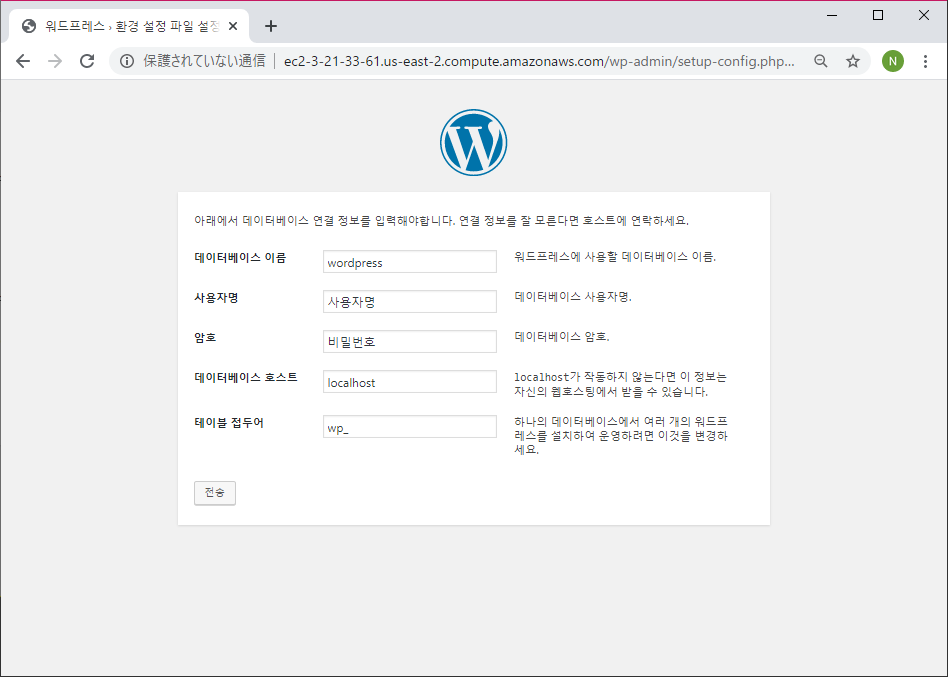
입력한 DB정보가 틀렸을 경우, 아래와 같은 화면이 표시됩니다. 잘 확인해주세요.
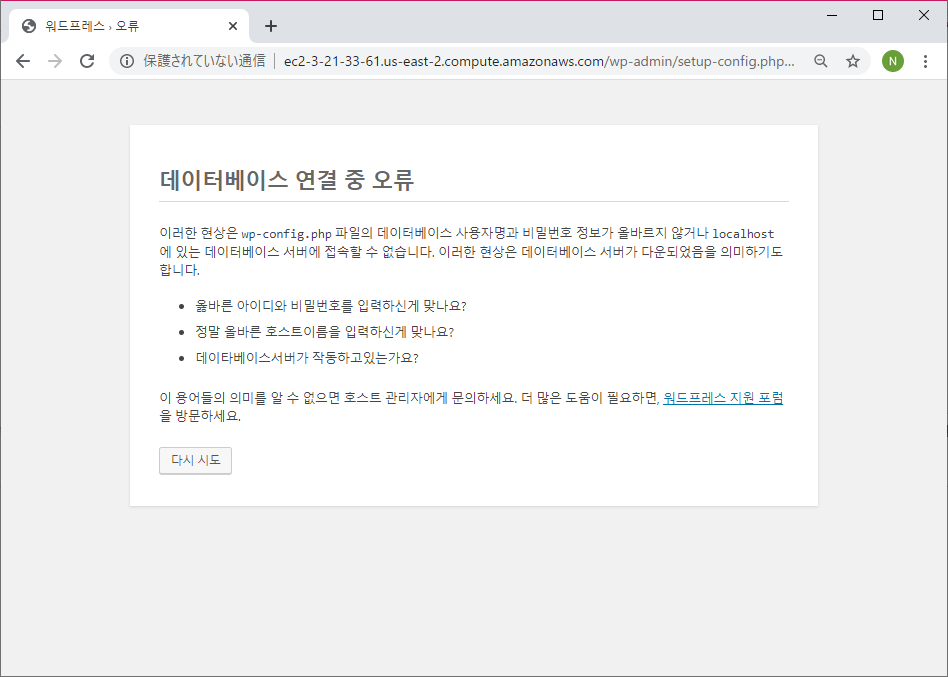
DB정보가 올바를 경우, 아래 화면이 표시됩니다. AWS 환경의 경우, 권한 문제로 인해 자동으로 wp-config.php를 만들어주지 못합니다. 텍스트를 복사해서 직접 만들어주어야 합니다.
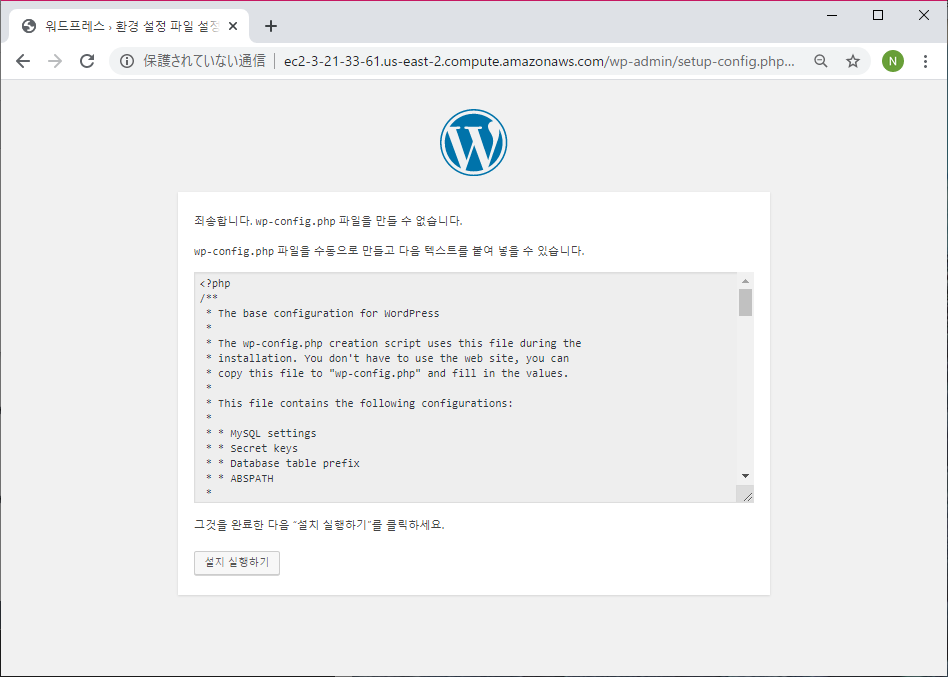
wp-config.php 파일을 만들어주는 커맨드를 입력한 후, 워드프레스에서 제공한 내용을 붙여넣고 저장합니다.
$ sudo vi /var/www/wordpress/wp-config.php 저장 후 다시 워드프레스 웹 화면으로 돌아가서 설치 실행하기 버튼을 누르면 아래와 같은 화면이 표시됩니다. DB유저 정보와는 다르므로, 자유롭게 지정합니다.
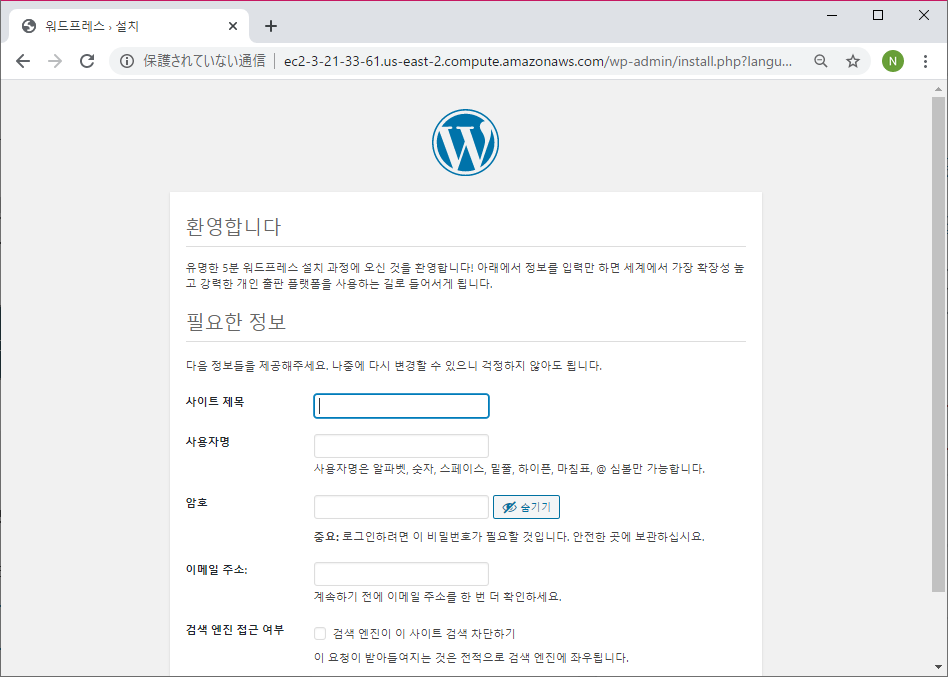
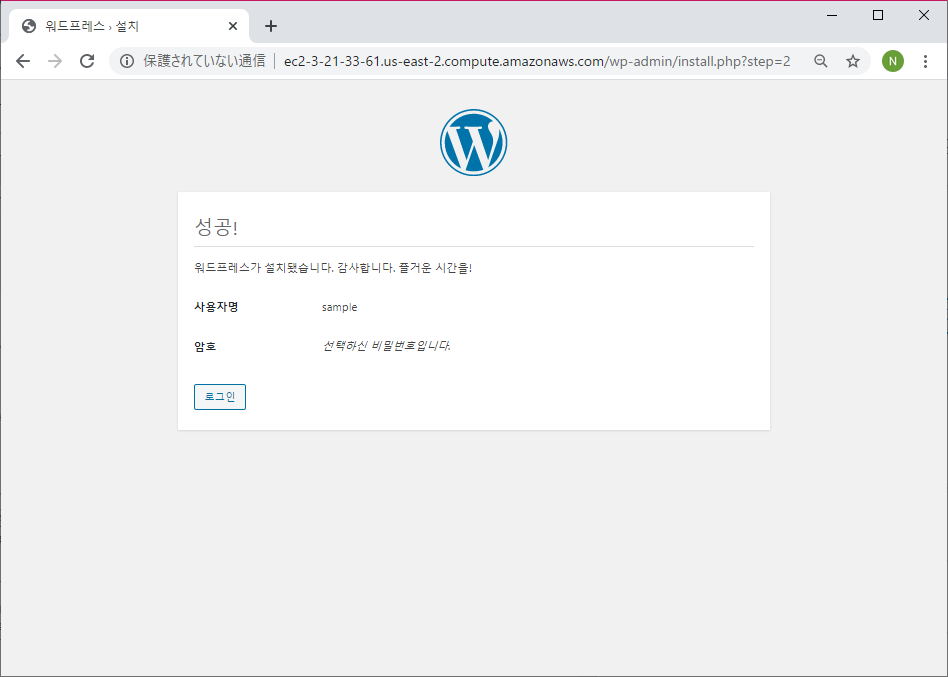
로그인 버튼을 눌러 로그인 화면에서 조금 전에 입력한 사용자 명과 패스워드를 입력하면 워드프레스 관리화면이 표시됩니다. 여기까지 오면 문제 없이 설치가 완료된 것입니다. 관리 화면에서 여러가지 플러그인을 이용해 자유롭게 꾸려나가시면 되겠습니다.
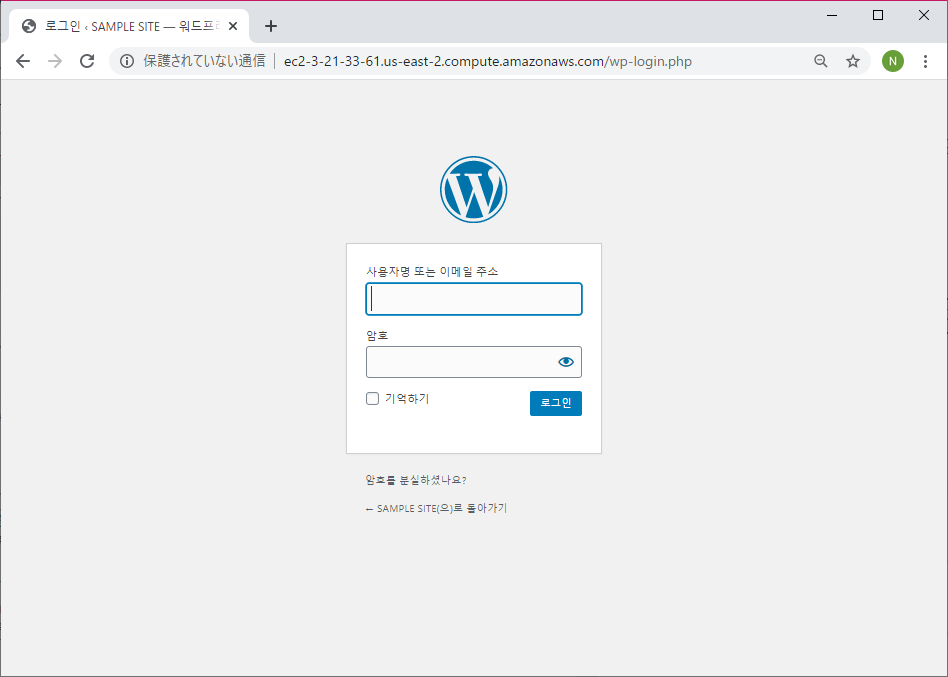
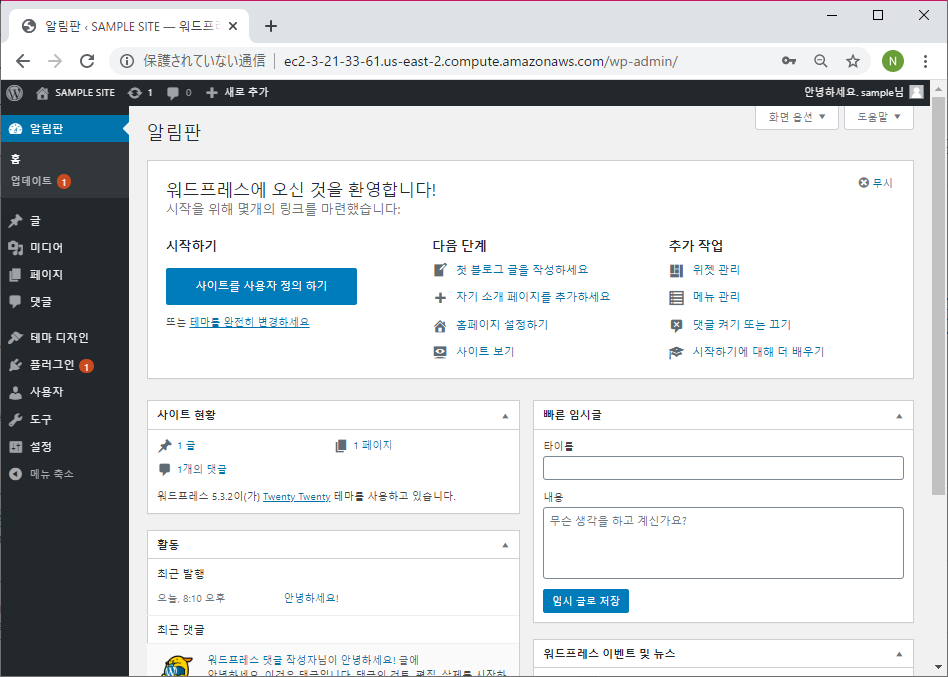
AWS 웹 서비스 환경 구축 전체 목록
이 글은 AWS 웹 서비스 환경 작성을 위한 전체 절차의 한 부분입니다. 전체 목록은 다음을 참조하십시오.

다음 글


