Python은 다양한 버전이 공존하는 프로그래밍 언어로, 개발자들은 종종 여러 버전을 동시에 관리해야 할 필요가 있습니다. 특히 Windows 환경에서 이를 효과적으로 수행하는 방법을 알고 있으면, 각각의 프로젝트에 적합한 Python 환경을 빠르게 설정할 수 있습니다. 이 글에서는 Windows에 여러 Python 버전을 설치하고 관리하는 방법을 단계 별로 설명하겠습니다.
Python 설치하기
- Python 공식 웹사이트 방문
Python 공식 웹사이트에 접속하여 다운로드 섹션으로 이동합니다.
Web 공식 사이트 (새 탭에서 열기) 또는 FTP 공식 사이트 (새 탭에서 열기) - 버전 선택 및 다운로드
필요한 Python 버전을 선택하고 Windows용 인스톨러를 다운로드합니다. 예를 들어, Python 3.8과 Python 3.9가 필요하다면 각각의 인스톨러를 다운로드합니다. - 설치
다운로드한 인스톨러를 실행하여 설치를 진행합니다. 설치 시 “Add Python to PATH” 옵션을 체크하지 않고, 각 버전을 서로 다른 디렉토리에 설치하는 것이 중요합니다.
1.Python 공식 웹사이트 방문
공식 사이트의 다운로드 버전을 보기 편하게 정리 해 보았습니다.
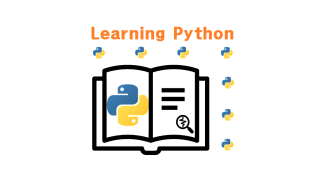
2.버전 선택 및 다운로드
각각의 인스톨러를 다운로드합니다.
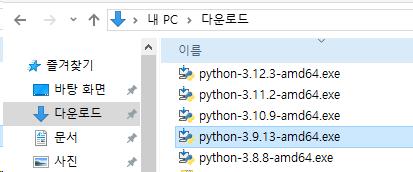
3.설치
기본적 Python설치 과정은 다음 글을 참조 하십시오.
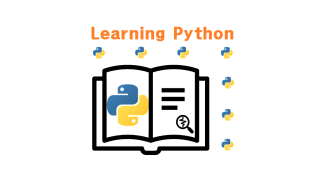
“Add Python 3.x to PATH” 옵션을 체크하지 않는 것 외 다른 점은 없습니다.
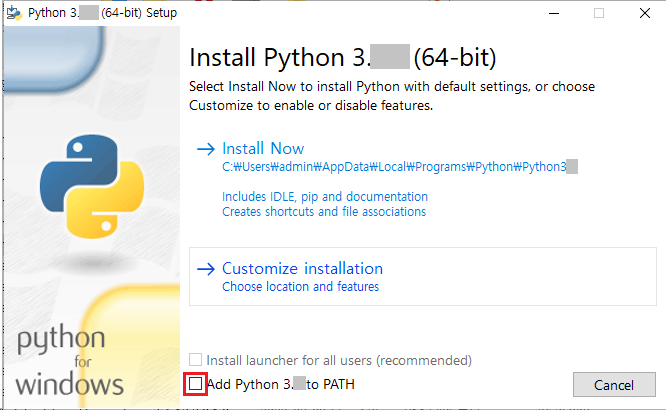
다운로드한 버전을 Install Now를 선택 해 설치한 결과 입니다.
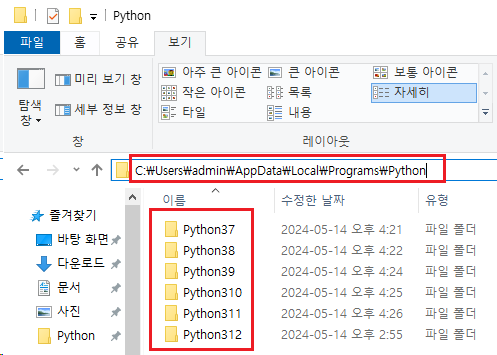
py 명령어로 버전 관리
설치가 완료되면, Windows의 ‘py’ 명령어를 이용해 각 버전을 손쉽게 관리할 수 있습니다.
- 버전 확인
명령 프롬프트를 열고 py -0 또는 py –list 명령을 입력하여 설치된 모든 Python 버전을 확인합니다. - 버전 선택
특정 버전을 사용하고 싶다면, 예를 들어 Python 3.8을 사용하려면 py -3.8 명령을 입력합니다.
1.버전 확인
설치된 모든 Python을 확인합니다. *가 붙은 버전은 py명령의 기본 버전입니다. 옵션으로 버전을 지정하지 않으면 *가 붙은 버전을 실행합니다.
C:\Users\admin> py --list
-V:3.12 * Python 3.12 (64-bit)
-V:3.11 Python 3.11 (64-bit)
-V:3.10 Python 3.10 (64-bit)
-V:3.9 Python 3.9 (64-bit)
-V:3.8 Python 3.8 (64-bit)
-V:3.7 Python 3.7 (64-bit)
C:\Users\admin>2.버전 선택
다음 명령은 버전 3.9을 옵션 지정하여 실행합니다.
C:\Users\admin> py -3.9
Python 3.9.13 (tags/v3.9.13:6de2ca5, May 17 2022, 16:36:42) [MSC v.1929 64 bit (AMD64)] on win32
Type "help", "copyright", "credits" or "license" for more information.
>>>실제 사용 예
예제 프로젝트 설정하여 연습 해 보겠습니다.
- 프로젝트 이름
MyProject - 사용할 Python 버전
3.8 - 프로젝트 디렉토리 생성
원하는 위치에 ‘MyProject’ 폴더를 생성합니다. - 가상 환경 설정
명령 프롬프트에서 MyProject 폴더로 이동한 후, py -3.8 -m venv v001env 명령을 사용하여 Python 3.8 버전의 가상 환경을 생성합니다. - 가상 환경 활성화
생성된 가상 환경을 활성화하기 위해 v001env\Scripts\activate 명령을 실행합니다. - 가상 환경에서 작업
가상 환경이 활성화되면, 해당 환경에서 Python 작업을 수행할 수 있습니다. 필요한 패키지를 설치하고 코드를 실행합니다.
1.부터 4.가상 환경 설정까지
C:\Temp> mkdir MyProject
C:\Temp> cd MyProject
C:\Temp\MyProject> py -3.8 -m venv v001env
C:\Temp\MyProject> tree . /F
폴더 PATH의 목록입니다.
볼륨 일련 번호가 0000008F 6E17:7C4F입니다.
C:\TEMP\MYPROJECT
└─v001env
│ pyvenv.cfg
├─Include
│ ...중간 생략...
├─Lib
│ ...중간 생략...
└─Scripts
activate
activate.bat
Activate.ps1
deactivate.bat
easy_install-3.8.exe
easy_install.exe
pip.exe
pip3.8.exe
pip3.exe
python.exe
pythonw.exe
C:\Temp\MyProject>5.가상 환경 활성화
activate.bat명령이 실행되고 프롬프트 (v001env) C:\Temp\MyProject> 가 표시되면 가상 환경 활성화 상태입니다.
C:\Temp\MyProject> v001env\Scripts\activate
(v001env) C:\Temp\MyProject>6.가상 환경에서 작업
Python 3.8가상 환경에서 사용하는 명령은 기본 3.8의 Python명령을 사용합니다.
(v001env) C:\Temp\MyProject> python -V
Python 3.8.8
(v001env) C:\Temp\MyProject> pip -V
pip 20.2.3 from c:\temp\myproject\v001env\lib\site-packages\pip (python 3.8)
(v001env) C:\Temp\MyProject> python -m pip install --upgrade pip
Collecting pip
Downloading pip-24.0-py3-none-any.whl (2.1 MB)
|████████████████████████████████| 2.1 MB 6.8 MB/s
Installing collected packages: pip
Attempting uninstall: pip
Found existing installation: pip 20.2.3
Uninstalling pip-20.2.3:
Successfully uninstalled pip-20.2.3
Successfully installed pip-24.0
(v001env) C:\Temp\MyProject> python -m pip install pillow
Collecting pillow
Downloading pillow-10.3.0-cp38-cp38-win_amd64.whl (2.5 MB)
|████████████████████████████████| 2.5 MB 6.4 MB/s
Installing collected packages: pillow
Successfully installed pillow-10.3.0
(v001env) C:\Temp\MyProject> python -m pip freeze
pillow==10.3.0위의 가상 환경이 아닌 곳에서는 설치된 패키지를 확인할 수 없습니다.
C:\Users\admin> py -3.8 -m pip freeze
C:\Users\admin>가상 환경에서 IDLE편집기를 사용하려면 다음과 같이 실행합니다.
(v001env) C:\Temp\MyProject> pythonw -m idlelib.idle
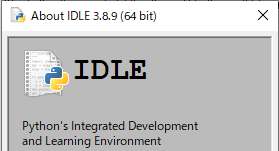
결론
여러 버전의 Python을 Windows에서 관리하는 것은 ‘py’ 명령어 덕분에 매우 간단합니다. 이 도구를 이용하면 프로젝트 별로 적합한 Python 환경을 빠르고 정확하게 설정할 수 있습니다. 각 프로젝트의 요구 사항에 맞는 Python 환경을 구축하여 보다 효율적인 개발을 진행해 보세요.
추가 지식
Windows 10 버전 1903부터 Python.exe가 존재하는 디렉토리C:\Users\admin\AppData\Local\Microsoft\WindowsApps가 %PATH%에 추가 되었습니다. Python.exe는 Python프로그램을 실행하는 명령이 아니고 최신 Python번전을 다운로드/설치하는 마이크로소프트 스토어를 표시합니다.
C:\Users\admin> echo %PATH%
C:\WINDOWS\system32;C:\WINDOWS;C:\WINDOWS\System32\Wbem;C:\WINDOWS\System32\WindowsPowerShell\v1.0\;C:\Users\admin\AppData\Local\Microsoft\WindowsApps명령 프롬프트에서 Python.exe를 실행하면 다음 화면이 표시되면서 Python 인스톨러를 다운로드 설치할 수 있습니다.
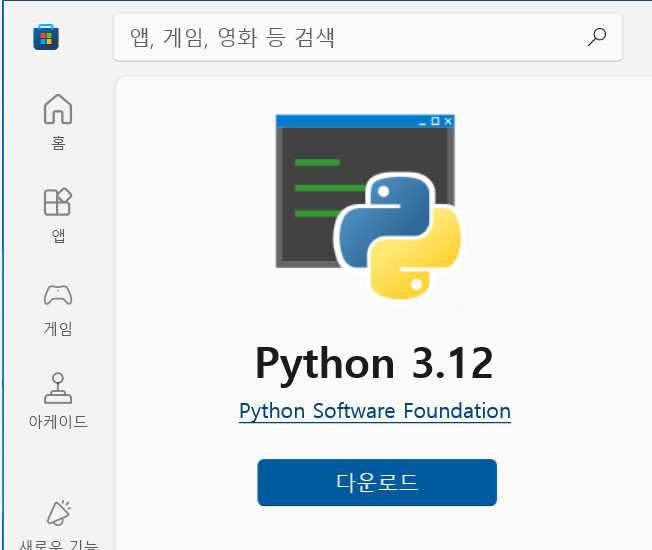
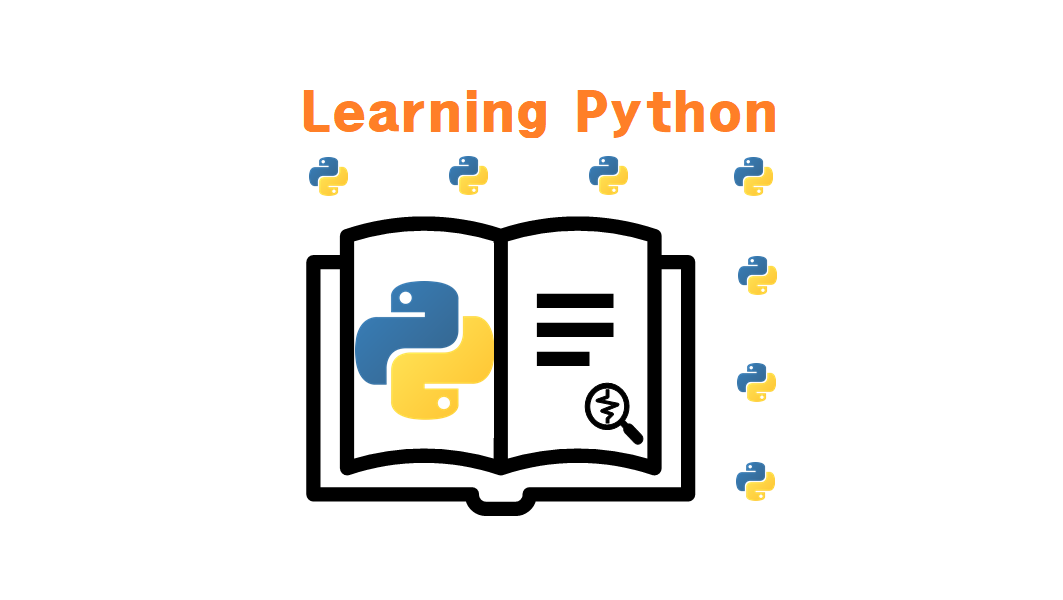
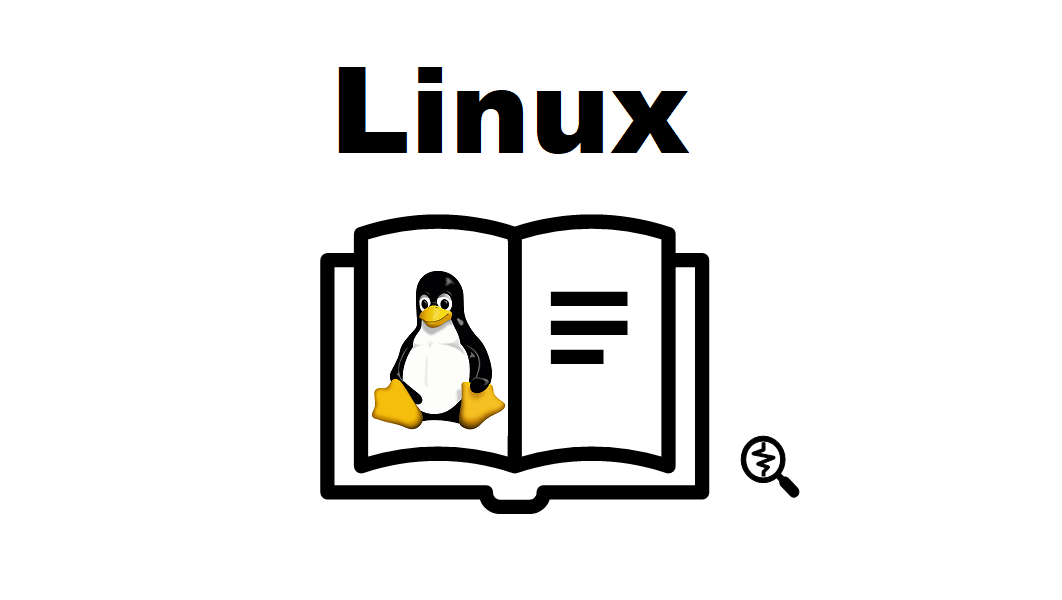

댓글