이 글에서는 “Rocky-9.4-x86_64-dvd.iso”를 사용합니다.
Rocky Linux 9 설치
작성한 가상 머신을 기동하면 Rocky Linux 9의 설치 프로그램이 자동으로 실행됩니다. 방향키로 [Install Rocky Linux 9.4]를 선택하고 엔터키를 눌러 다음으로 진행하여 언어 설정 화면이 나올 때까지 대기합니다. [Test this media & Install Rocky Linux 9.4]은 사전에 인스톨 미디어를 첵크하고 인스톨을 진행합니다. 결국 어느 것을 선택해도 문제는 없습니다.
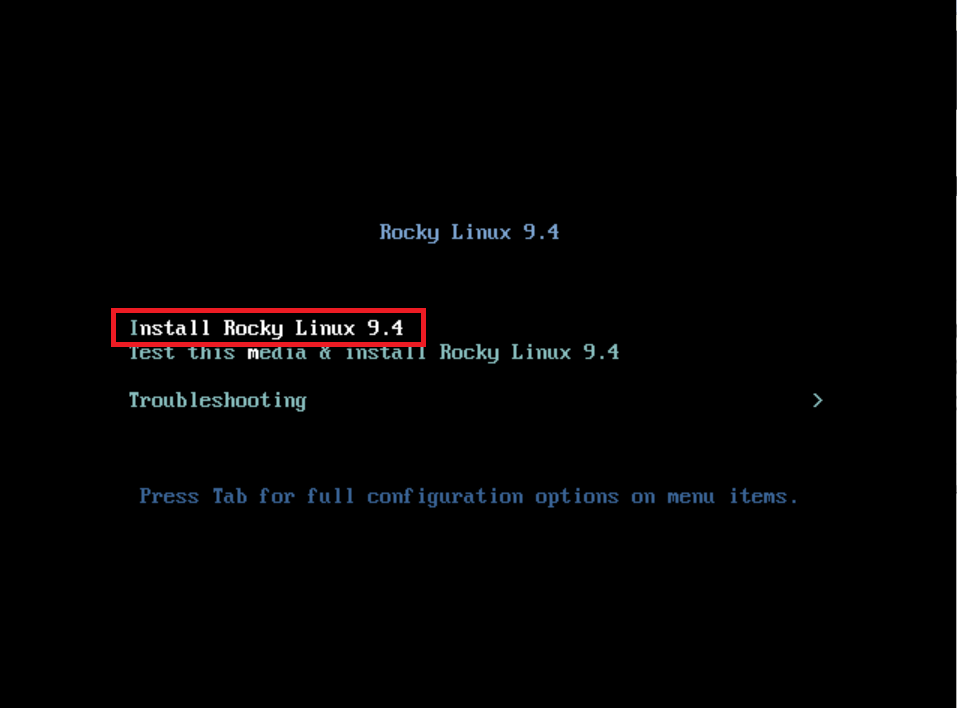
설치 과정 언어 설정
설치 중에 표시되는 언어의 선택 화면이 뜹니다. 추후 언어 지원 설정 화면에서 언어를 변경하지 않는 한, 여기서 선택한 언어가 시스템 기본 언어가 됩니다. 원하는 언어를 선택하고 [계속 진행(C)] 버튼을 눌러줍니다.
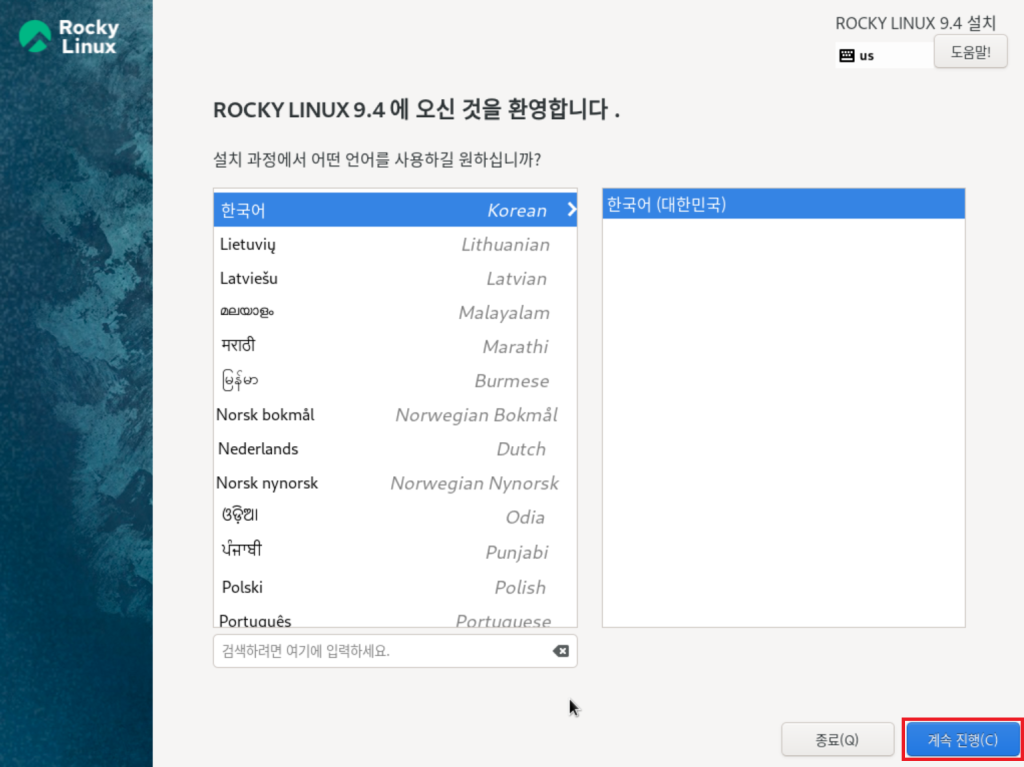
[참고]Linux에서 명령을 실행해서 표시되는 메시지를 영어 또는 한국어로 변경하기
설치 요약
각종 설정의 디폴트 값을 표시하며 설정을 변경할 수 있게 하는 설치 요약 화면입니다. 여기서부터 키보드나 타임존 등, 각종 설정을 실시합니다.(버튼 아래 빨간색 코멘트는 설정후 없어집니다.)
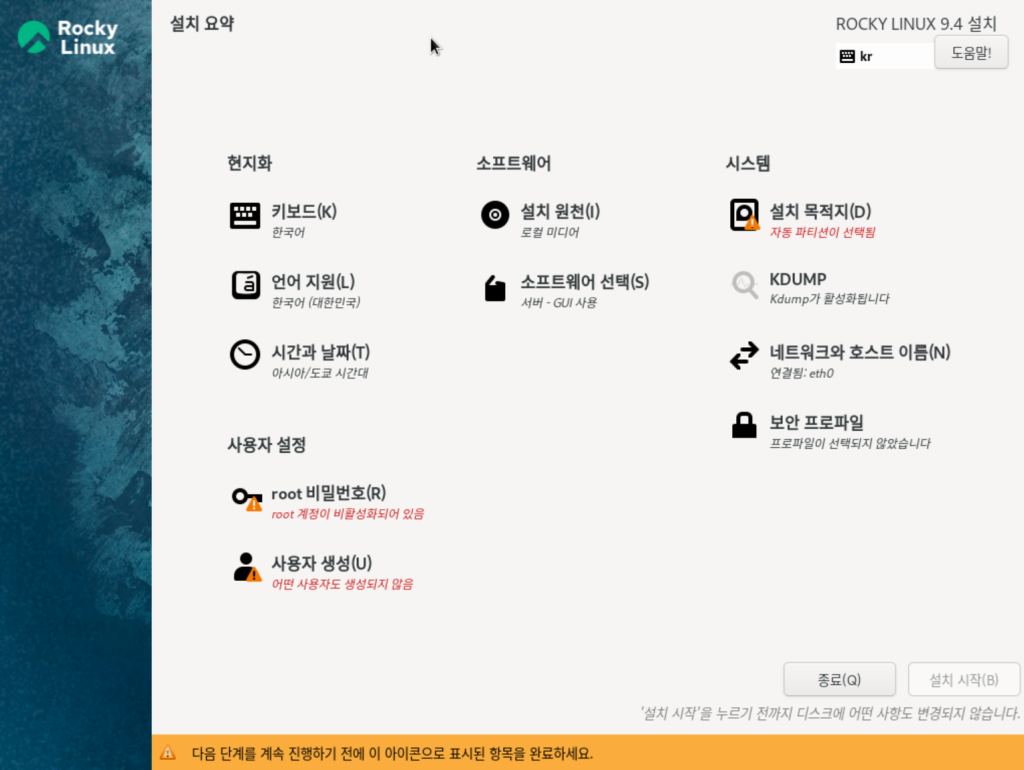
키보드
왼쪽 줄의 [현지화] 카테고리의 [키보드(K)] 버튼을 클릭하면 [키보드 배열] 화면이 표시됩니다. 왼쪽 아래의 [+] 버튼을 클릭하면 각 언어의 키보드 유형의 목록이 표시됩니다.(참고로 영어,일본어 키보드 배열을 추가할 수 있습니다.)
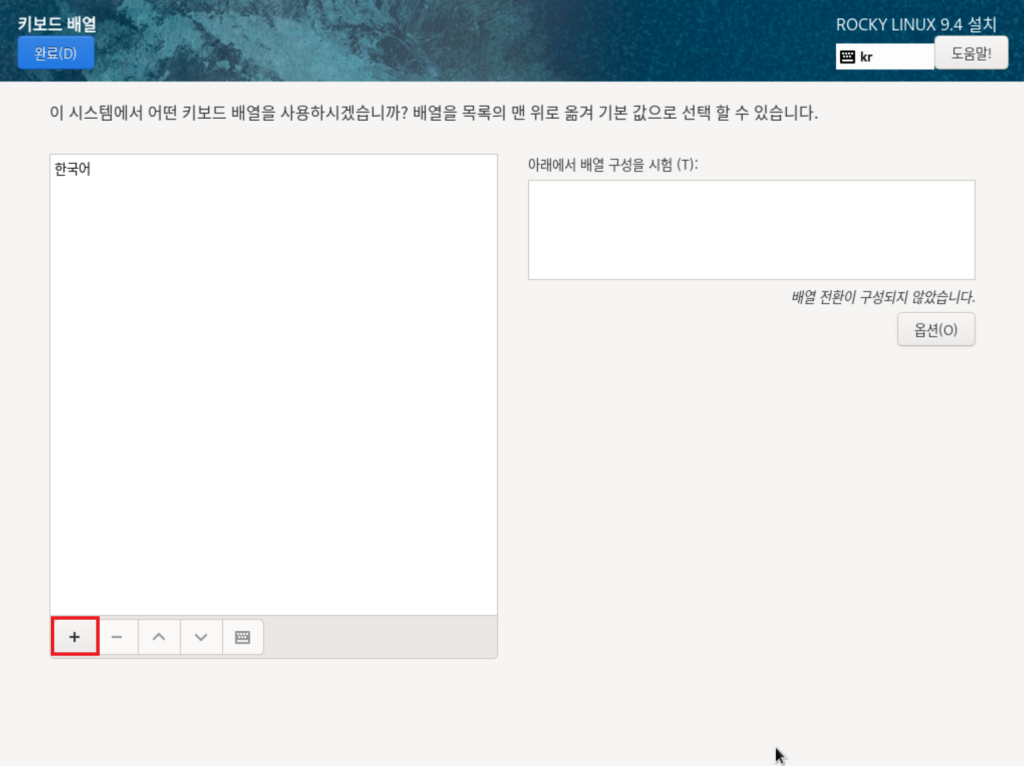
현재 사용하고 있는 키보드 유형을 선택하여 [추가] 버튼을 클릭합니다. 기본적으로 한 가지는 추가되어있는 상태이기 때문에 따로 추가할 필요가 없다면 추가하지 않아도 됩니다.
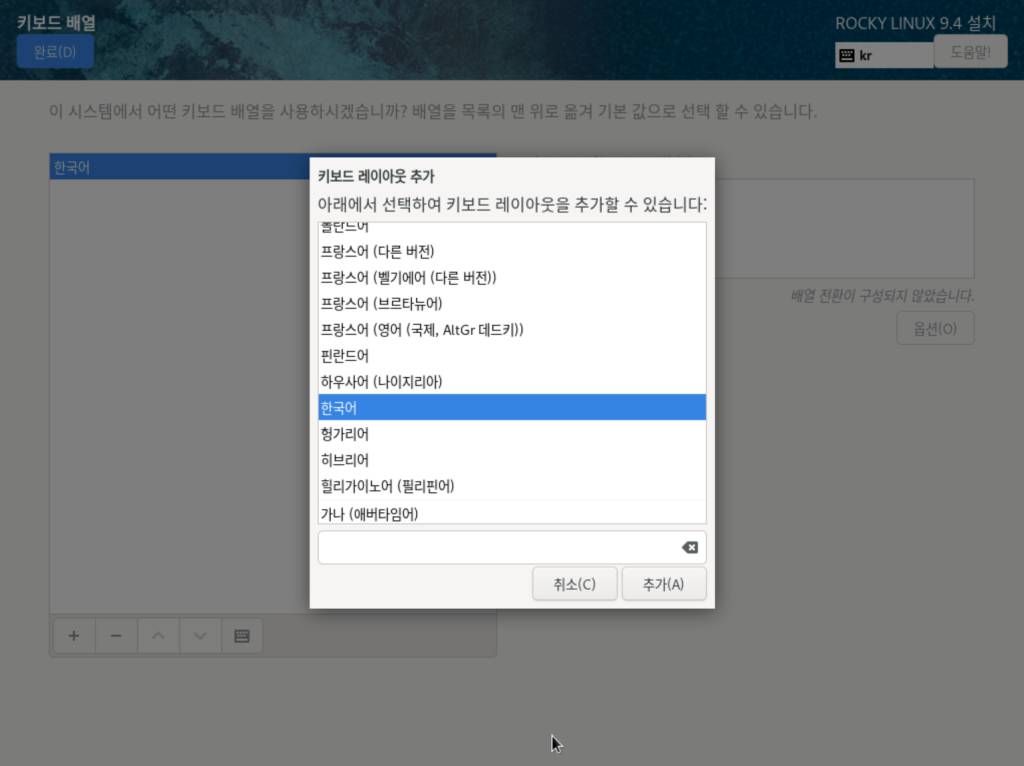
키보드를 추가하면 아래와 같이 우선순위에 따라 위에서부터 정렬해두고, 왼쪽 상단의 [완료(D)] 버튼을 클릭합니다.
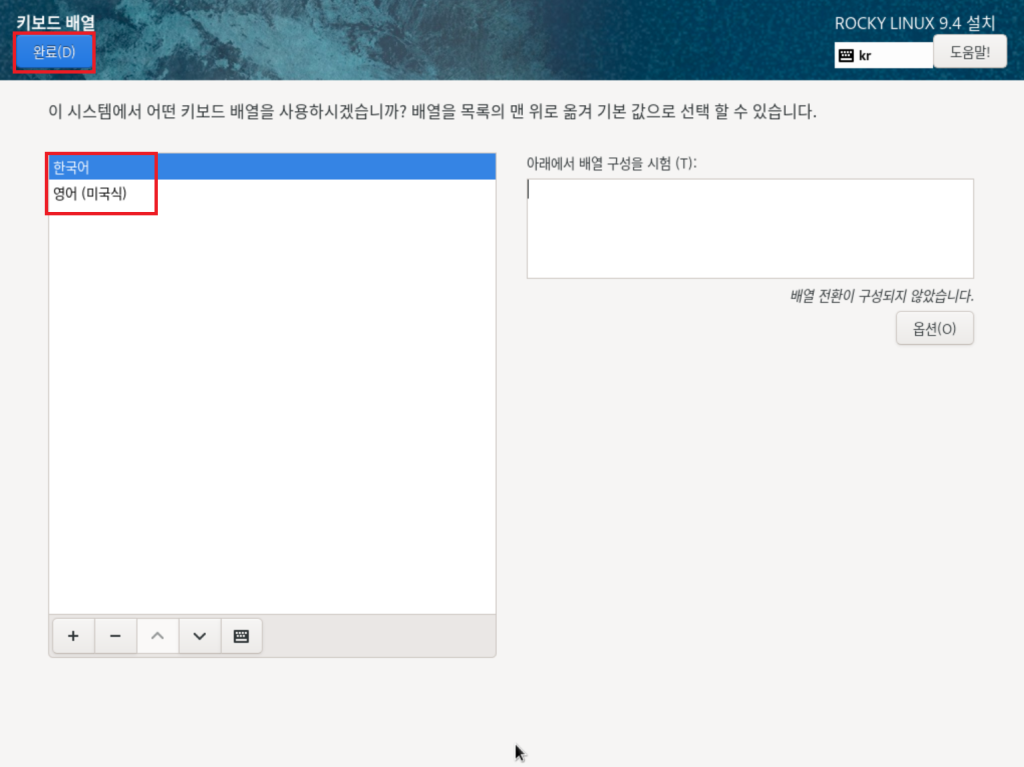
시간과 날짜
[시간과 날짜(T)] 버튼을 클릭하면 [시간 및 날짜] 화면이 표시됩니다.
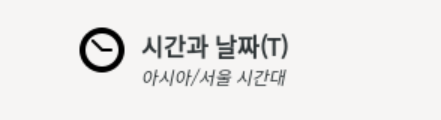
설정하고 싶은 도시를 선택하고 왼쪽 상단의 [완료(D)] 버튼을 클릭합니다.
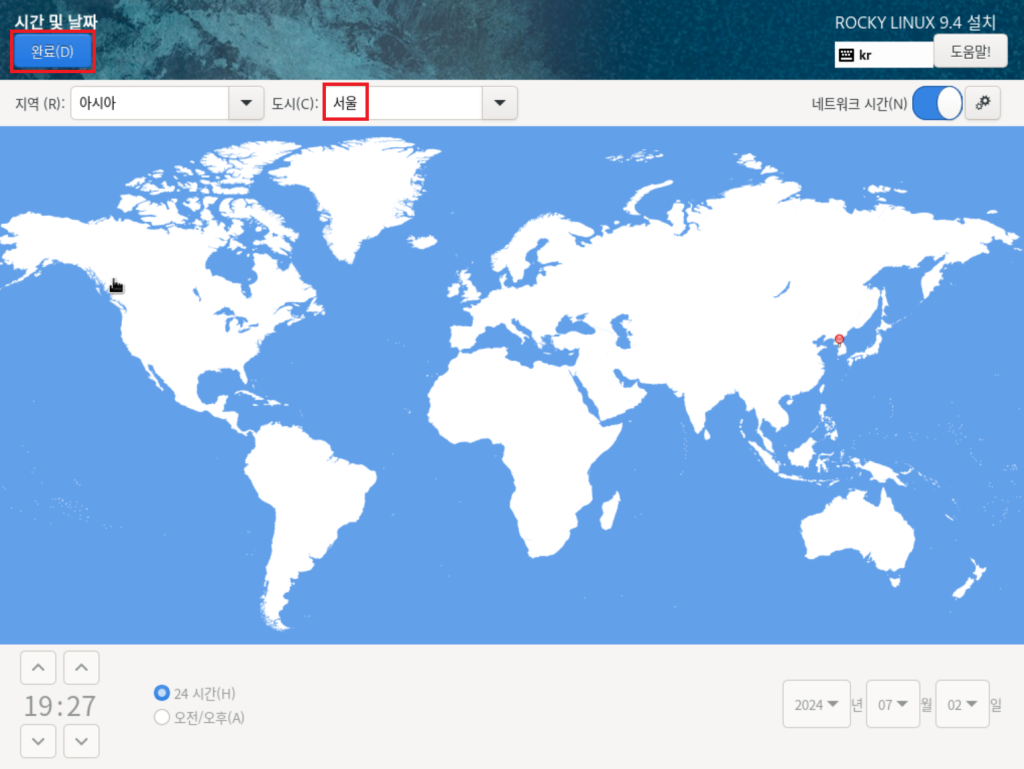
소프트웨어 선택
[소프트웨어] 카테고리의 [소프트웨어 선택(S)] 버튼을 클릭하면 [소프트웨어 선택] 화면이 표시됩니다.
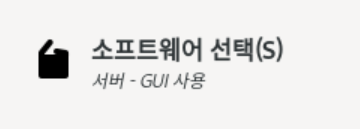
설치하고자 하는 소프트웨어 구성을 선택합니다. 이 글에서는 서버 용도로 필요한 최소한의 구성만을 갖춘 [서버]를 선택하여 진행합니다. 필요에 따라 추가 소프트웨어를 선택한 후 [완료(D)] 버튼을 클릭합니다.
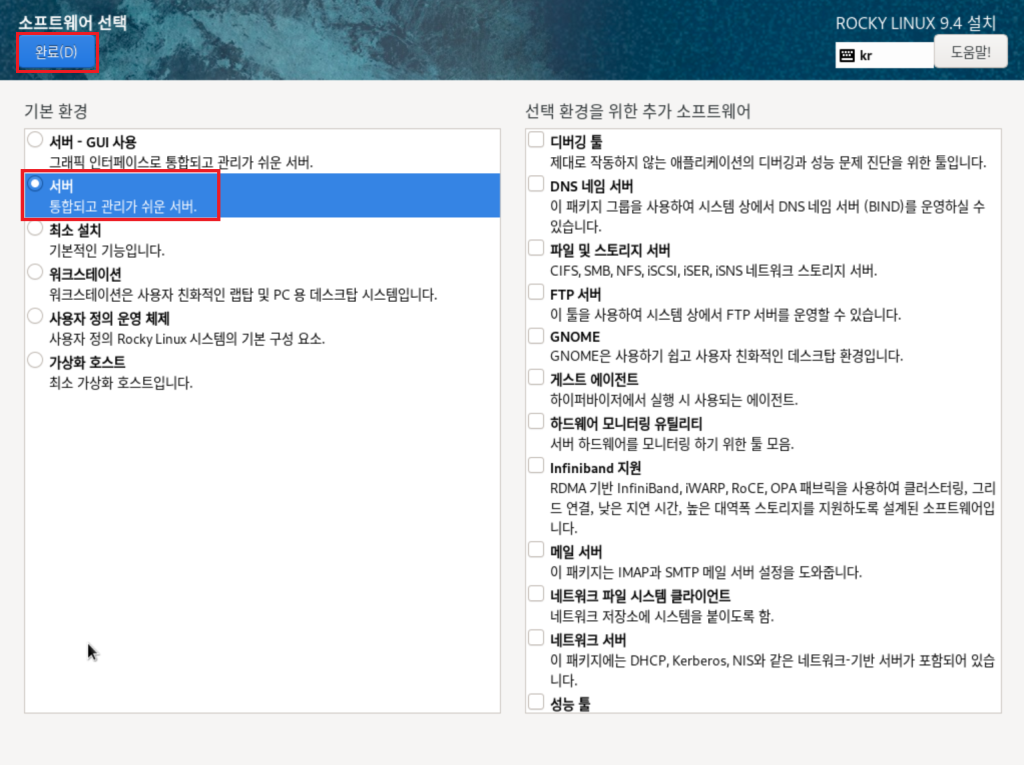
GUI환경이 필요하다면 [서버 – GUI사용]을 선택하세요.
설치 목적지
[시스템] 카테고리의 [설치 목적지(D)] 버튼을 클릭하면 [설치 목적지] 화면이 표시됩니다.
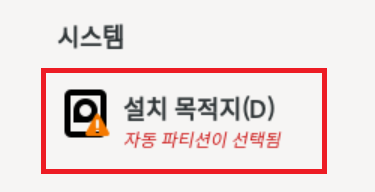
여기서는 설치할 디스크를 선택합니다. 디폴트 설정은 기본 값의 변경없이 [완료(D)] 버튼을 클릭합니다.
가상 머신에 설정한 가상 디스크가 하나라면 아래와 같이 선택지도 하나가 되지만, 여러 개를 설정했을 경우는 설치할 곳의 가상 디스크 아이콘을 선택해주어야 합니다. 파티션 레이아웃을 수동으로 설정하려면 [저장소 구성] 에서 [사용자 정의(C)] 를 선택합니다. [자동 설정(A)]의 경우, [/boot], [/], [/home], [swap] 의 레이아웃을 가집니다. 설정이 완료되었다면 왼쪽 상단의 [완료(D)] 버튼을 클릭합니다.
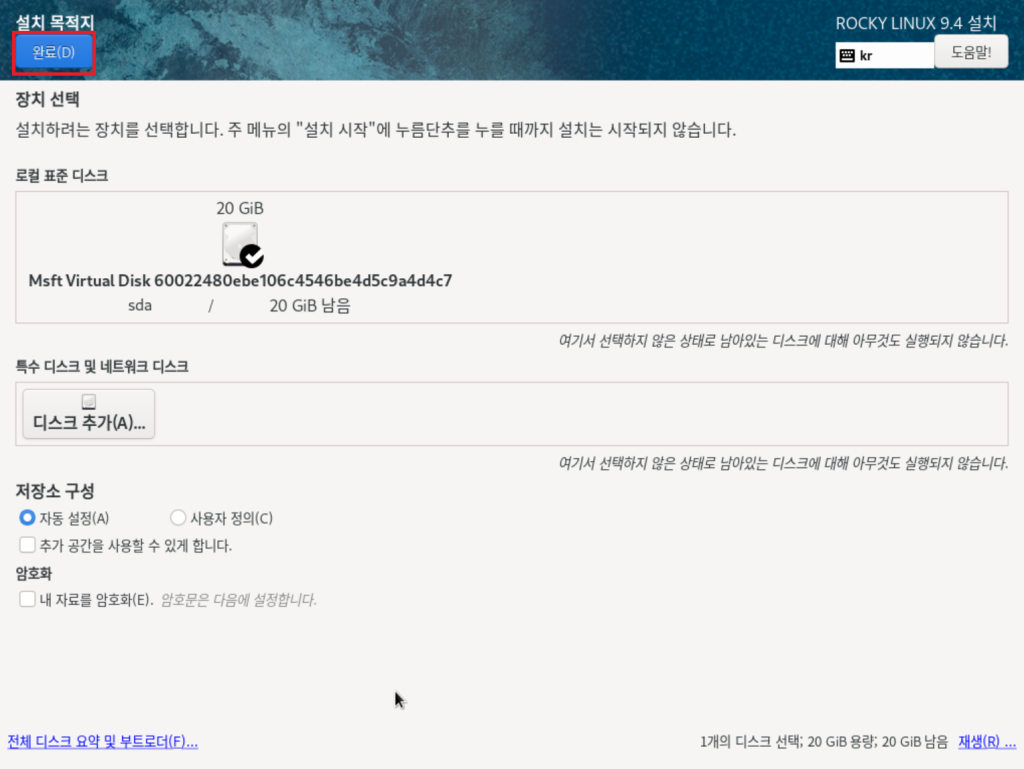
네트워크와 호스트 이름
[시스템] 카테고리의 [네트워크와 호스트 이름(N)] 버튼을 클릭하면 [네트워크 및 호스트 이름] 화면이 표시됩니다.
시스템에 설정할 호스트 이름이 이미 정해져 있는 경우 [호스트 이름(H)] 에 설정하고 싶은 호스트명을 입력한 후 [적용(A)] 버튼을 클릭합니다. 입력하지 않으면 기본값인 localhost로 정해집니다. 이더넷 토글이 켜져있는 것을 확인한 후 [완료(D)] 버튼을 클릭합니다.
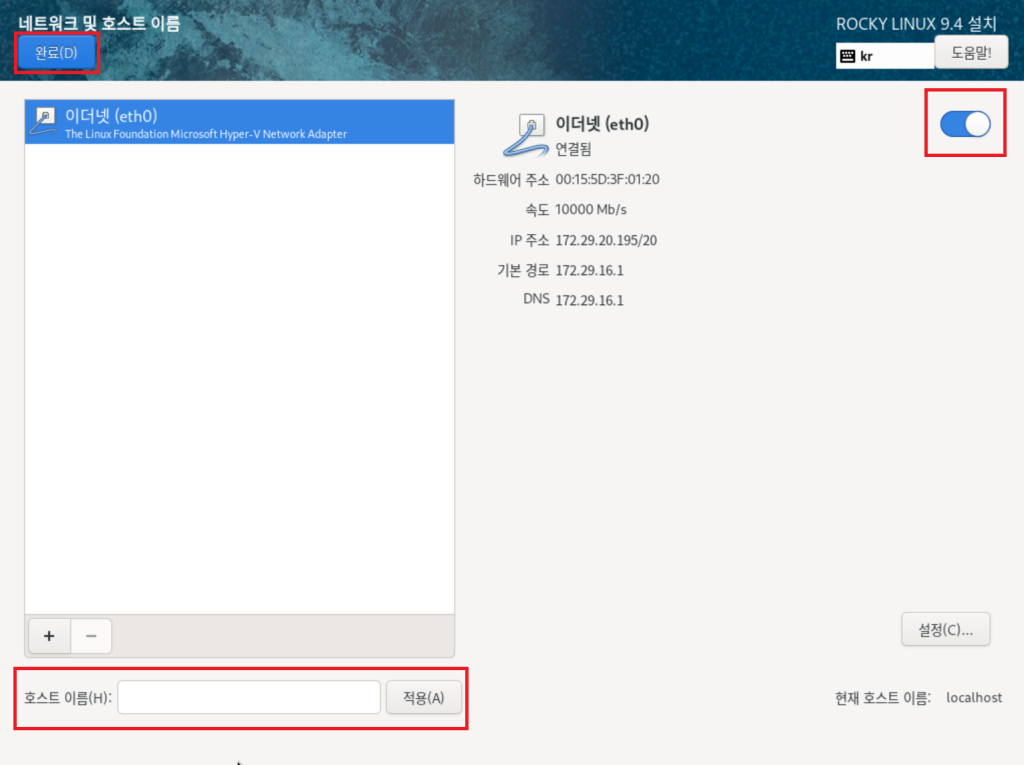
root 비밀번호(R)
[사용자 설정] 카테고리의 [root 비밀번호(R)] 버튼을 클릭하면 [ROOT 비밀번호] 설정 화면이 표시됩니다.
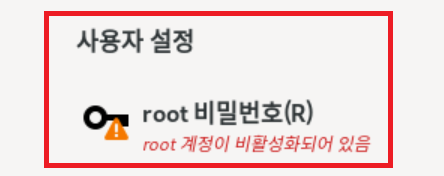
root 계정을 활성화하려면 여기서 비밀번호를 설정해줍니다. root 비밀번호를 설정하지 않으면 root 사용자 계정이 비활성화 됩니다. 설정을 완료했다면 [완료(D)] 버튼을 클릭합니다.
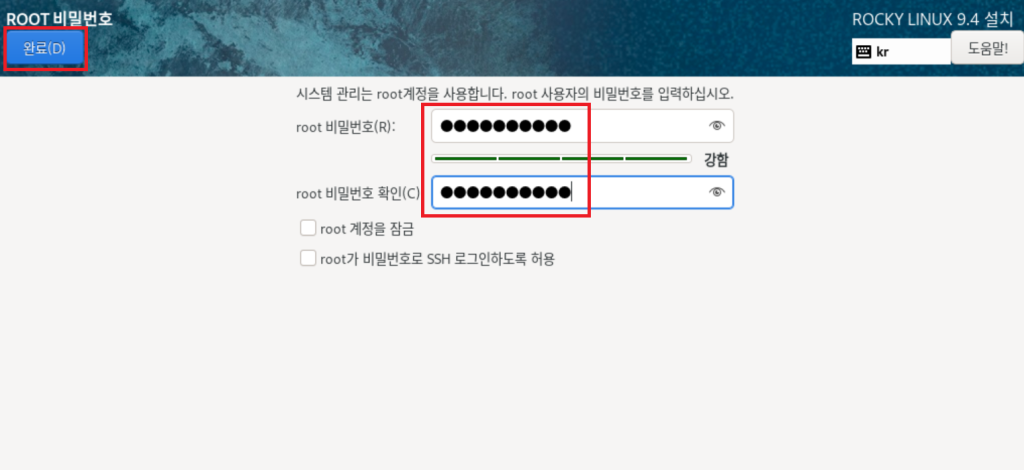
사용자 생성
[사용자 설정] 카테고리의 [사용자 생성(U)] 버튼을 클릭하면 [사용자 생성] 화면이 표시됩니다.
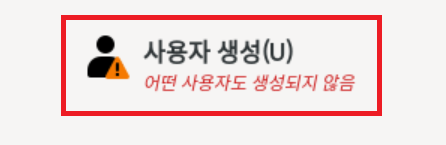
여기서는 일반 사용자 계정을 만듭니다. root 계정에 비밀번호를 설정하지 않고 비활성화 상태로 진행할 경우 [이 사용자를 관리자로 설정합니다(M)] 에 체크하여 관리자 권한을 부여합니다. 설정이 끝났다면 [완료(D)] 버튼을 클릭합니다.
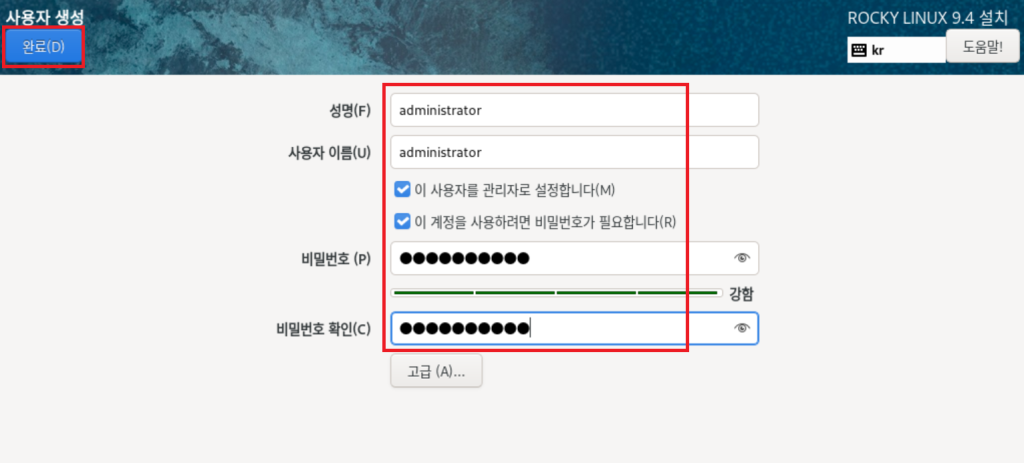
설치 시작
모든 설정이 끝났다면 우측 하단의 [설치 시작(B)] 버튼을 클릭하여 OS의 설치를 시작합니다.
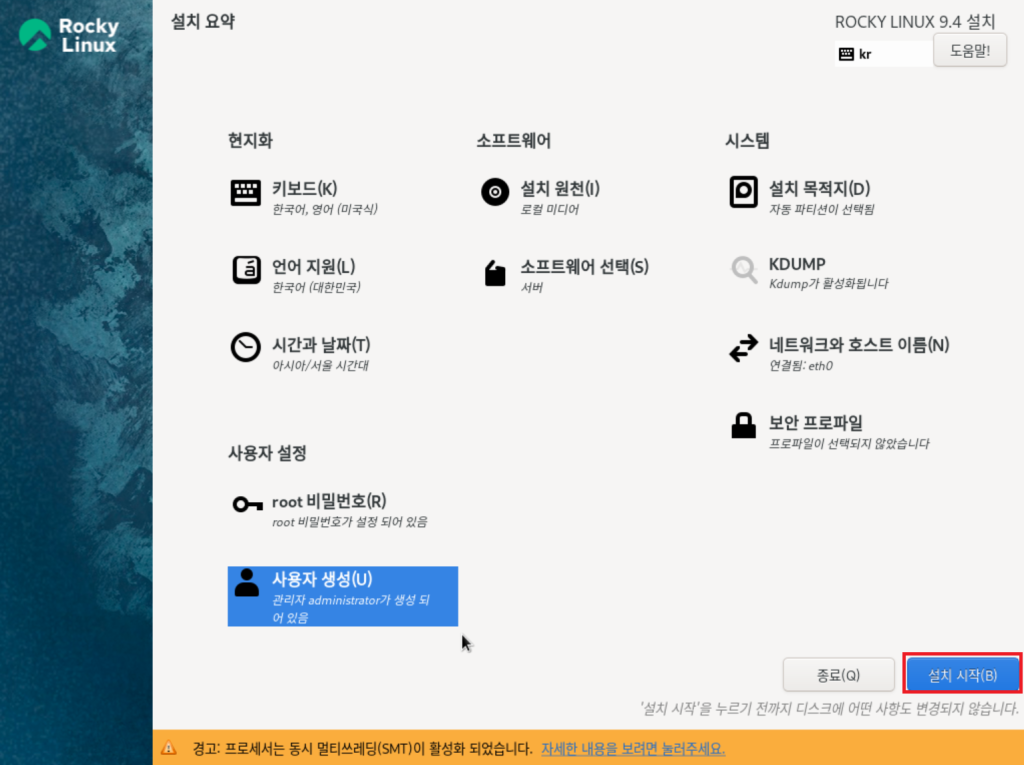
설치 진행
설치가 진행되는 동안은 아래와 같이 [종료(Q)] 버튼만이 활성화 되어있습니다. 옆의 [시스템 재시작(R)] 버튼이 활성화될 때까지 기다려줍니다.
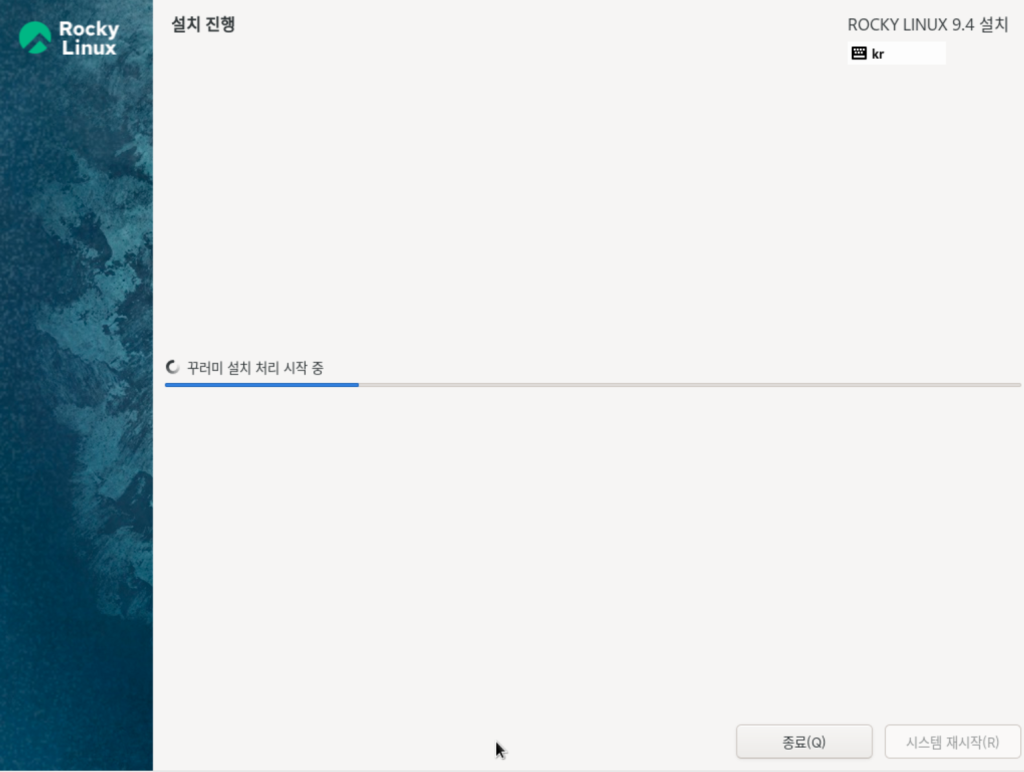
설치가 완료되면 [종료(Q)] 버튼은 사라지고 [시스템 재시작(R)] 버튼이 활성화됩니다. 클릭하여 시스템을 다시 시작합니다.
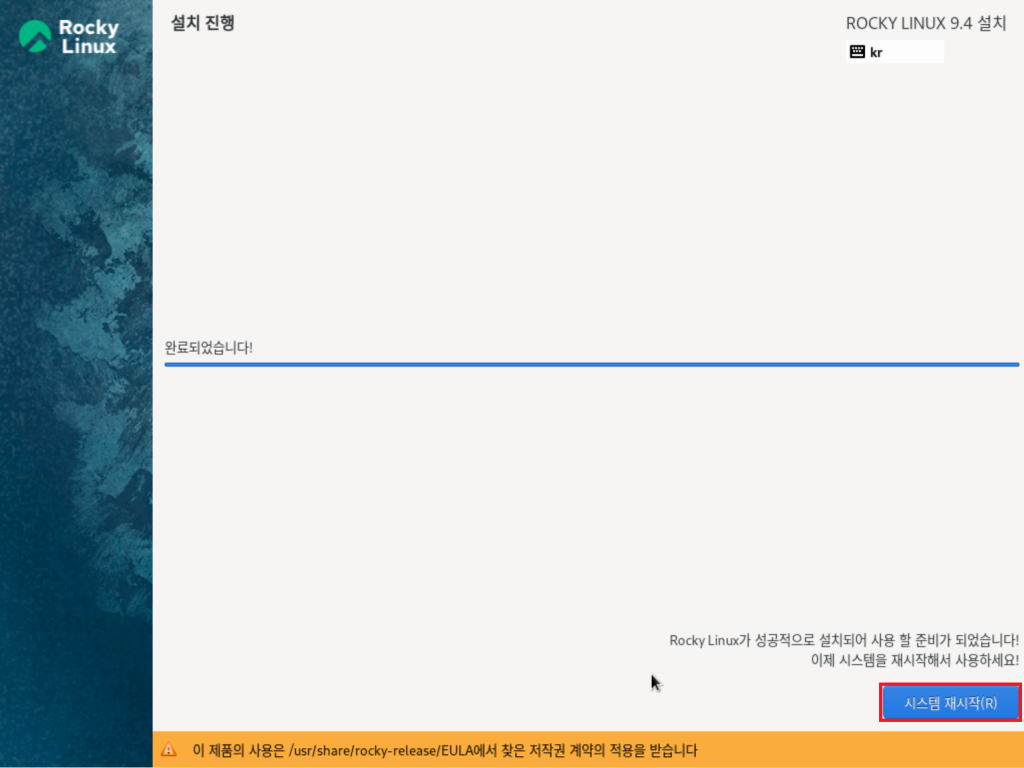
설치 완료
설치 완료 후, 재기동하면 아래와 같이 Rocky Linux 9.4 로그인 화면이 표시됩니다. root 혹은 작성한 사용자 계정과 패스워드를 입력하여 로그인이 성공하면 설치 완료입니다.
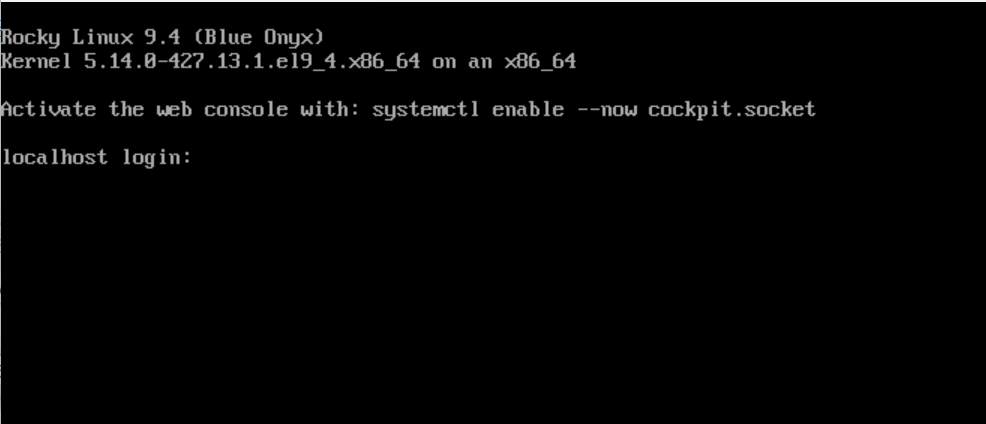

댓글