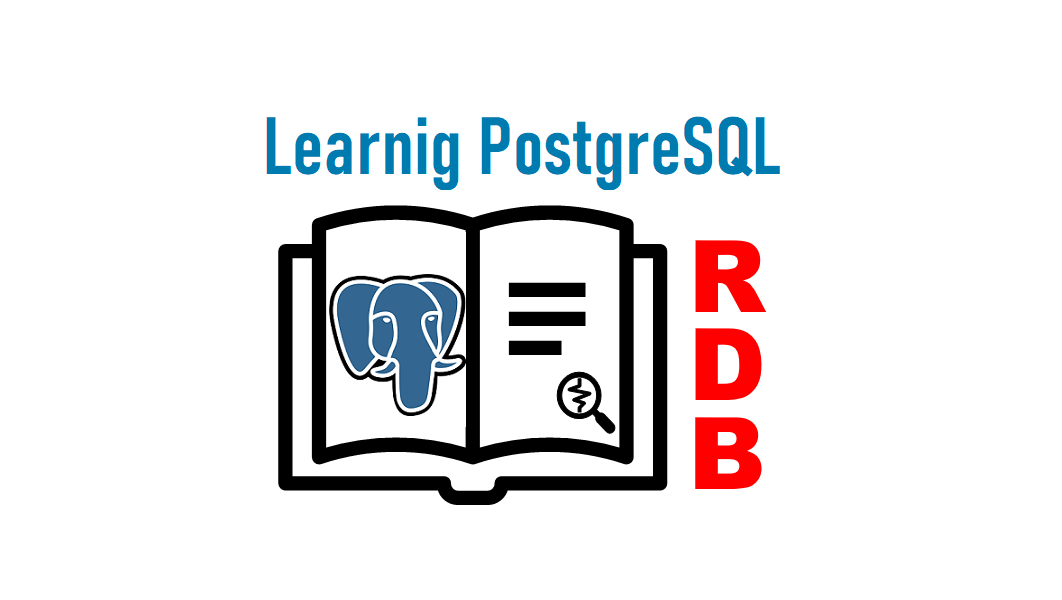오래된 설정 방법
오래된 Windows 버전에서는 다음과 같이 [제어판\모든 제어판 항목\시스템]을 통해 [원격 설정] 화면에서 원격 데스크톱 연결 설정을 했습니다.
1. [ 윈도우 시작] – [Windows 시스템] – [제어판]을 선택합니다.
윈도우 시작] – [Windows 시스템] – [제어판]을 선택합니다.
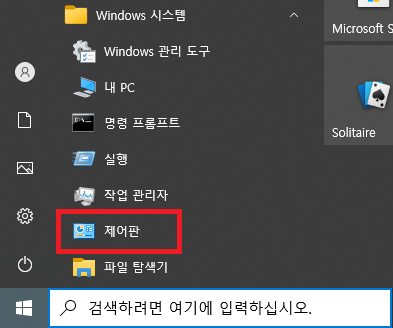
또는 파일 탐색기를 열어 [제어판\모든 제어판 항목]을 주소 입력 창에 입력하여 [엔터]키를 누릅니다.
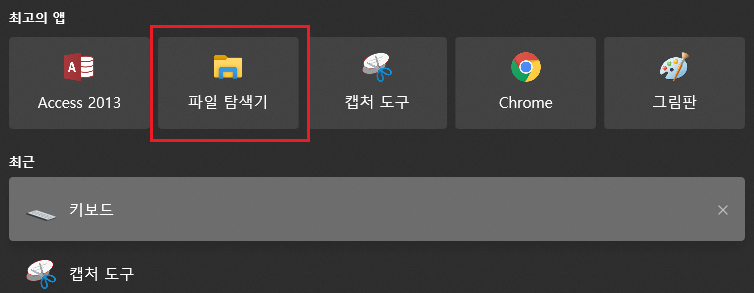
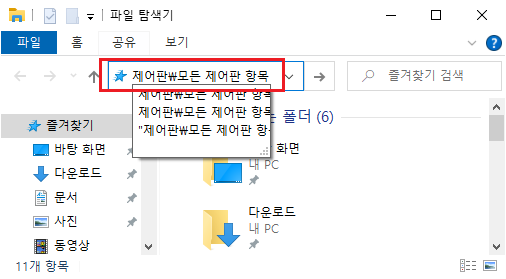
2. [모든 제어판 항목] 화면이 표시되면 [시스템] 아이콘을 선택해서 오른쪽 마우스 버튼을 클릭합니다. 서브 메뉴가 표시되면 [열기(O)]를 선택합니다.
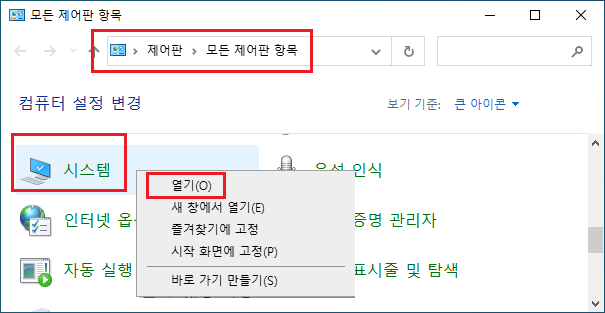
3. 시스템 설정 화면이 열리면 [원격 설정]을 선택합니다.
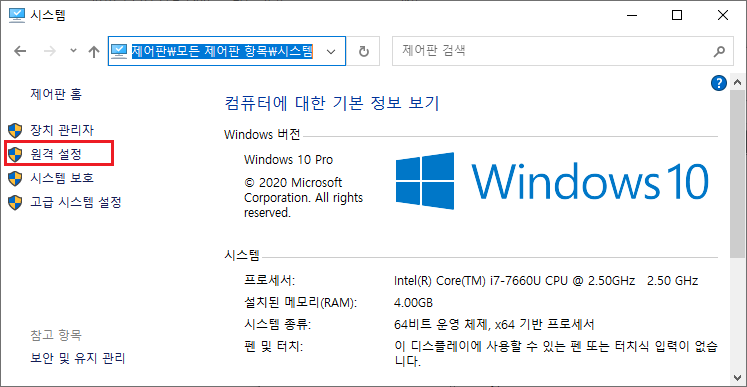
 ] + Pause Break를 사용해서 시스템 설정 화면을 열 수 있습니다.
] + Pause Break를 사용해서 시스템 설정 화면을 열 수 있습니다. 4. 다음과 같이 시스템 속성이 선택되는 것을 확인할 수 있습니다.
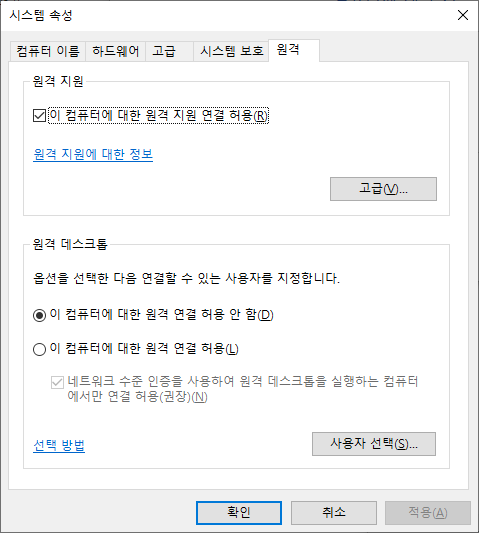
5. [이 컴퓨터에 대한 원격 연결 허용] 선택으로 변경하는 내용은 다음 글을 참조하십시오

[Windows Server] 원격 데스크톱 연결 오류 해결하기 (문제없던 연결이 갑자기 안될 때)
Windows Server 환경에서 갑작스럽게 발생한 원격 데스크톱 연결 오류를 해결하는 방법을 알아보세요. 이 글은 방화벽 규칙이 삭제되고 재구성되는 과정을 상세히 설명하며, 원격 데스크톱 연결을 원활하게 복구하는 방법을 제공합니다. 사용자 모드와 섀도 모드의 TCP/UDP 설정을 효과적으로 관리하는 팁을 포함합니다.

[Windows Server] 원격 데스크톱 연결 오류 해결하기 (서버에 대한 원격 액세스를 사용할 수 없다면...)
원격 데스크톱 연결 오류를 해결하고 원활한 서버 액세스를 복구하는 방법을 배우세요. 이 글은 Windows Server 및 Windows 10 환경에서 원격 데스크톱 연결 설정, 방화벽 구성, 사용자 자격 증명 입력 과정을 단계별로 설명합니다. 서버 액세스 문제 없이 안전하게 원격 데스크톱을 사용하는 방법을 확인하세요.
새로운 설정 방법
원격 데스크톱을 설정하는 새로운 접근 방법에 대해서 설명하겠습니다.
1.[설정 홈] 화면 표시
[알림] – [모든 설정]을 누릅니다.
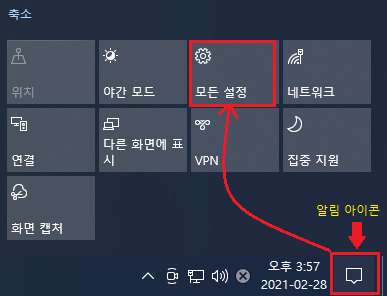
또는 [Window 시작] – [설정]을 누릅니다.
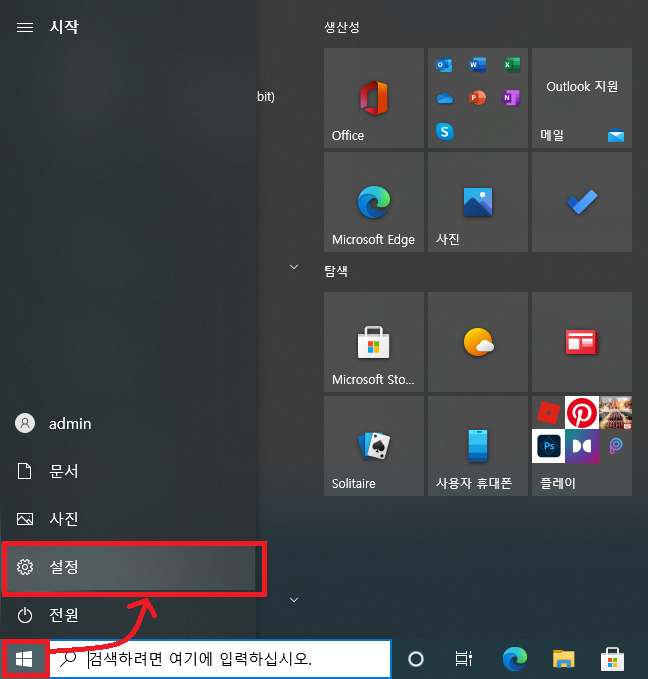
또는 [Window 시작] – [오른쪽 마우스 버튼 클릭] – [설정(N)]을 선택합니다.
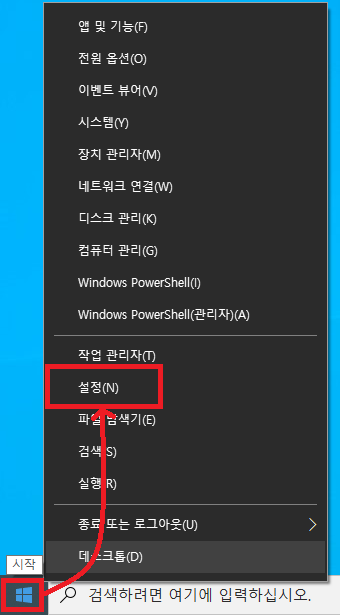
2.[설정 홈] – [시스템] 화면 표시
위의 결과 다음과 같이 설정 홈 화면이 표시되면 [시스템]을 선택합니다.
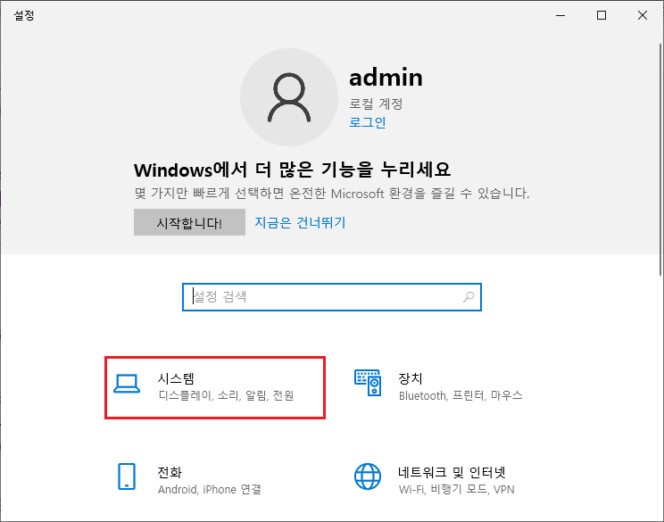
또는 [제어판] – [모든 제어판 항목] -[시스템]을 선택합니다.
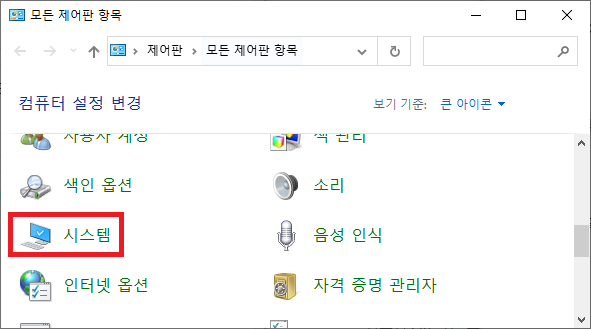
3.[설정 홈] – [시스템] – [원격 데스크톱] 화면 표시
왼쪽 메뉴 [원격 데스크톱]을 선택해서 오른쪽 상세 화면을 표시합니다.
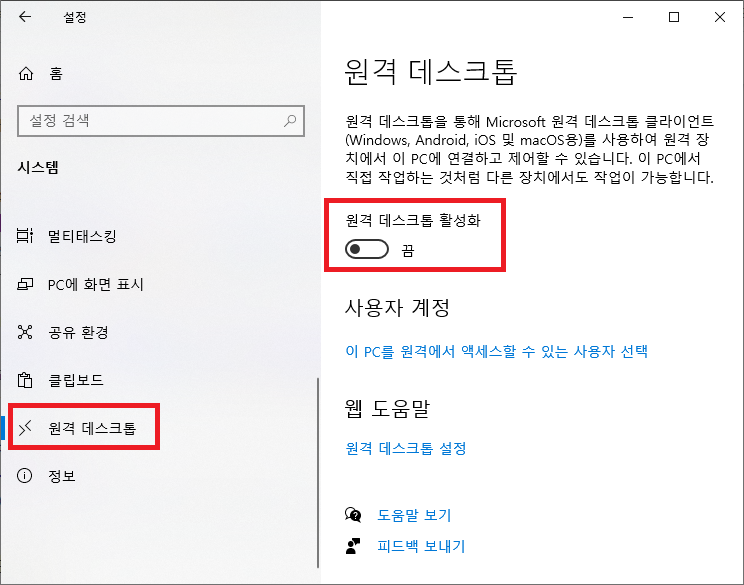
4.원격 데스크톱 활성화
원격 데스크톱 활성화를 눌러 다음 확인 화면이 표시되면 [확인]을 누릅니다.
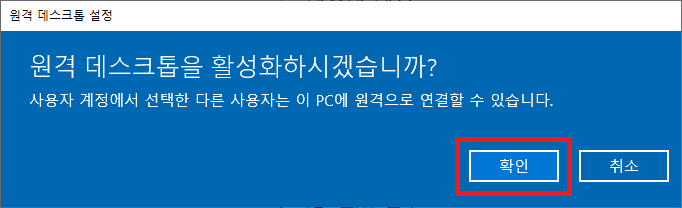
활성화된 원격 데스크톱 화면은 다음과 같습니다.
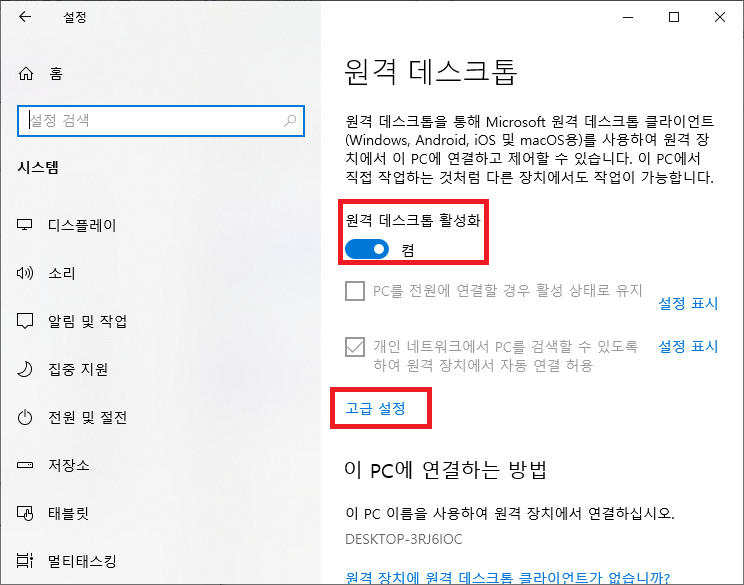
고급 설정을 클릭하면 다음 화면을 표시합니다.
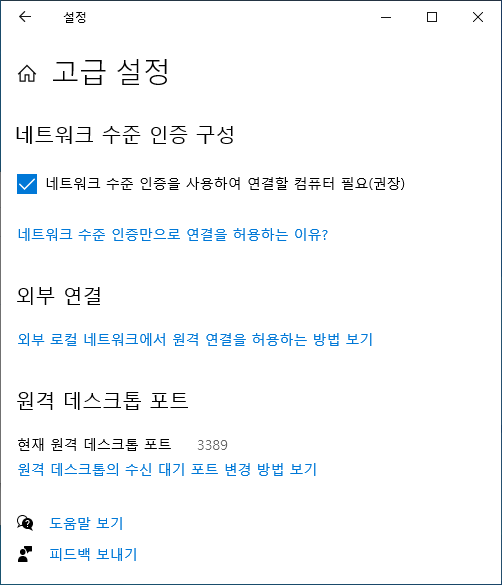
설정이 끝났다면 다른 PC에서 원격 데스크톱 클라이언트 프로그램을 실행하여 위의 설정을 한 PC에 접속 해보고 문제가 있는지 없는지 확인하길 바랍니다. 접속에 문제가 있다면 다음 글을 참조 하십시오.

[Windows Server] 원격 데스크톱 연결 오류 해결하기 (문제없던 연결이 갑자기 안될 때)
Windows Server 환경에서 갑작스럽게 발생한 원격 데스크톱 연결 오류를 해결하는 방법을 알아보세요. 이 글은 방화벽 규칙이 삭제되고 재구성되는 과정을 상세히 설명하며, 원격 데스크톱 연결을 원활하게 복구하는 방법을 제공합니다. 사용자 모드와 섀도 모드의 TCP/UDP 설정을 효과적으로 관리하는 팁을 포함합니다.
참고로 그 외 원격 데스크톱에 대해서는 다음 글을 참조 하십시오.