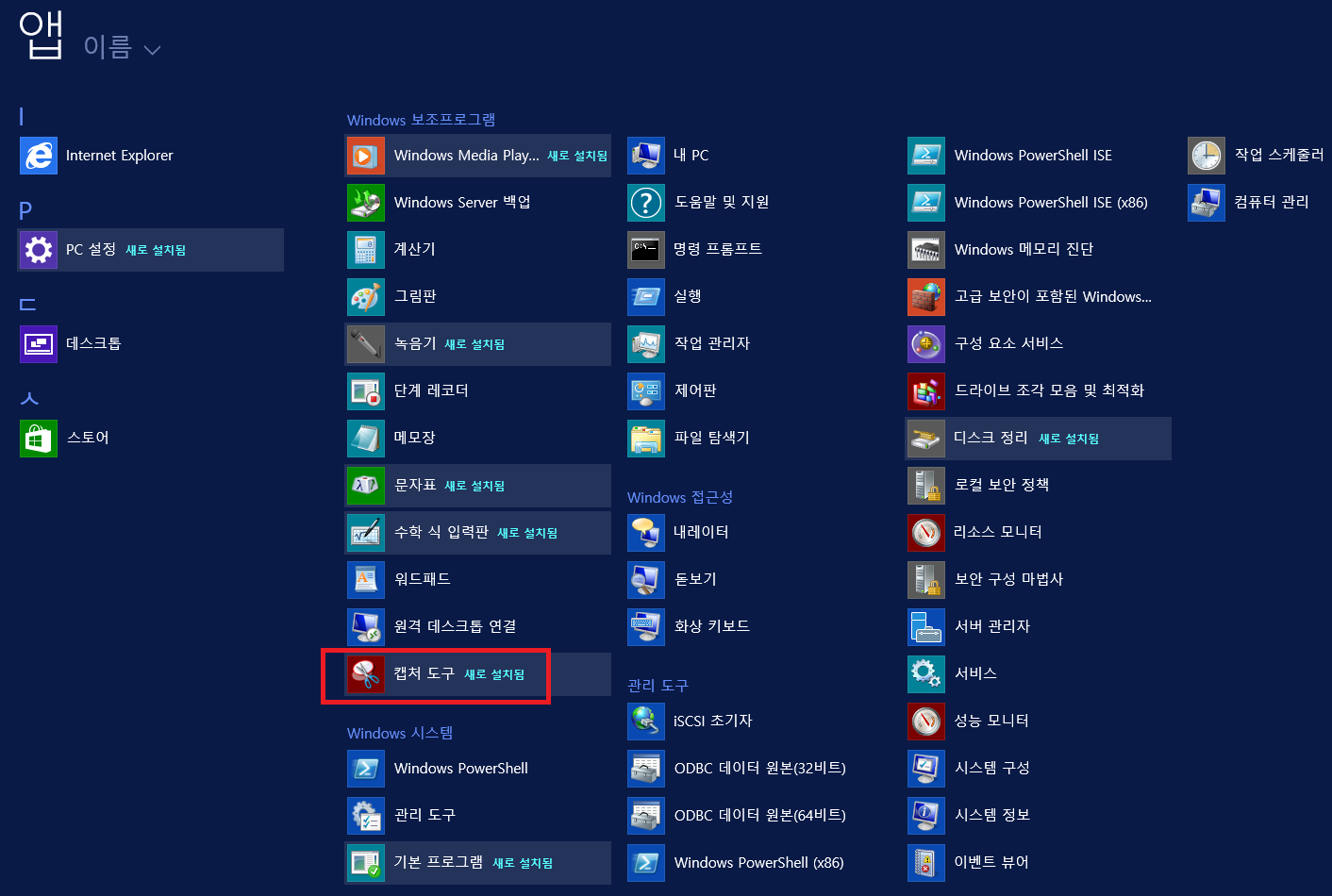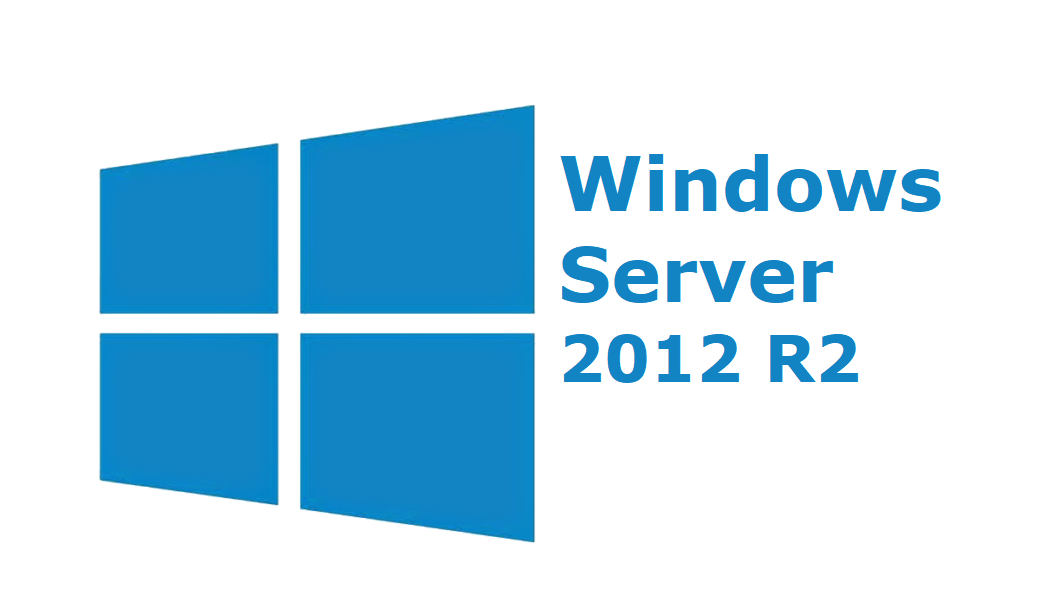다음 화면 처럼 Windows 10 에서 기본으로 제공하는 “캡처 도구” 를 Widows Server 2012 Server 에서는 기본 설치로 사용 할 수 없습니다. 서버에서 “캡처 도구” 를 이용하기위해서는 역할 기능 추가 Wizard를 사용하여 “캡처 도구” 기능 를 추가 해야 합니다. 여기에서 그 방법을 소개합니다.
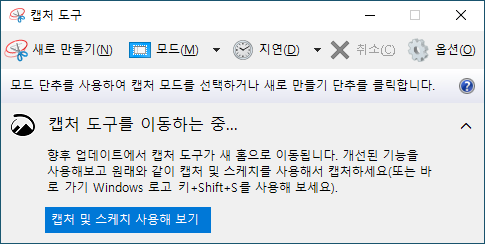
기능 설치 전/후 비교 (기능 설치 전 앱 검색 화면)
기능 설치 전 에는 “캡처 도구” 가 없음을 확인 합니다.
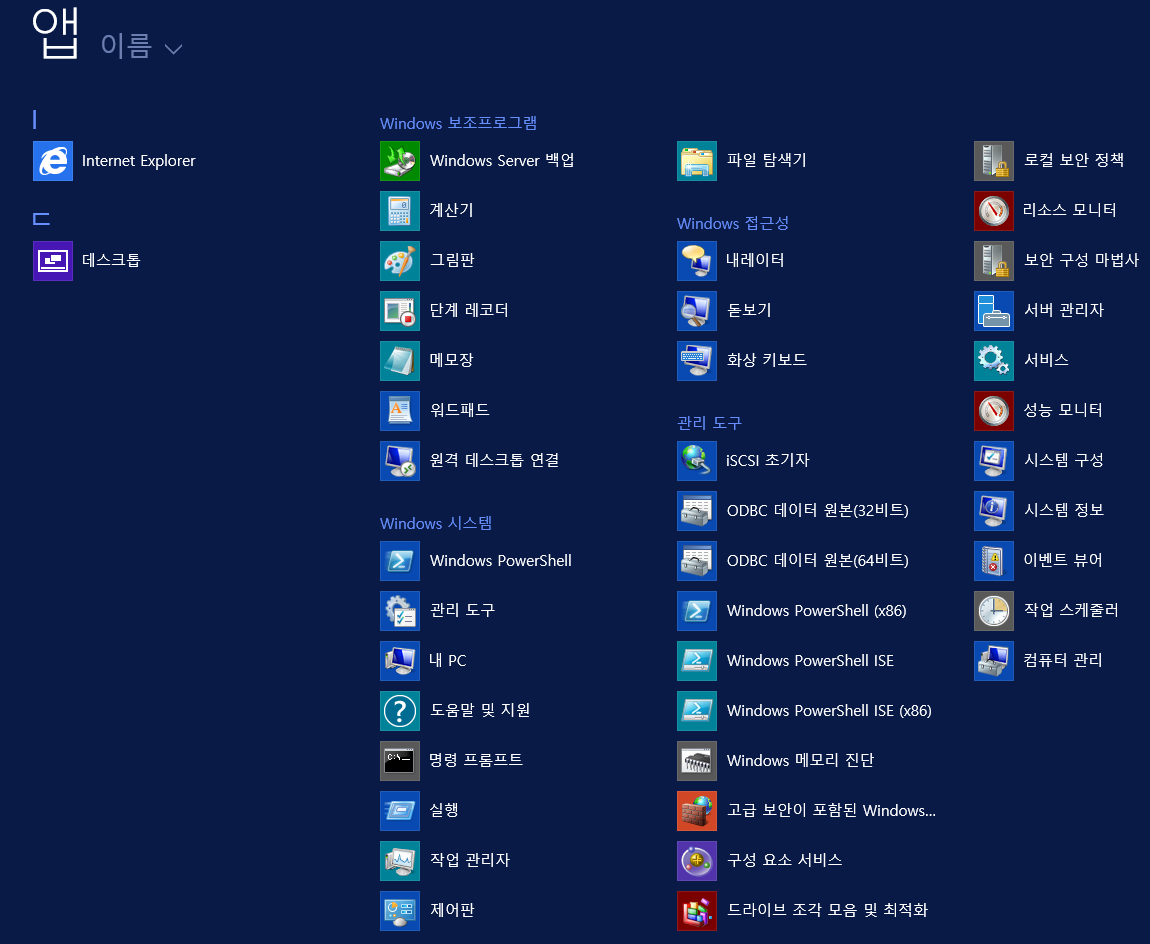
[역할 및 기능 추가 마법사] 사용 “캡처 도구” 추가하기
[윈도우 시작 > 서버 관리자]를 선택해 [서버 관리자] 화면을 표시합니다.
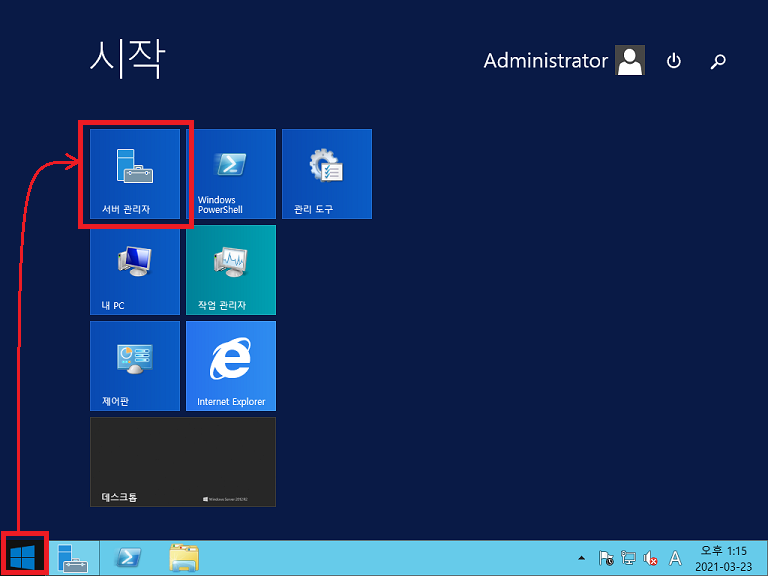
[서버 관리자] 화면에서 [관리(M) > 역할 및 기능 추가]을 선택해서 [역할 및 기능 추가 마법사] 화면을 표시합니다.
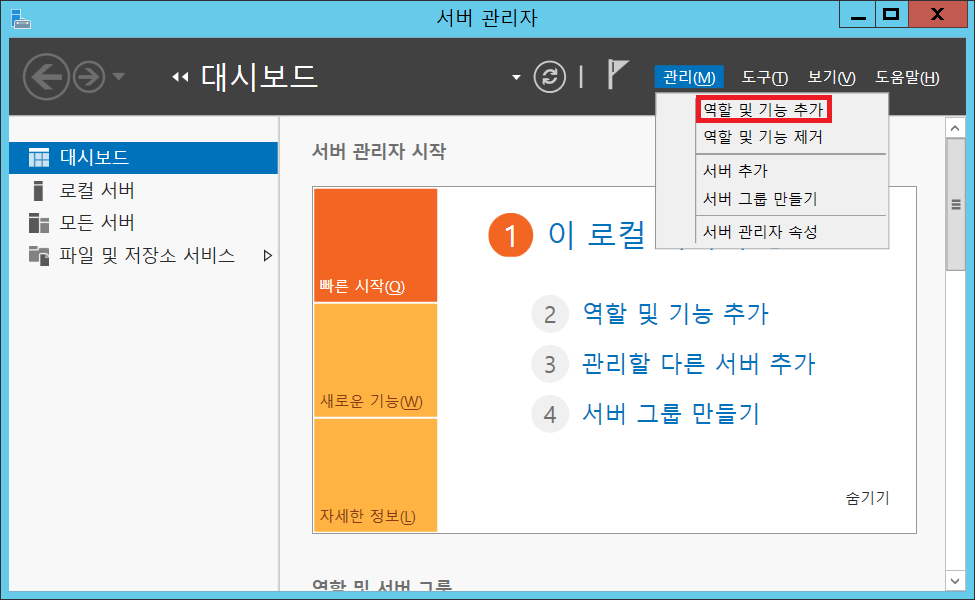
[역할 및 기능 추가 마법사] 화면의 왼쪽 메뉴 [기능 선택 > 서버 선택 > 기능 > 사용자 인터페이스 및 인프로 > 데스크톱 경험] 을 선택 해서 미 체크 에서 체크 로 변경 합니다.
[데스크톱 경험] 의 의존 관계가 있는 [미디어 파운데이션], [잉크 및 필기 서비스] 기능도 같이 추가 합니다.
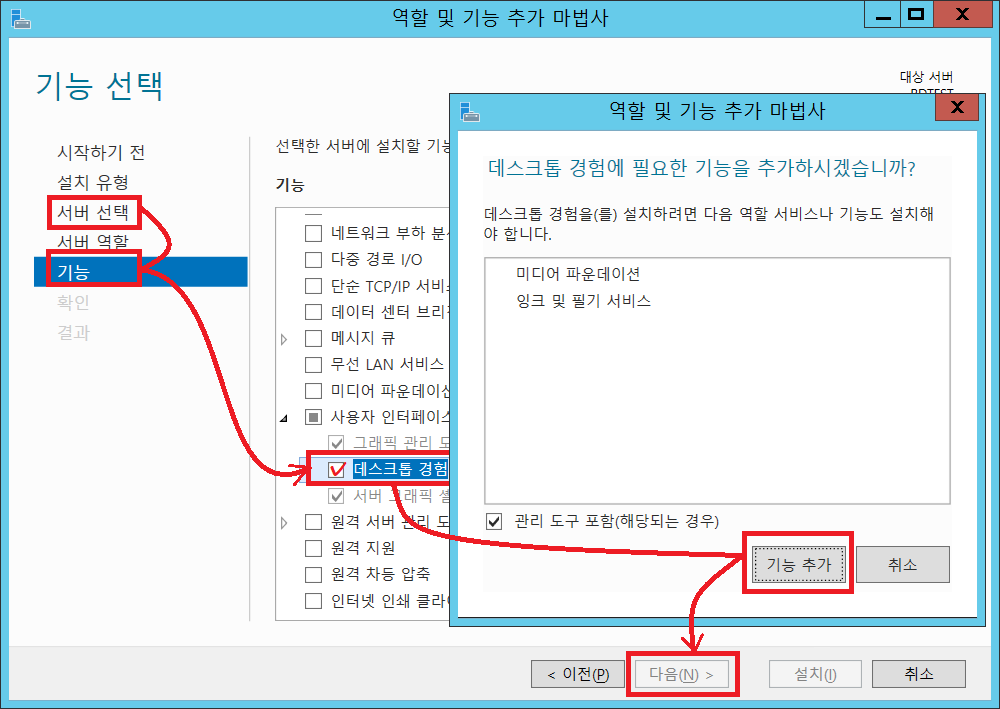
[설치 선택 확인 > 확인] 내용으로 설치를 실행합니다.
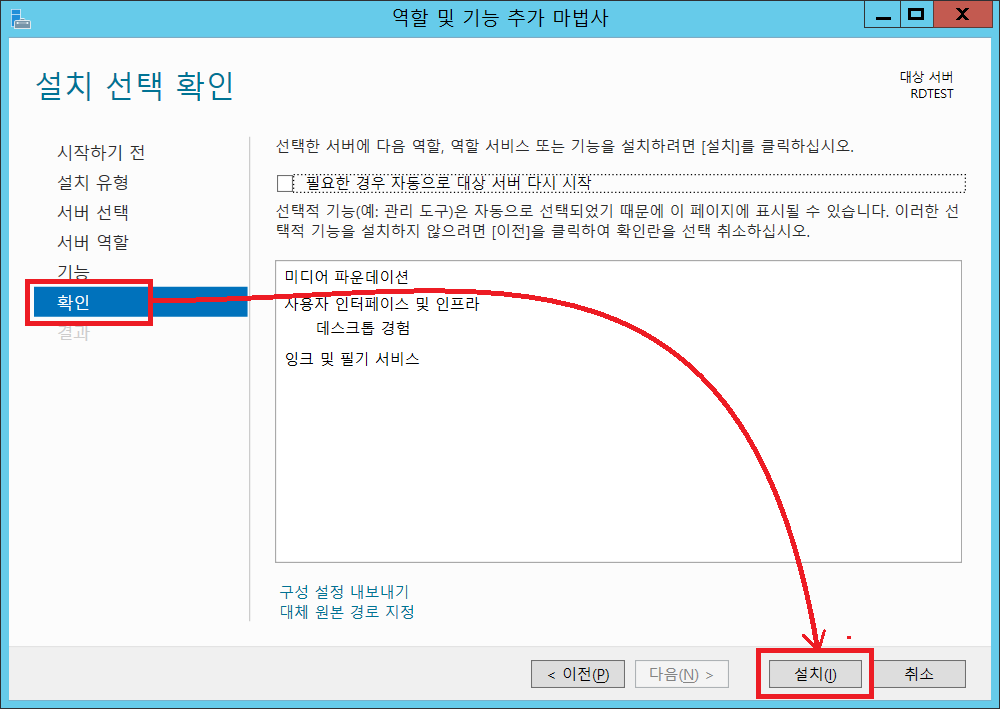
[설치 진행률 > 결과] 의 [설치 진행률 보기 > 기능 설치 > 프로그래스바]가 100%완료 후 화면을 닫습니다. 위 [설치 선택 확인 > 확인] 화면에서 “필요한 경우 자동으로 대상 서버 다시 시작”을 체크 하지 않았기 때문에 수동으로 서버를 다시 시작해야 합니다.
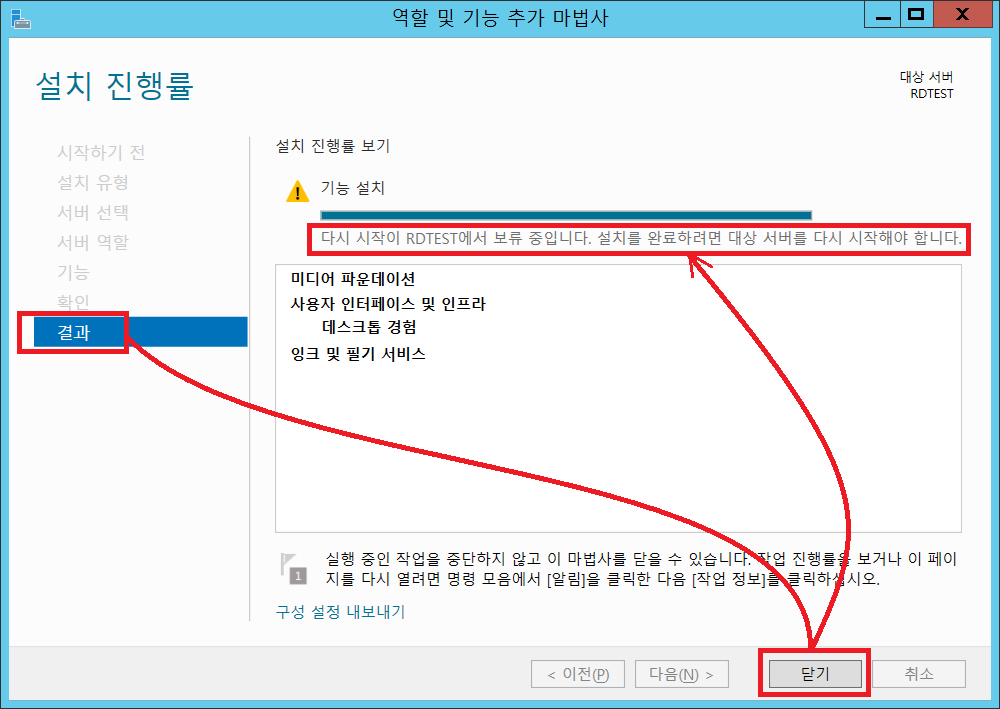
기능 설치 전/후 비교 (기능 인스톨 후 앱 검색 화면)
다음 화면 처럼 “캡처 도구” 를 포함해 여럿 앱이 새로 설치되었음을 확인 할 수 있습니다.