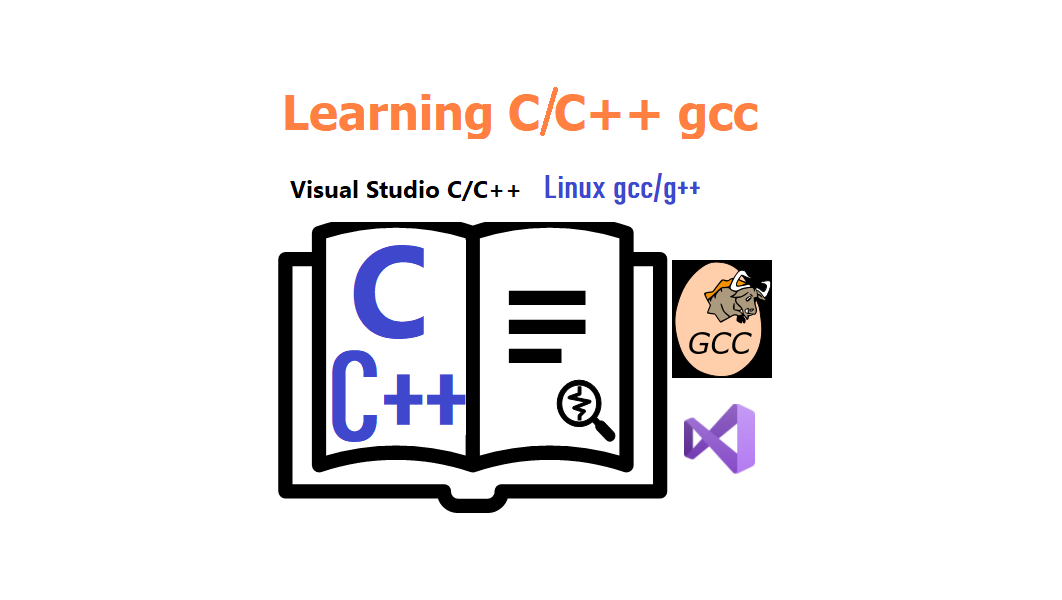이 글에서는 무료 Blog, 무료 홈페이지 작성 사이트가 아닌 “내 소유의 홈페이지 사이트를 만들기” 위해 클라우드 AWS(아마존 웹서비스)를 이용하여 먼저 가상 머신 환경을 구축하는 방법을 소개합니다.
홈페이지 작성하기 위한 웹 어플리케이션 서버를 이것저것 찾아보다가 설치형 워드프레스(WordPress)로 결정했습니다. 그리고 워드프레스를 설치하기 위해서는 웹서버가 필요하대서 찾아봤더니 웹서버를 설치하기 위해서는 직접 컴퓨터를 구입하거나 유료 또는 무료 웹 서비스 환경이 필요하다고 합니다. 이런저런 조사결과… 1년 한정 1개월 720시간 무료로 운영 가능한 클라우드 버전 AWS(아마존 웹서비스) EC2를 사용하기로 했습니다.
EC2는 클라우드환경에서 가상머신을 제공하는 서비스 명칭입니다.
“내 소유의 홈페이지 사이트 만들기” 전체 설치 과정에서 이 글의 위치는 다음과 같습니다.
-> -> -> -> -> -> -> -> -> -> -> -> -> -> -> -> -> -> -> ->
가상머신(Linux OS) 작성 위한 AWS선택하기
EC2(Elastic Compute Cloud) 서비스 선택
AWS홈페이지(https://aws.amazon.com/)에 접속, 로그인 후 CentOS를 설치하기 위해 콘솔 홈 화면 또는 AWS전체 서비스 화면에서 EC2 링크를 찾아서 선택합니다. 홈페이지 리뉴얼에 의해 화면 디자인이 다음과 다를 수 있습니다.
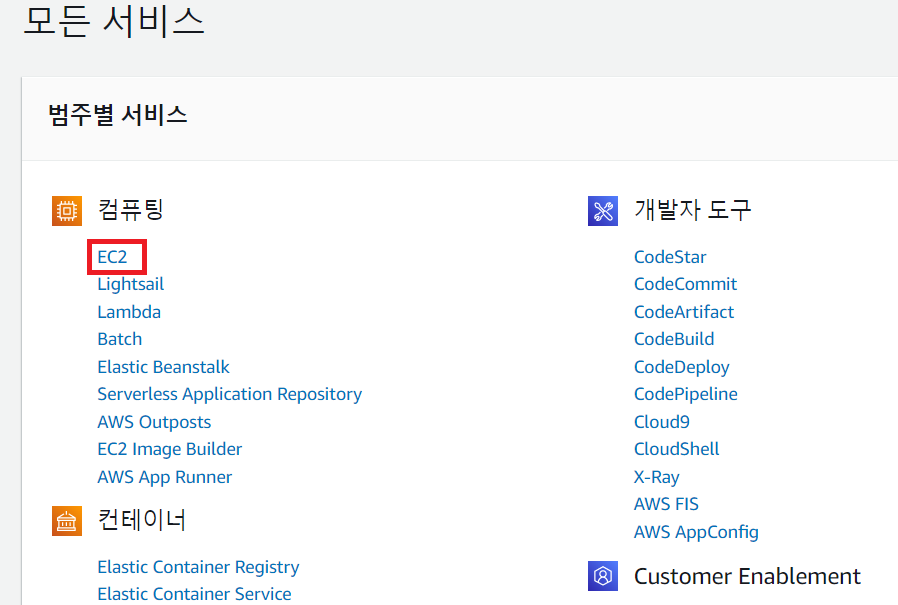
EC2대시보드(인스턴스 메뉴)
앞으로 오하이오의 데이터센터에 컴퓨터를 빌리기 위한 작업을 개시합니다.
AWS는 여러 나라에 데이터센터를 가지고 있으며 각 나라, 각 데이터센터 별로 사용료가 다릅니다. 1년 간 무료로 아래 스펙의 환경을 사용할 수 있는 오하이오의 데이터센터의 인스턴스(가상 머신)를 만들겠습니다.
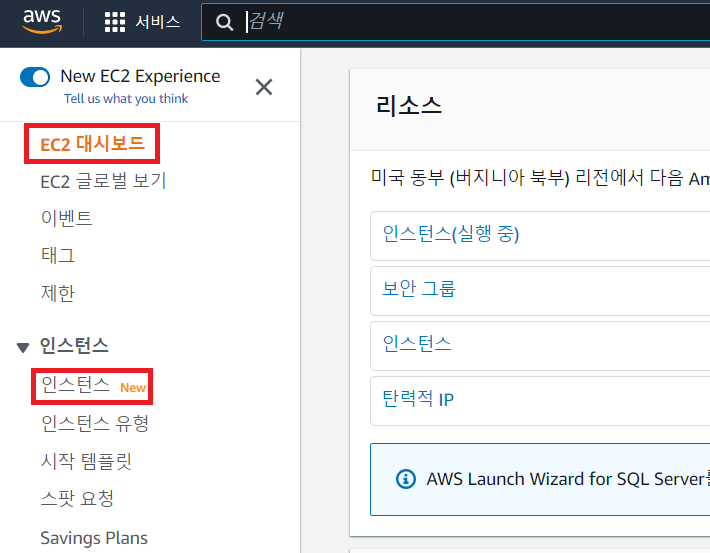
인스턴스(가상머신) 작성용 환경 설정 시작하기
인스턴스(가상머신)의 관리 화면에는 이미 만들어진 인스턴스 일람이 표시되지만 처음으로 만들기 때문에 아무것도 표시되지 않습니다. 그리고 번역의 문제라고 생각됩니다만 [인스턴스 시작] 버튼은 인스턴스 작성 또는 가상 머신 작성을 의미합니다. 헷갈리지 않기를 바랍니다.
환경 설정 시작
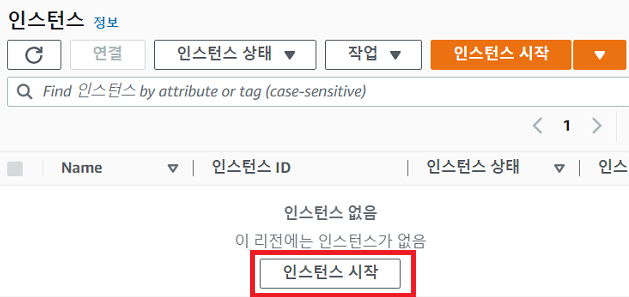
Amazon Machine Image 선택하기(OS 선택하기)
가상머신 작성은 OS 인스톨부터 해야하지만 AWS 서비스는 필요한 OS가 이미 인스톨된 상태의 이미지를 무료/유료로 제공하고 있어서 선택만으로 짧은 시간에 OS가 인스톨된 머신을 사용할 수 있습니다.(시간절약!)
AMI선택화면
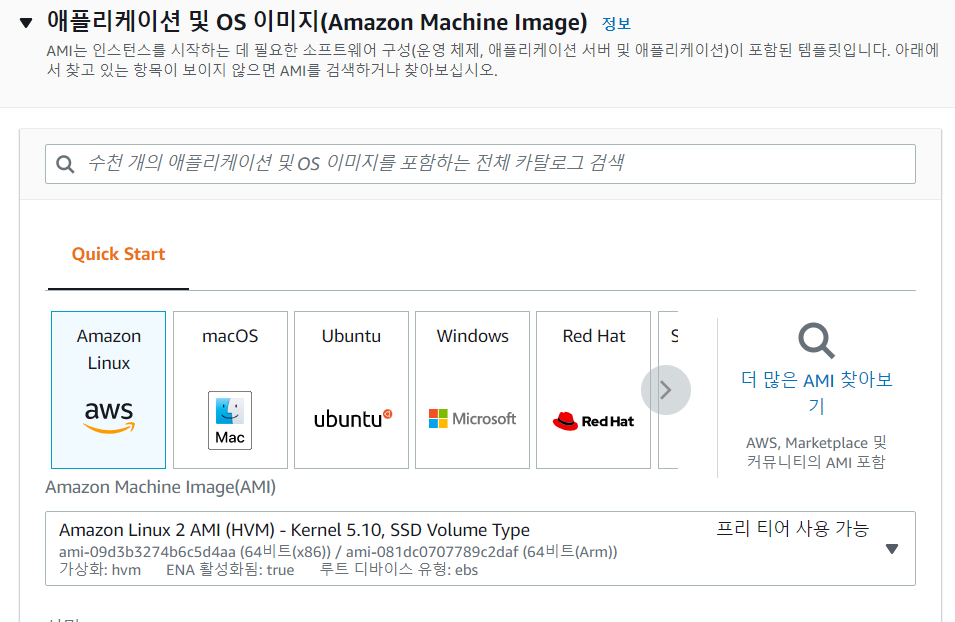
검색창에서 centos 검색
검색창에 centos를 입력하여 검색해서 나오는 AMI 중, 1년 간 무료로 사용할 수 있다는 의미의 프리 티어 사용 가능 이라는 라벨이 붙은 CentOS 7(x86_64)을 선택합니다.
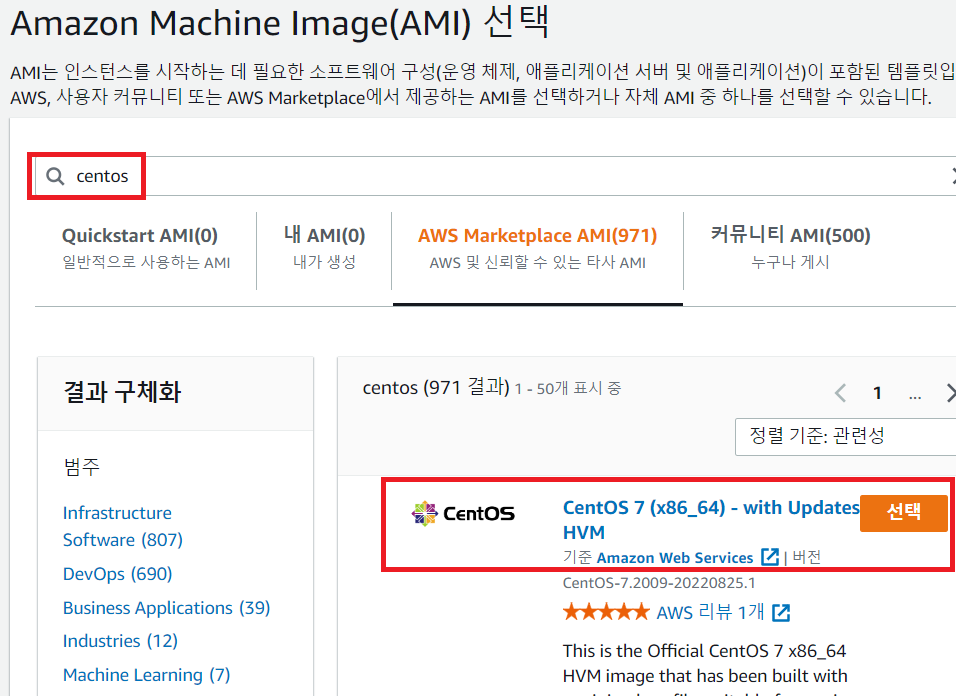
CentOS7(x86_64) 요금 체계 확인
인스턴스(가상 머신) 유형 t.micro는 1년 간 무료로 사용할 수 있습니다. 1년 후부터는 한달에(시간 당 0.012달러 720시간 기준) 최저 12.24달러 비용이 발생합니다. 그 외 고정 IP사용과 같은 추가 서비스는 유료입니다.
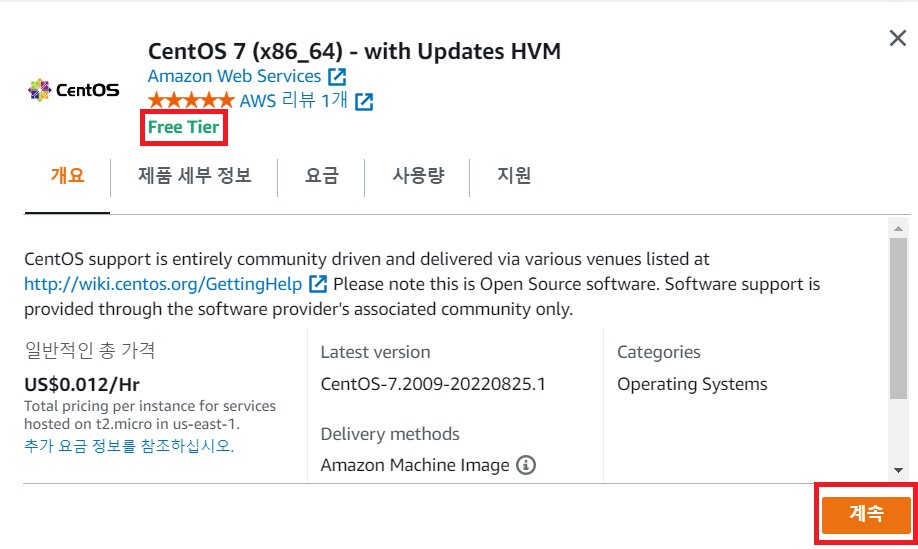
인스턴스(가상머신)유형 선택하기
다음 화면에서 무료로 사용할 수 있는 초록색 표시 [프리 티어 사용가능] 의 t2.micro를 선택합니다.
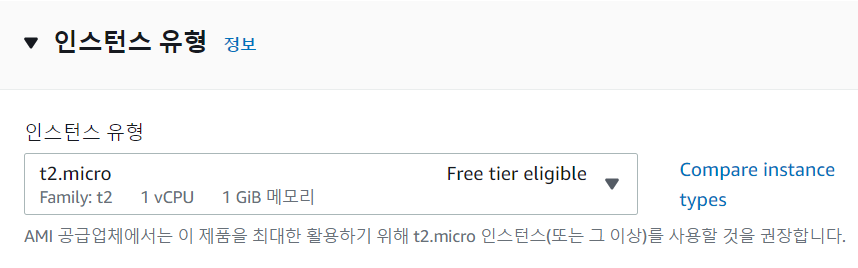
인스턴스(가상머신) 세부 정보 변경하기
디폴트 표시를 변경하지 않고 이런 내용이 있다는 확인만 합니다. 바꾸면 내용에 따라 별도 추가 요금이 발생할 수 있습니다.
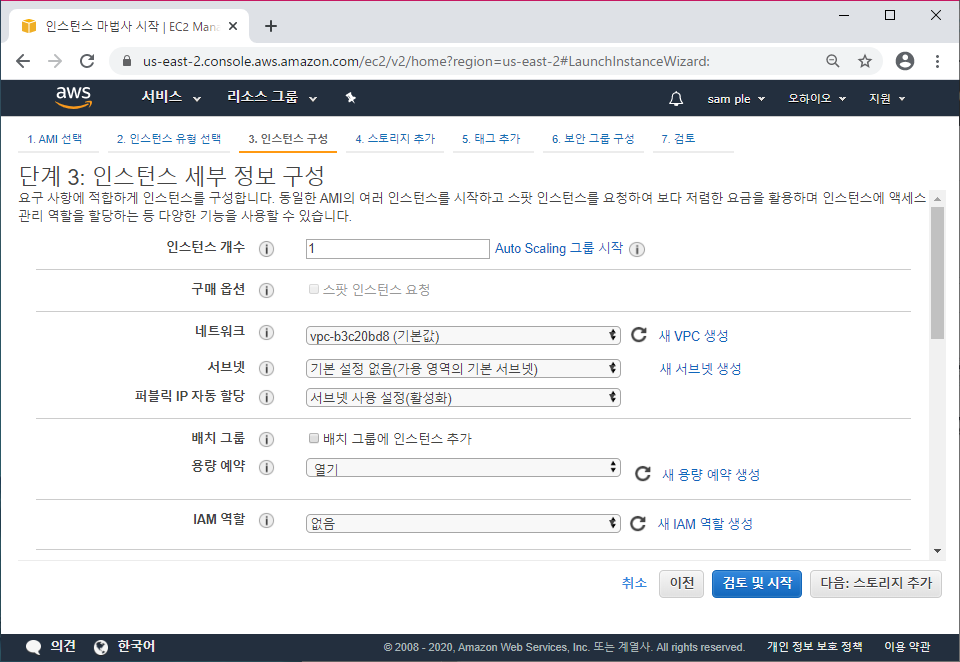
스토리지 추가하기
파일 등을 저장하는 SSD(저장 드라이브)가 디폴트 8Gbyte 제공됩니다. 용량을 추가하면 별도 비용이 발생하므로 여기서도 변경없이 다음으로 진행합니다.
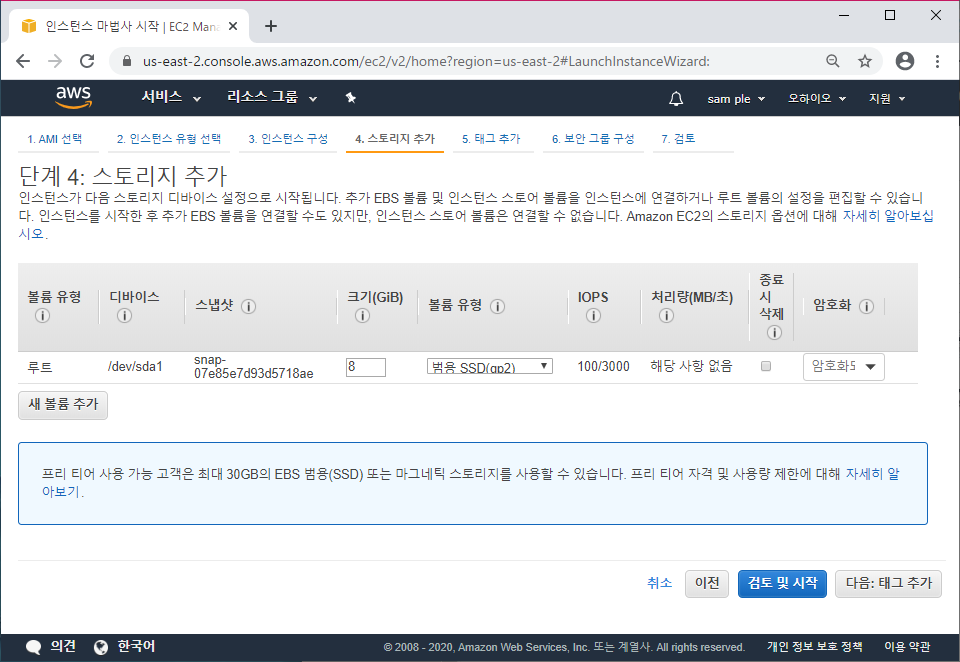
태그추가
추가 없이 다음으로 진행합니다.
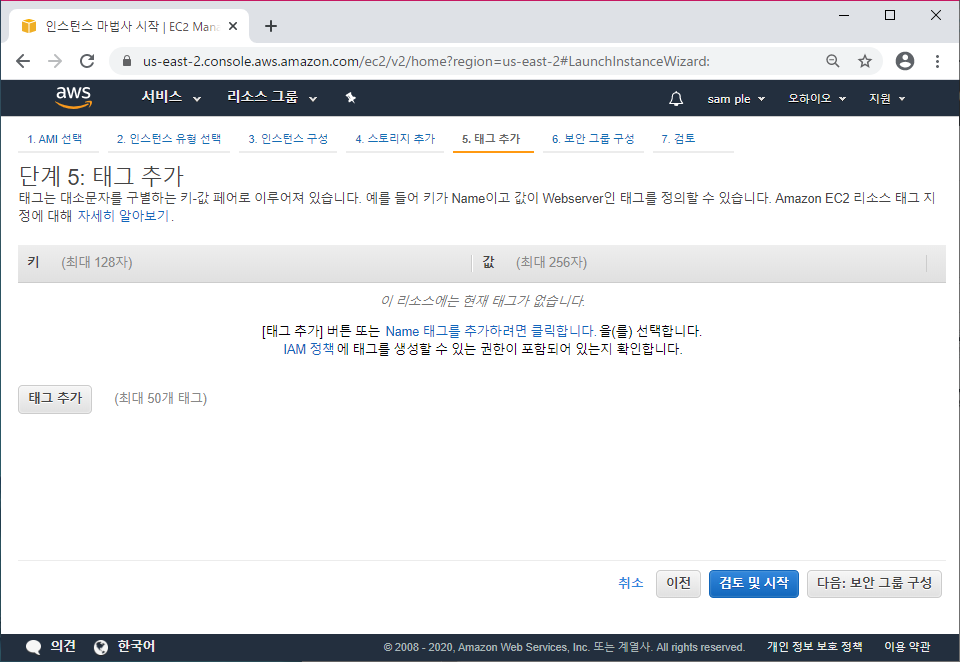
보안 그룹 구성하기
디폴트 구성 확인하기
인스턴스(가상머신)을 외부에서 접속할 수 있도록 설정하는 내용입니다. 인터넷 상에서 CentOS의 접속 포트 번호 22가 기본으로 설정되어있는 것을 확인합니다.(22는 ssh접속 포트 번호)
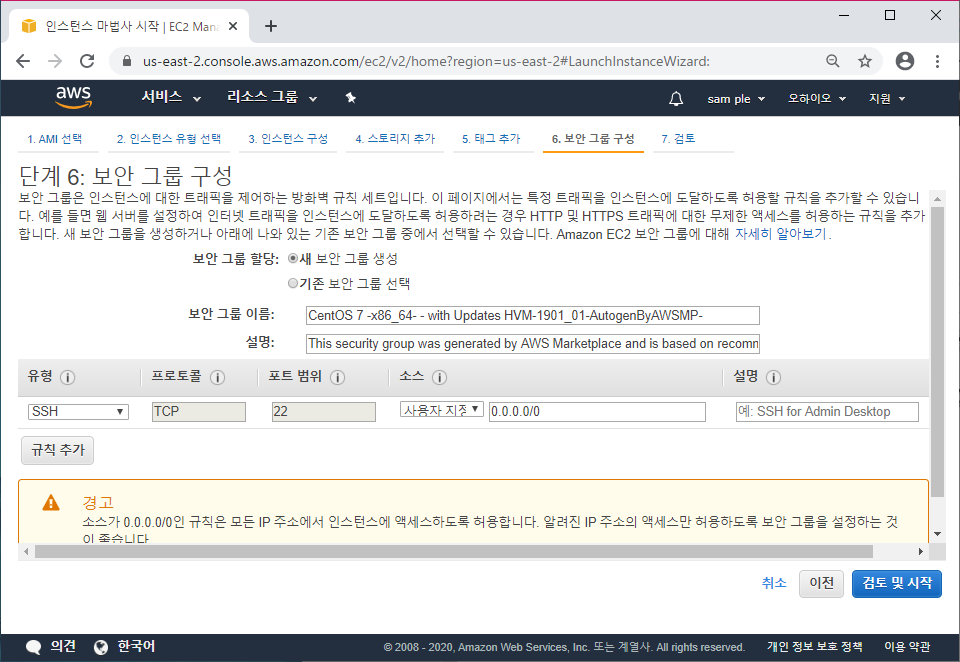
보안 그룹 구성 추가 설정하기
ssh 접속 포트 이외에 앞으로 작성할 홈페이지를 브라우저에서 확인할 수 있도록 HTTP 80, HTTPS 443를 추가합니다.
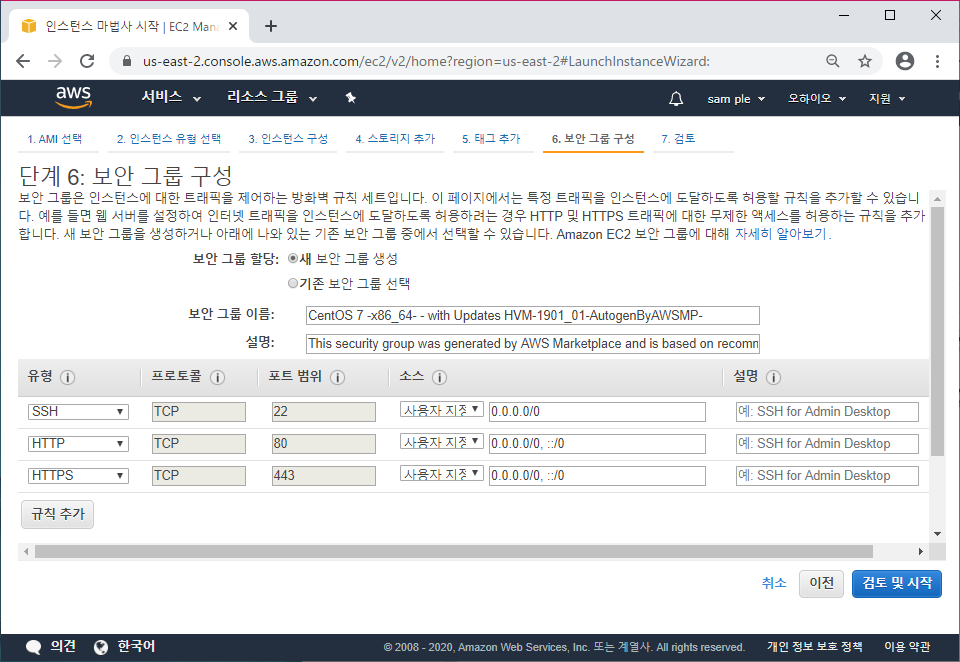
인스턴스(가상머신) 작성전 환경 설정 내용 검토하기
지금까지 설정한 CentOS 7(x86_64) Amazon Machine Image를 재확인합니다.(넘어가도 됩니다.)
설정 재확인(AMI 세부 정보)
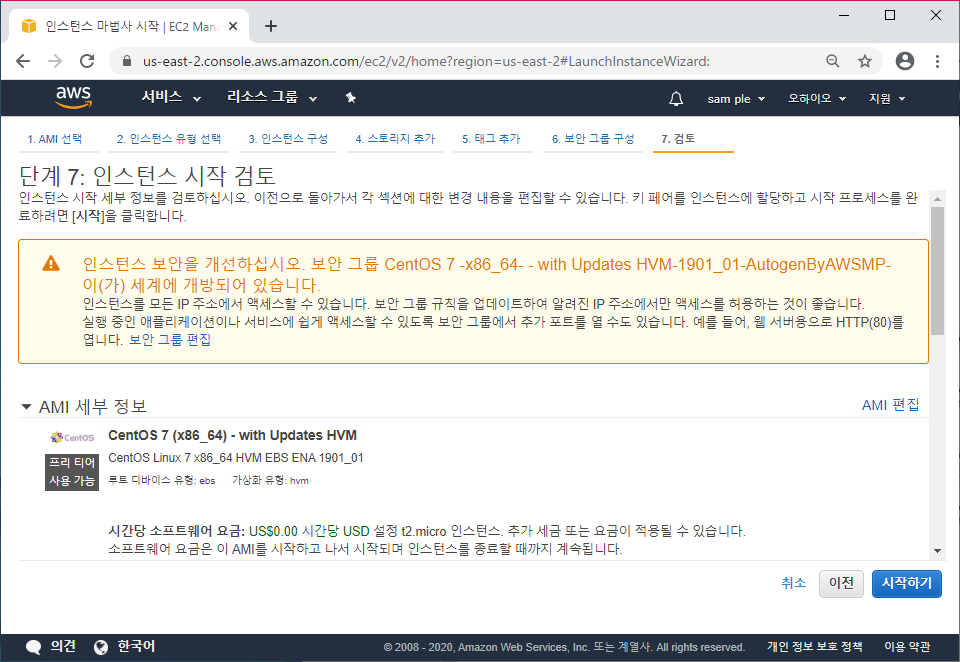
설정 재확인(인스턴스 유형, 보안 그룹)
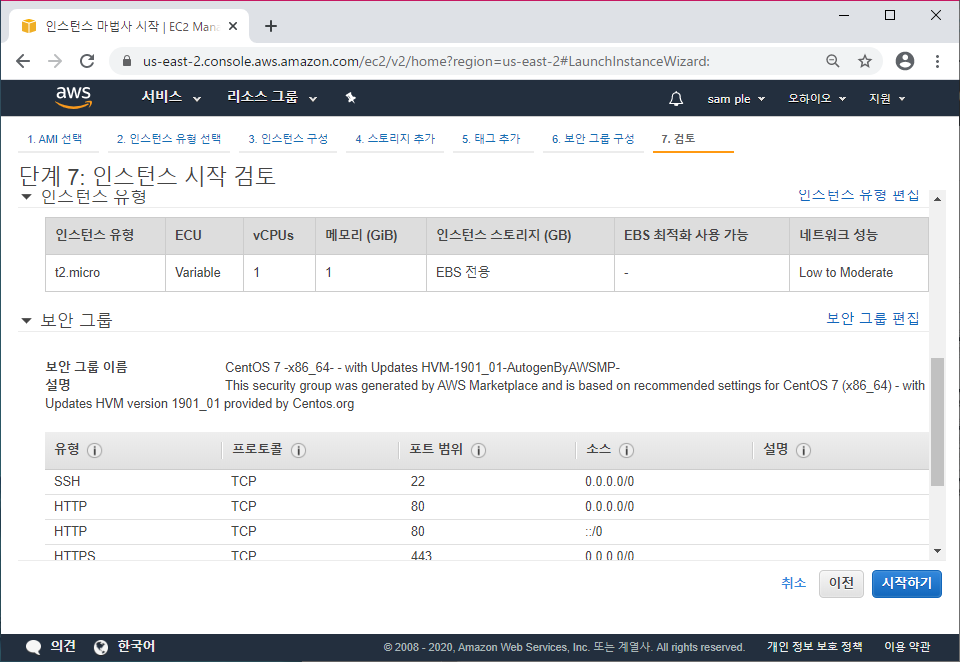
설정 재확인(인스턴스 세부 정보)
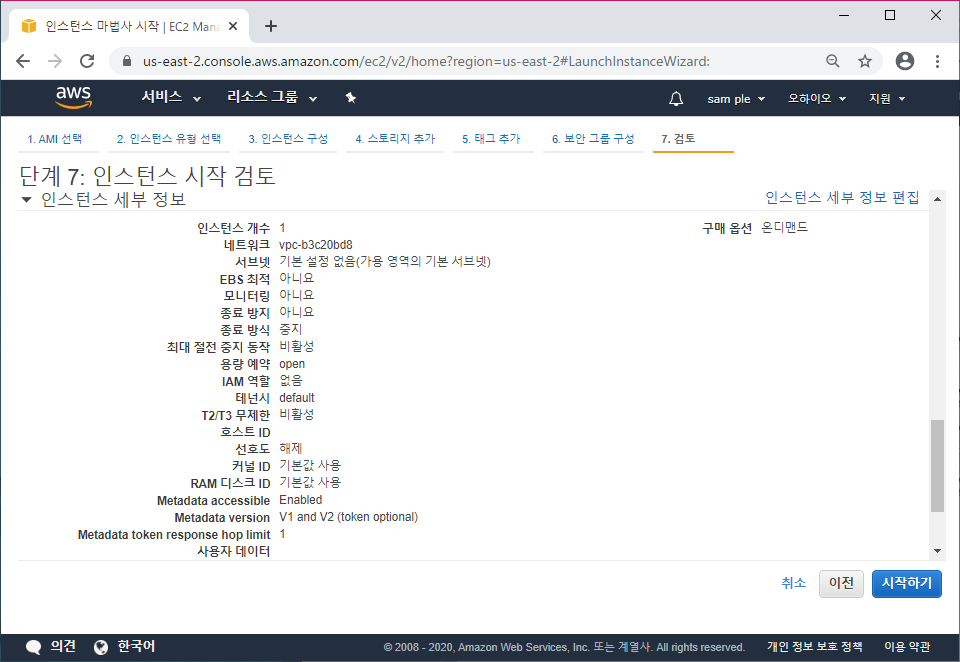
설정 재확인(스토리지)
설정이 끝나고 최종 단계에 돌입합니다.
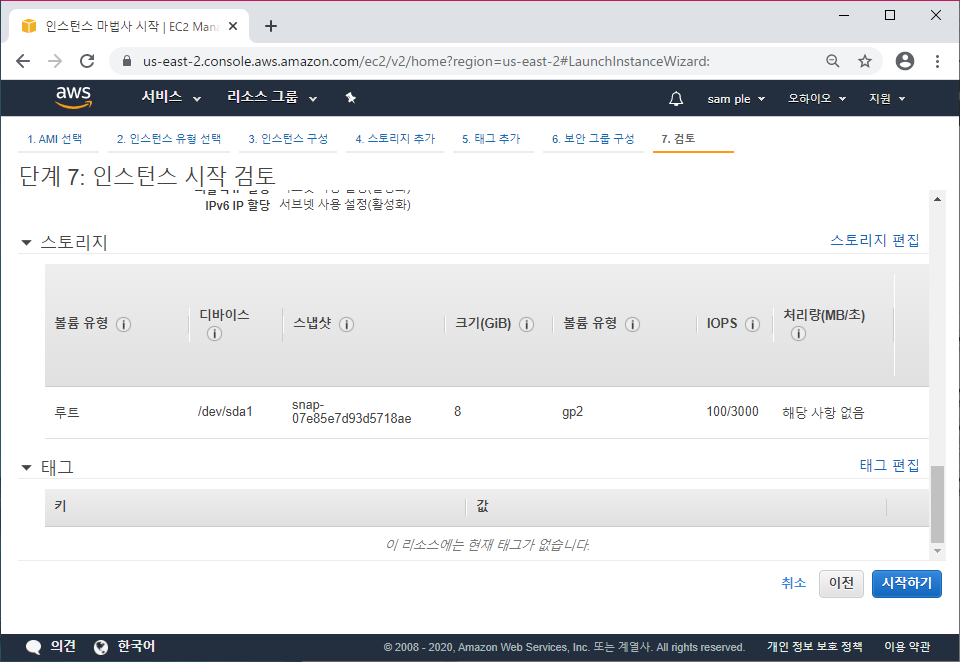
보안 접속용 키 페어 생성 하기
작성한 인스턴스(가상머신)을 관리하려면 ssh로 CentOS에 접속해야 합니다. 인터넷 상에서 누구라도 접속할 수 있는 머신이기에 작성자 이외에 접속을 할 수 없도록 해야하는데 키 페어가 그 역할을 해줍니다. 앞으로 생성할 키페어를 가지고 있어야만 접속이 가능하기에 보관에 주의가 필요합니다.
키 페이 생성 팝업 화면 표시
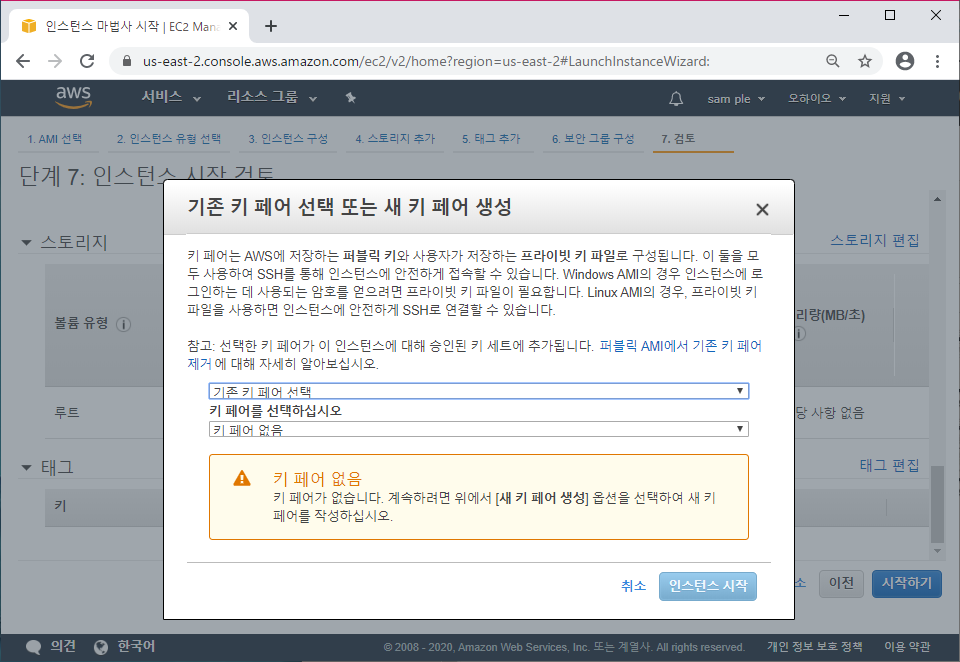
키페어 이름 정의
AWS에서 관리하기 위한 키 페어의 이름을 지정합니다. 인스턴스를 여러 개 만들어도 하나의 키 페어로 관리할 수 있고 인스턴스 별로 다른 키 페어를 작성할 수도 있습니다.
키 페어를 잘못 관리하여 제3자에게 넘어간다면 제3자가 인스턴스에 접속할 수도 있으니 주의해야합니다.
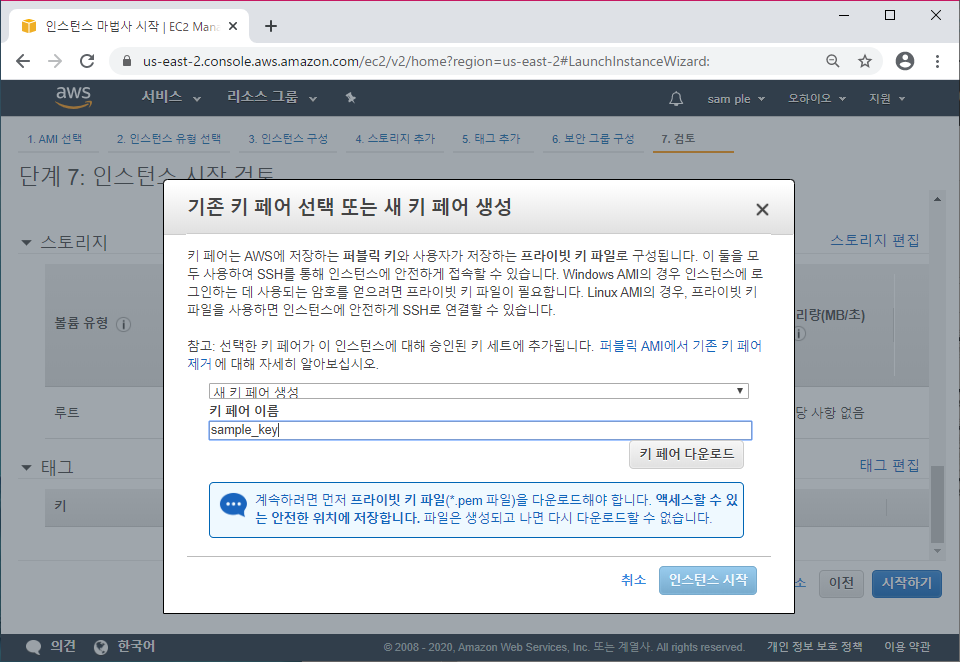
키 페어 파일 저장
로컬PC에 잘 보관하십시오.
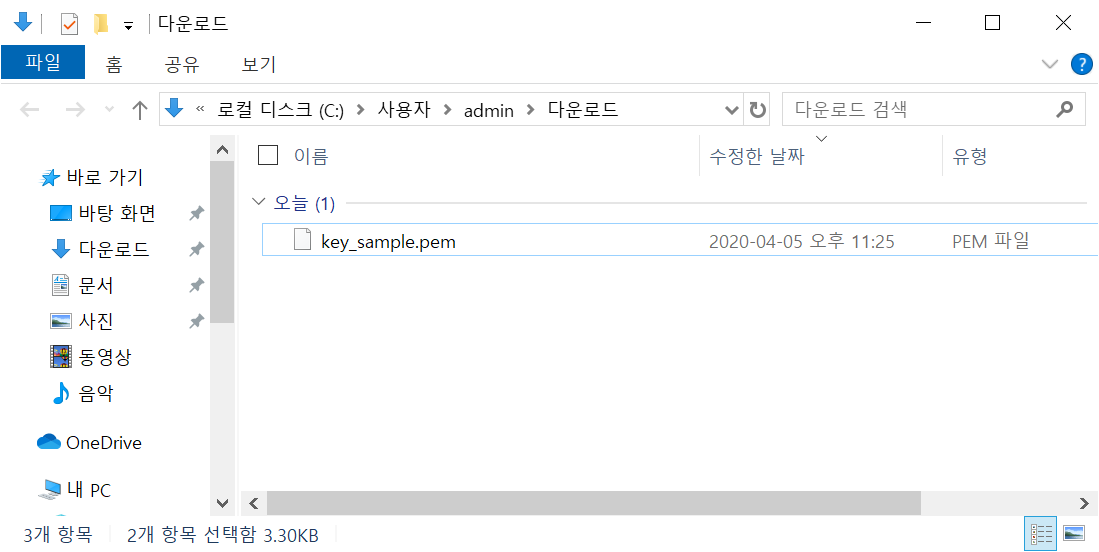
인스턴스(가상머신) 작성하고 기동하기
인스턴스 작성 시작하기
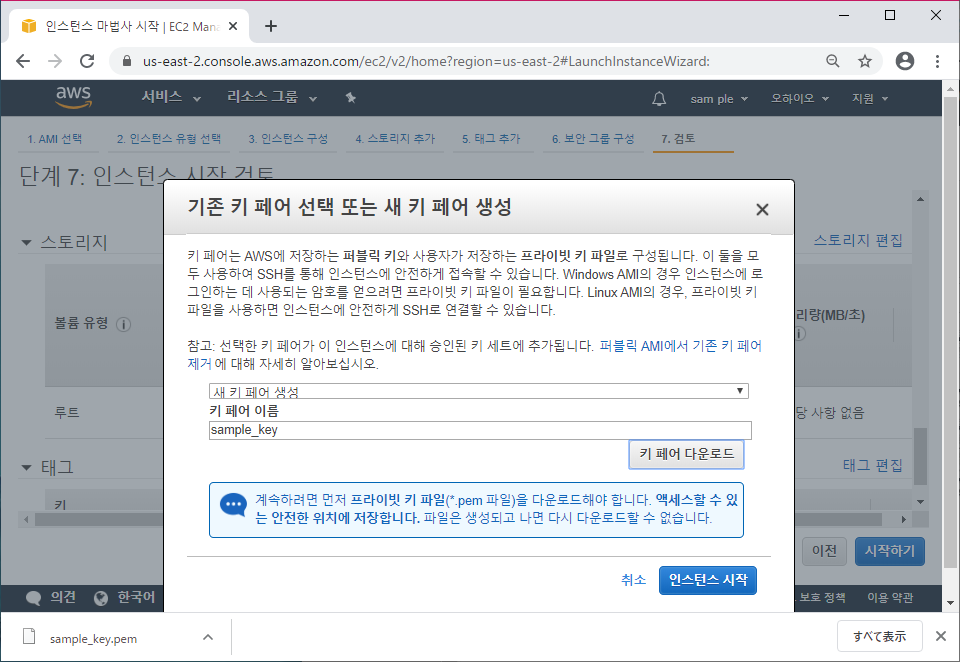
인스턴스 작성 진행 중 알림 확인하기
오하이오 데이터센터에서는 자동적으로 선택한 Amazon Machine Image CentOS7을 열심히 인스톨을 하고 있다고 생각되어집니다.
1분 정도면 작업이 끝납니다. 생각보다 빠르며 직접 컴퓨터에 OS를 인스톨 하려면 시간이 많이 걸리는데 시간과 작업을 줄여주는 클라우드 컴퓨터도 비용만 괜찮다면 좋은 선택이라고 생각합니다.
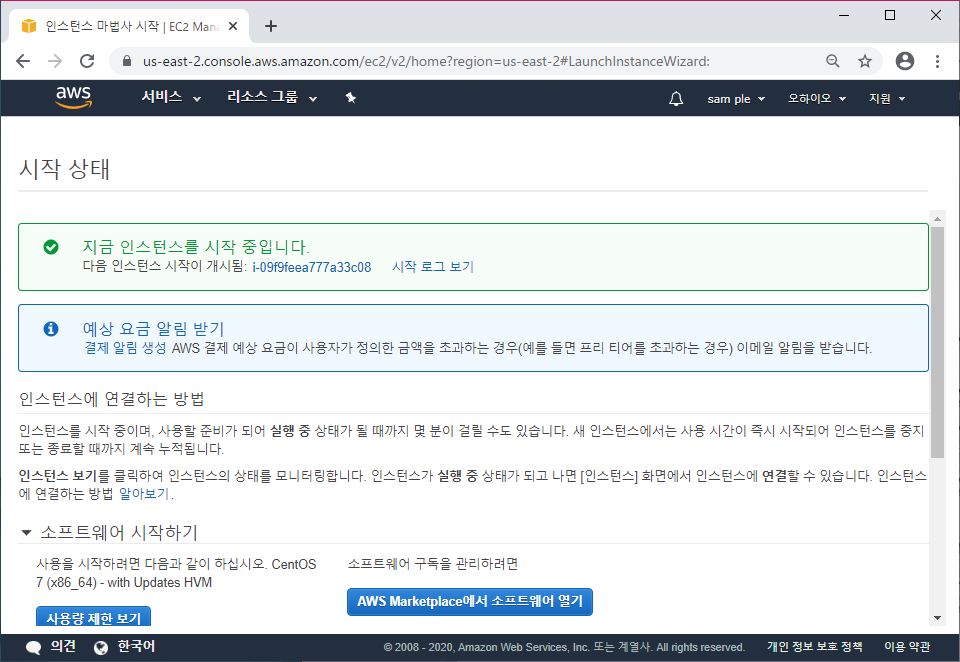
인스턴스 작성 완료 확인하기
인스턴스(가상 컴퓨터) 작성이 완료되면 자동으로 다음과 같이 [지금 인스턴스를 시작 중입니다.] 메시지가 사라집니다.
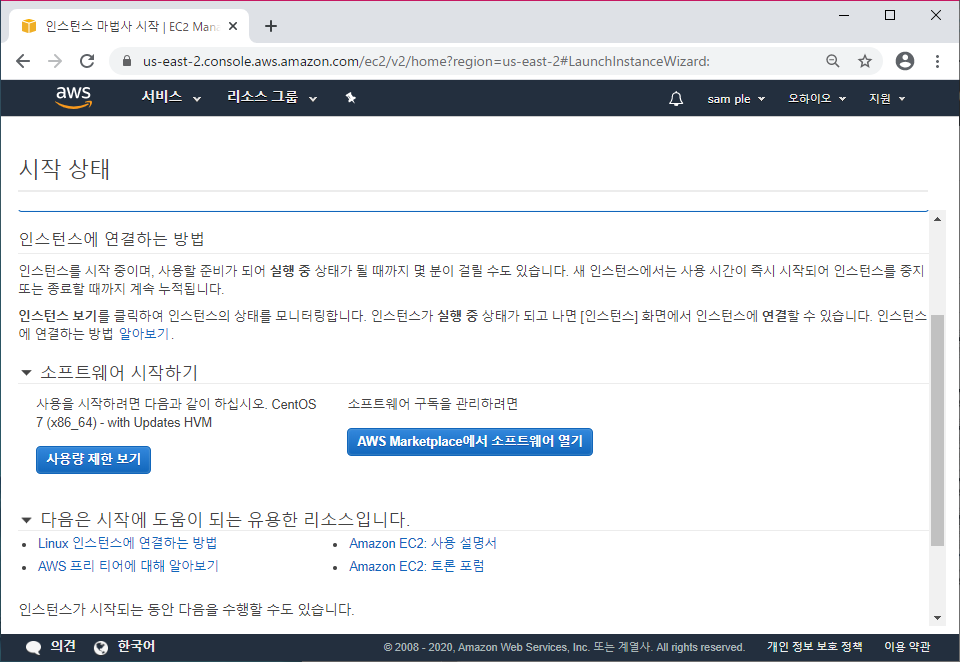
AWS 웹 서비스 환경 구축 전체 목록
이 글은 AWS 웹 서비스 환경 작성을 위한 전체 절차의 한 부분입니다. 전체 목록은 다음을 참조하십시오.

다음 글