“내 소유의 홈페이지 사이트 만들기” 전체 설치 과정에서 이 글의 위치는 다음과 같습니다.
- AWS 유저등록 -> EC2 인스턴스 등록 -> EC2 인스턴스 확인 ->PHP7설치 -> Apache HTTP Server설치 -> firewalld,SELinux정지 -> PHP.ini수정 -> Apache HTTP + PHP 연결 -> MySQL설치 -> WordPress용 DB작성 -> WordPress설치 -> 도메인 구입 -> Public IP구입 -> Public 도메인,IP의 DNS등록 -> 홈페이지 URL 변경 -> ssl증명서 작성(https용) -> ssl증명서 갱신 스케줄 등록 -> ssh접속 타임아웃 변경-> 가장메모리 증설 -> 타임존 변경
이전 글의 (AWS환경) 워드프레스 설치까지 완료해서 기본으로 설치된 홈페이지를 확인 했다면 chrome,IE같은 웹 브라우저에 입력하는 주소가 tech.zinnunkebi.com처럼 홈페이지를 대표하는 주소가 아니고 전혀 의미를 알 수 없는 (예:ec2-3-12-58-89.us-east-2.compute.amazonaws.com)임에 매우 실망스러울 겁니다.
이를 해결하기 위해 이 글에서는 홈페이지를 대표하는 도메인을 만드는 방법을 소개하겠습니다. 미리 언급하자면 다음 글에서는 Public IP Address취득 방법을 소개하고 있으며 그 다음 글에서는 도메인(예:zinnunkebi.com)의 신규 호스트(예:www)와 취득한 Public IP Address를 DNS(Domain Name System) 서버에 등록하는 방법을 소개 하고 있습니다..
AWS에서 신규 도메인 작성은 Amazon Route 53 [클라우드 DNS(Domain Name System) 웹 서비스]에서 제공하고 있습니다. 그래서 이 글 또한 Amazon Route 53을 소개하는 내용이기도 합니다.
도메인 검색
- 여기를 클릭해서 Amazon Route 53의 도메인 검색 화면 표시 합니다.
- [도메인 이름 선택] 입력 창에 도메인 명의 일부(예:zinnunkebi)를 입력해서 [확인] 버튼을 누릅니다.
- zinnunkebi.com , zinnunkebi.net …. 와 같이 관련 도메인 리스트가 표시 되면 사용하고자 하는 도메인을 선택해서 장바구니에 추가 합니다. 아래 화면에서는 zinnunkebi.com을 선택한 결과를 표시하고 있습니다.
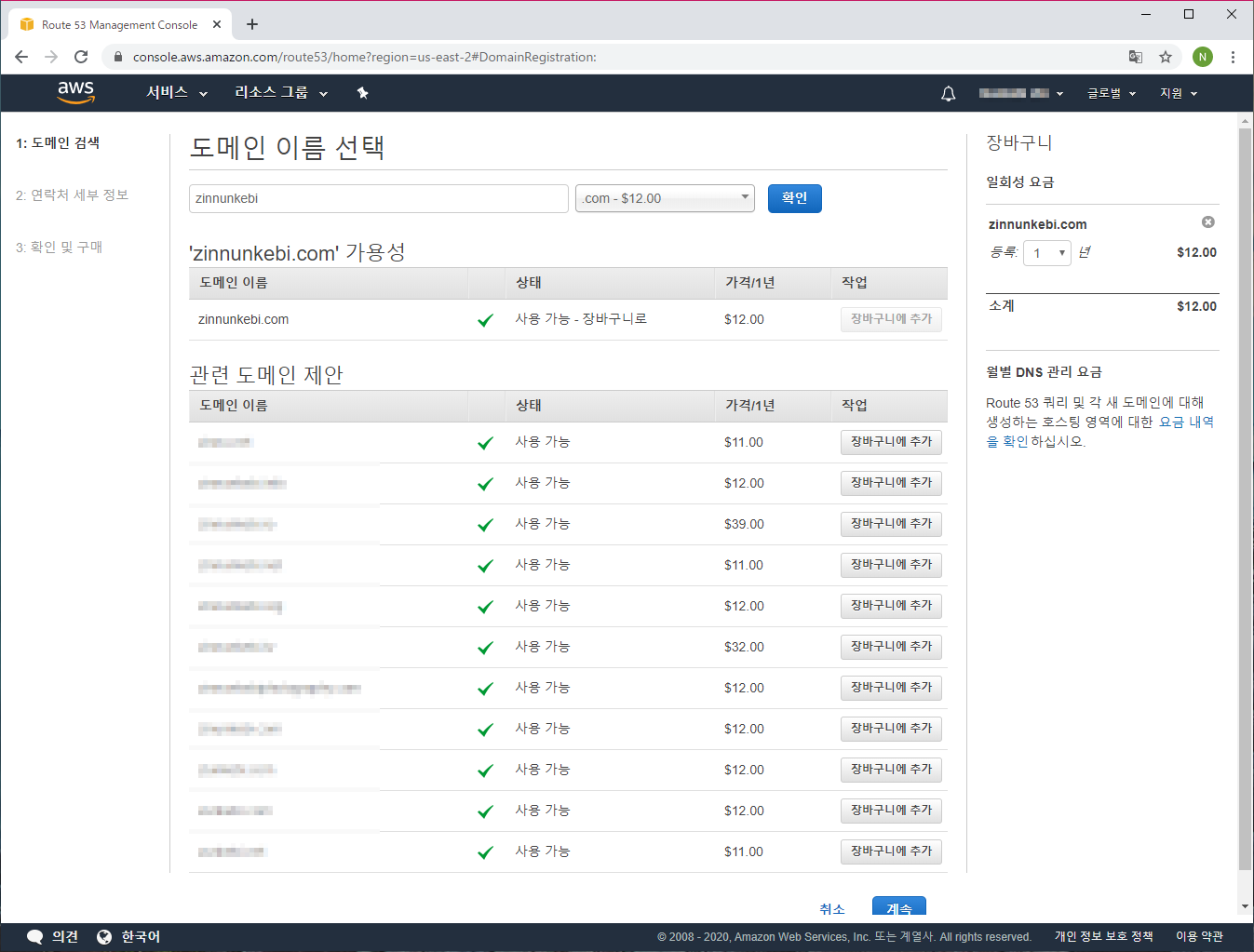
연락처 세부 정보
사용하고자 하는 도메인을 선택하면 다음 화면과 같이 도메인에 대한 “등록 연락처”, “관리 연락처”, “기술 연락처” 등록에 필요한 내용을 입력 받습니다.
각각의 연락처가 전부 같으면 [등록, 관리, 기술 연락처가 모두 같음] 에서 “예” 를 선택합니다. 각각의 연락처가 전부 다르다면 “아니오” 를 선택합니다.
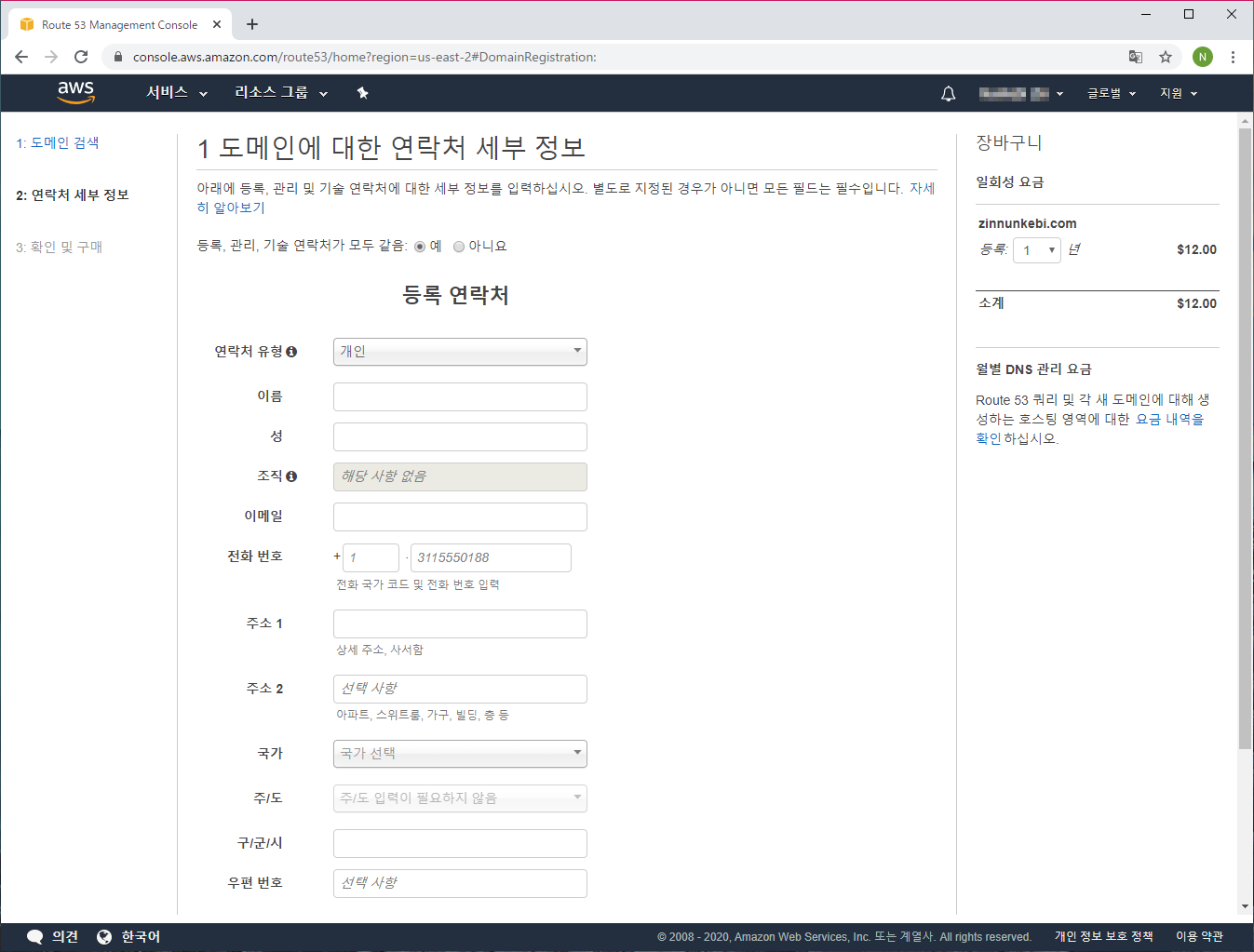
확인및 구매
연락처 세부 정보에서 입력한 내용의 확인, 호스팅 영역 자동 생성 안내, 도메인 자동 갱신 여부 선택, 이용 약관 확인, 등록 연락처의 이메일 주소를 확인 등을 실행합니다.
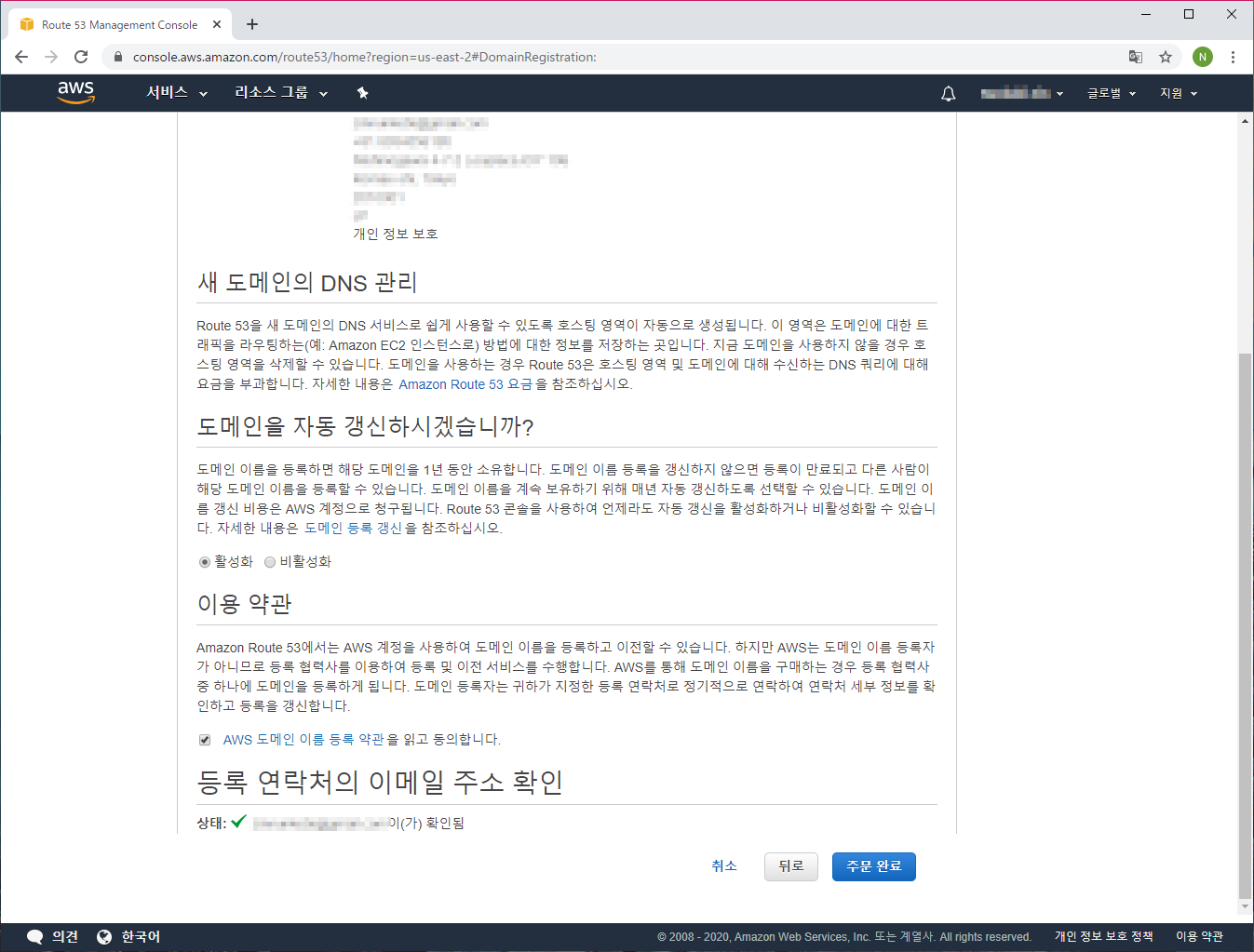
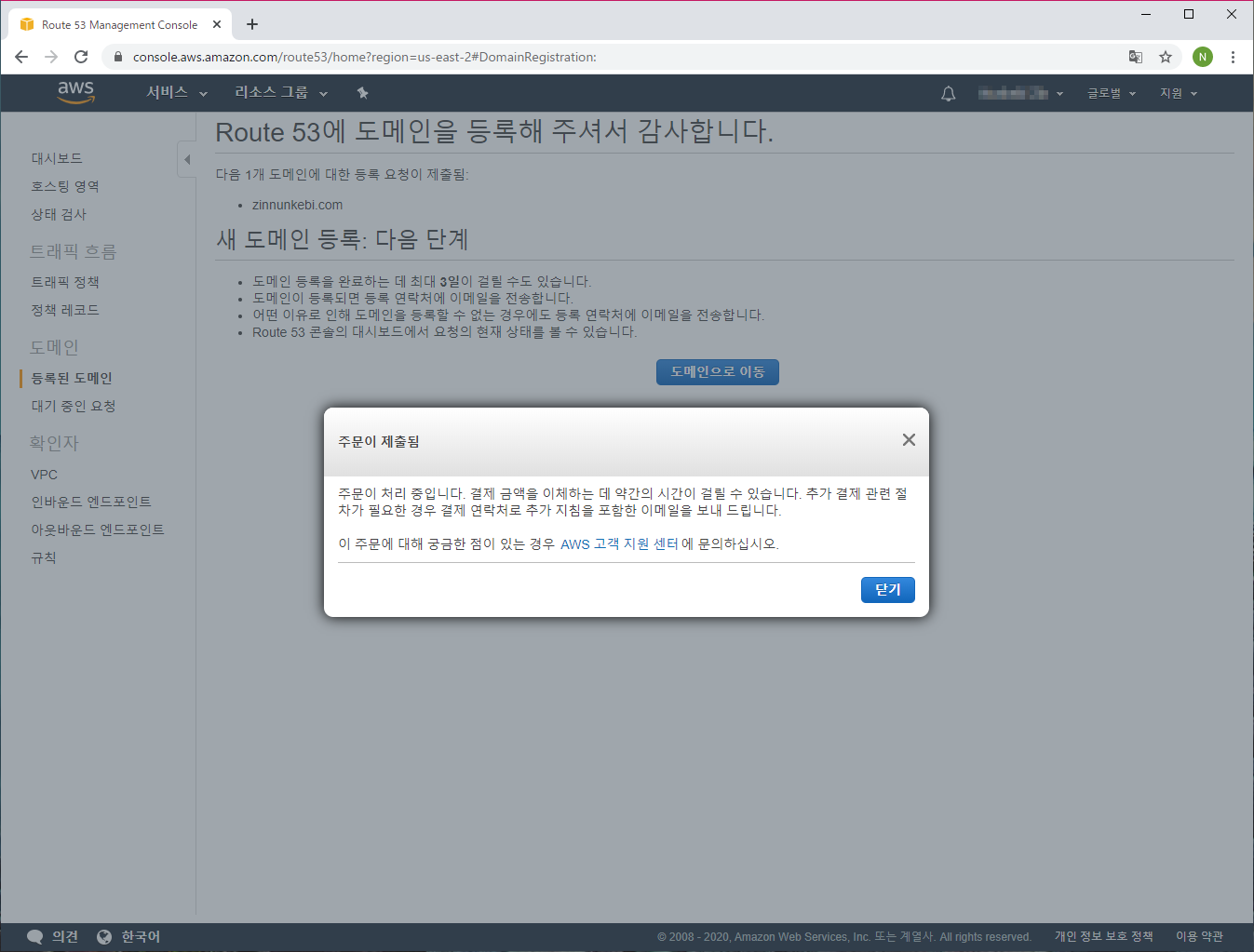
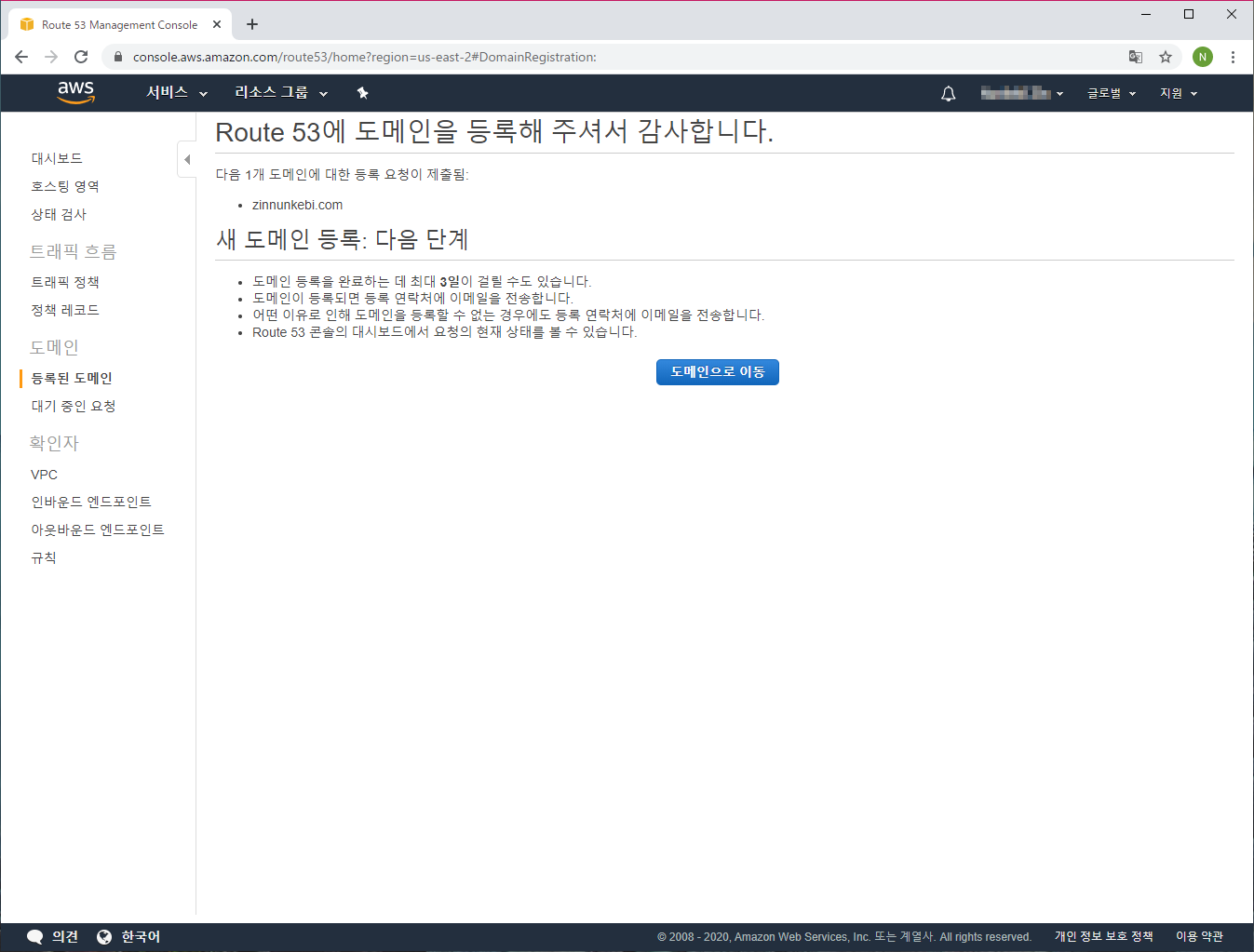
대기 중인 요청
도메인을 구매했지만 도메인 등록이 완료되기까지는 시간이 걸립니다. 도메인의 등록 진행 상태를 확인하기 위해 [ Route 53 > 도메인 > 대기 중인 요청 ]를 선택해서 [대기 중인 요청] 화면을 표시합니다. 이 화면에서는 등록이 진행 중임을 표시하고 있습니다.
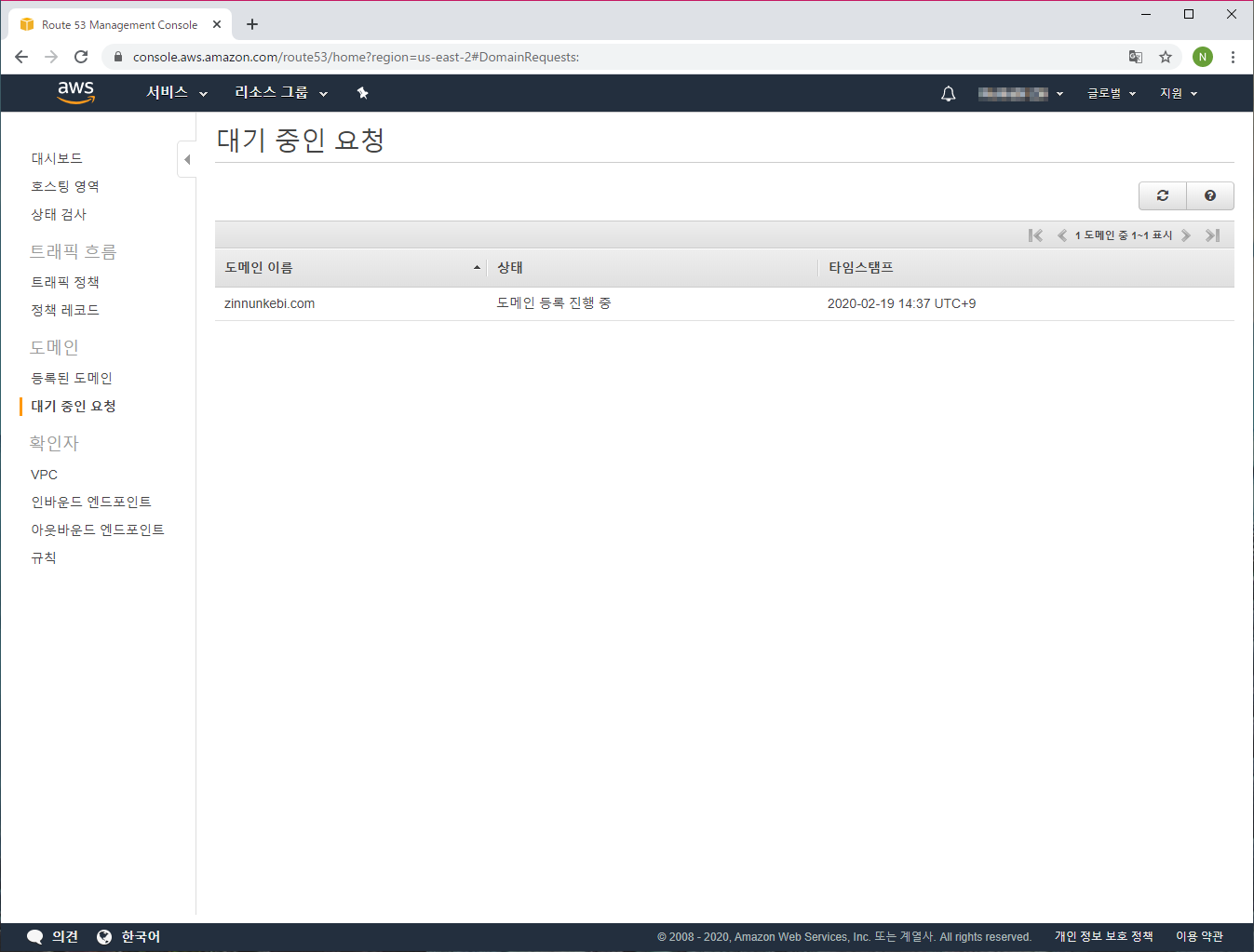
등록된 도메인
도메인 등록이 완료되면 위의 [대기 중인 요청] 화면에서는 비 표시됩니다. 그리고 [ Route 53 > 도메인 > 등록된 도메인 ] 를 눌러 [등록된 도메인] 화면을 표시하면 리스트에 등록 완료된 도메인이 표시됩니다. 다음 화면은 위의 [대기 중인 요청] 화면에서 없어진 (예:zinnunkebi.com) 을 표시하고 있습니다.
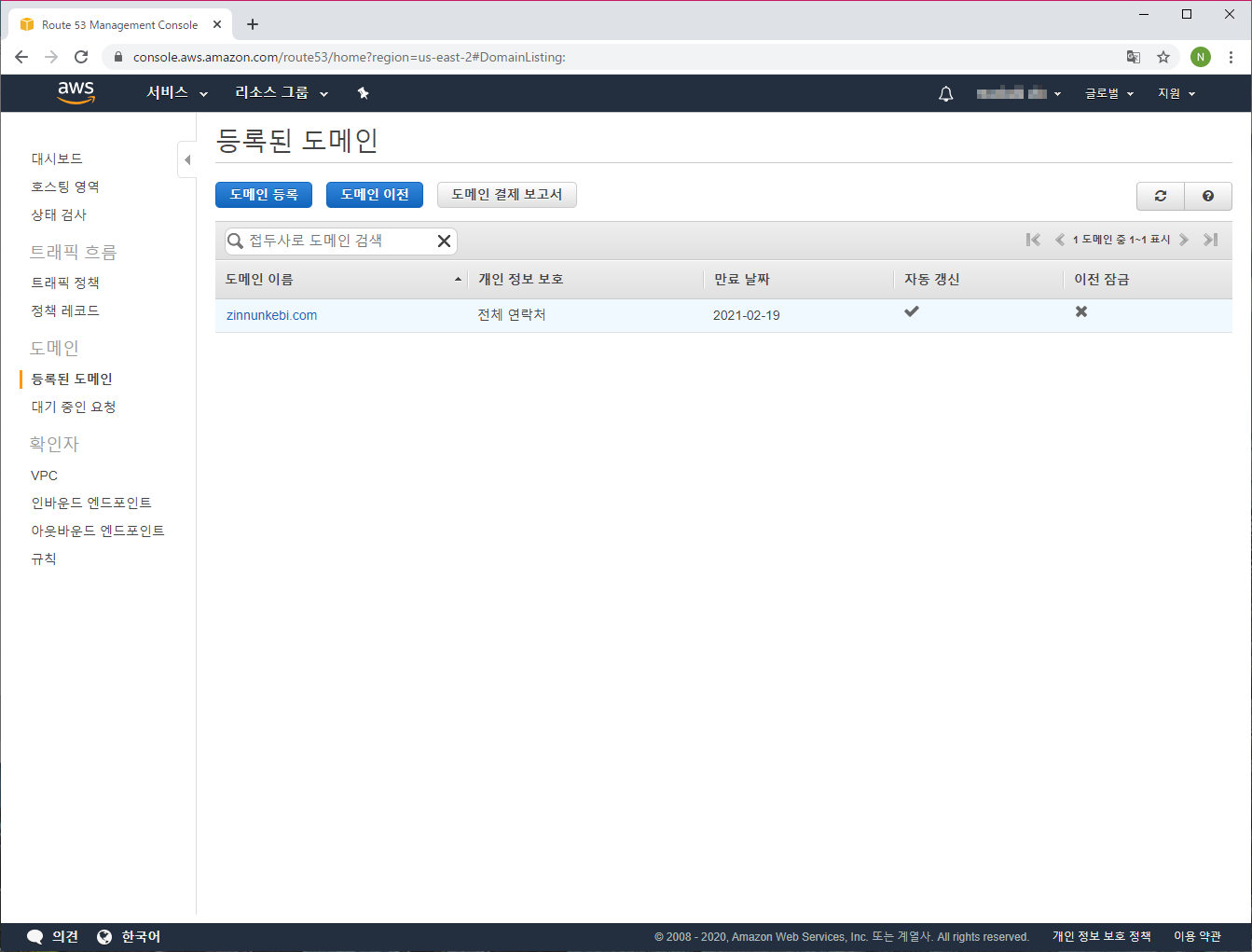
위 화면에 표시된 도메인(예:zinnunkebi.com)을 선택하면 선택한 도메인의 상세한 정보가 표시 됩니다. 다음 화면에서는 등록 날짜, 만료 날짜, 자동 갱신 여부 등의 정보를 표시 하고 있습니다. 자세한 설명을 생략하고 있지만 연락처 편집, DNS관리, 도메인 삭제도 이 화면을 통해 실행할 수 있습니다.
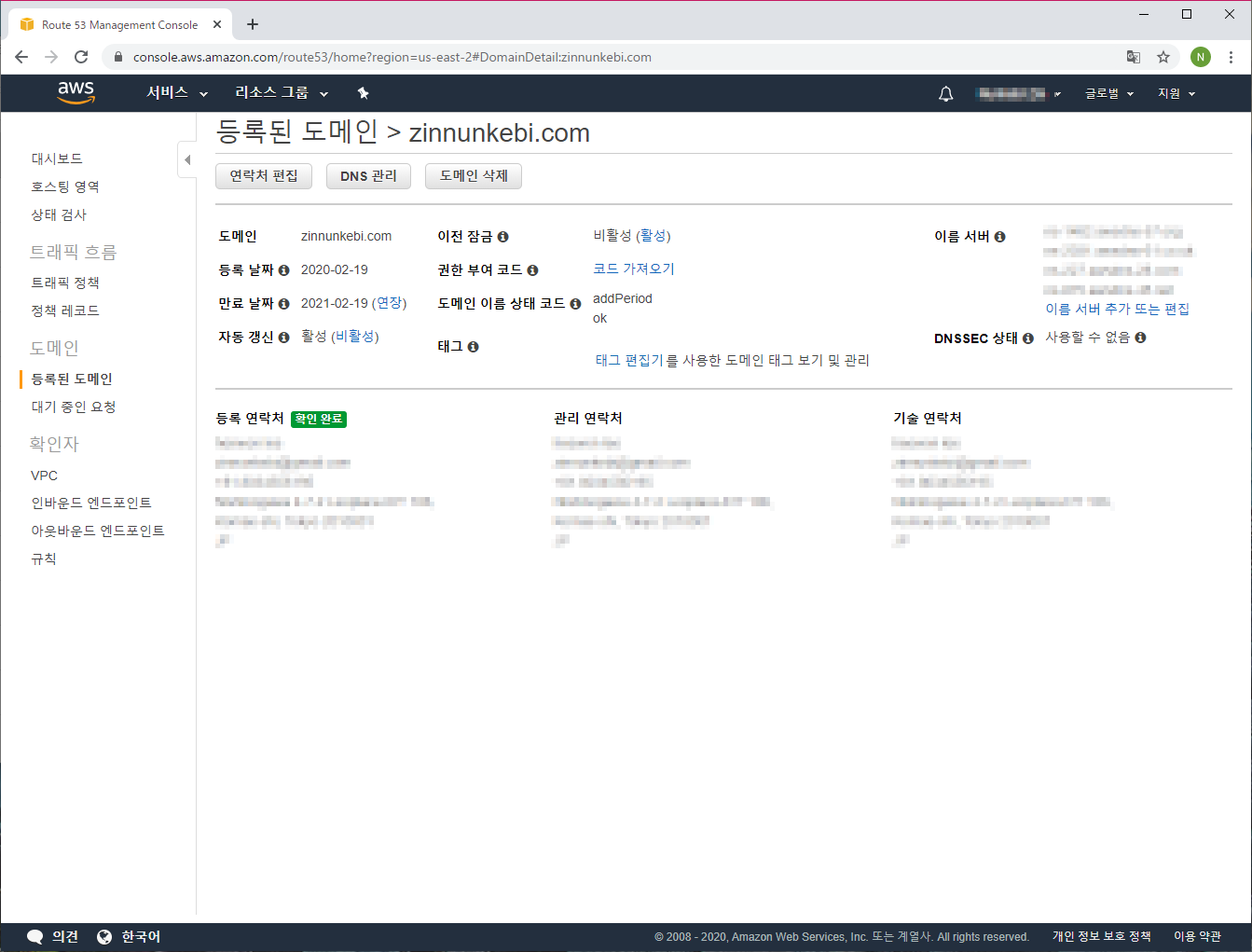
호스팅 영역
[ Route 53 > 호스팅 영역 ]를 눌러 호스팅 영역 화면을 표시합니다. 이 화면에서는 도메인 등록이 완료 되면 DNS(Domain Name System)를 관리할 수 있도록 aws의 호스팅 영역에 자동으로 등록 되었음을 확인할 수 있습니다.
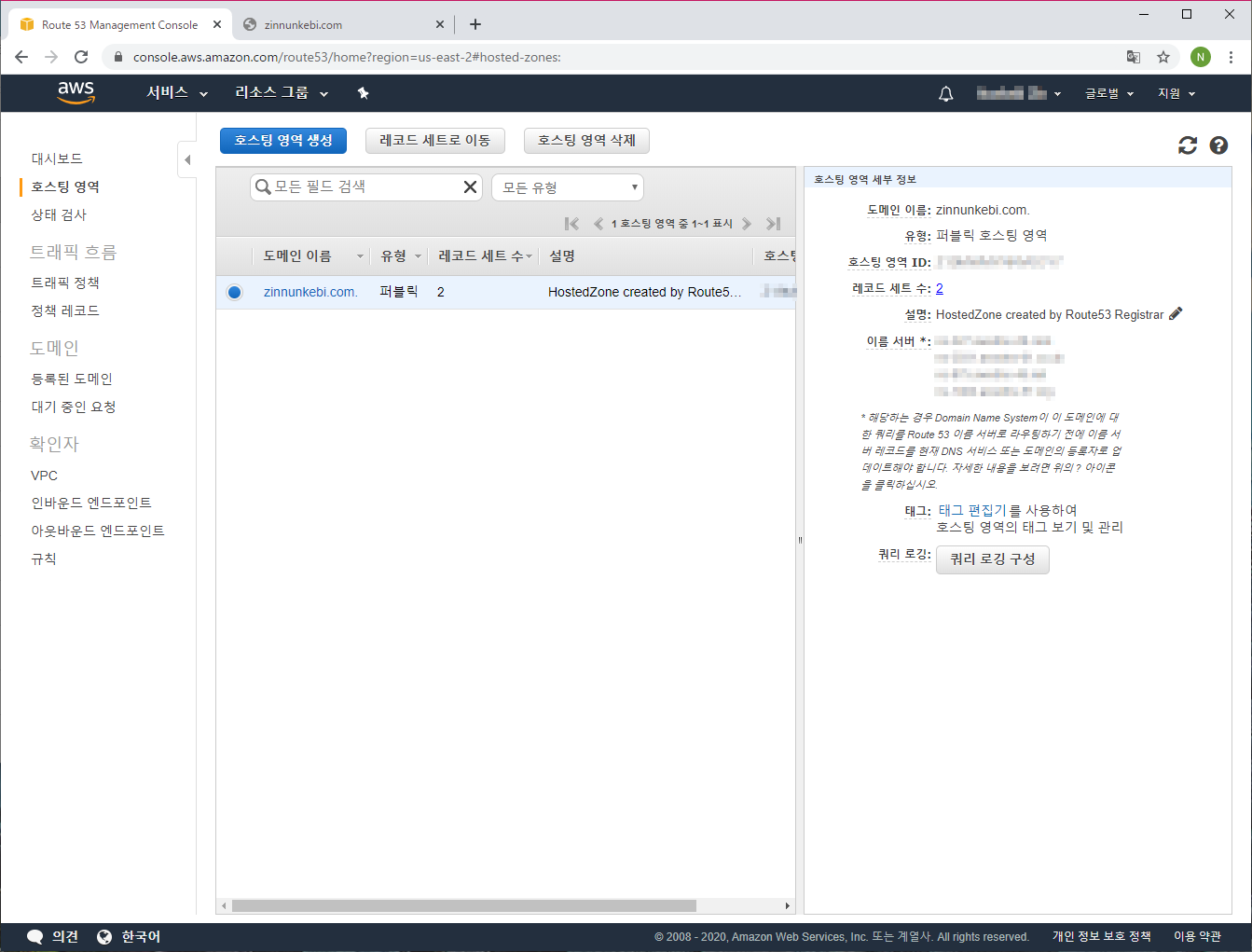
Domain Name System(DNS) 이란?
도메인 네임 시스템은 인터넷의 전화번호부와 같습니다. 전 세계의 컴퓨터에 (예:3.12.58.89)와 같은 전 세계에서 유일한 공용 IP 주소(영어: Internet Protocol address, IP address, 표준어: 인터넷규약주소)를 지정할 수 있으며 이것을 모아서 인간이 쉽게 이해할 수 있는 이름으로 다음 과 같이 연결 시켜 놓은 시스템입니다.
tech.zinnunkebi.com -> 3.12.58.89
www-jp.zinnunkebi.com ->216.58.220.115
www-en.zinnunkebi.com ->216.58.220.115
…..
전 세계에서 유일한 IP주소는 무료로 얻을 수 있는 게 아닙니다. 개인 인터넷은 인터넷 제공 사업자가 유로고 할당해 주고 있으면 이 글에서는 아마존닷컴의 클라우드 컴퓨팅 사업 Amazon Web Service의 관리 콘솔에서 할당 할 수 있으며 요금이 발생합니다. 다음 글에서 소개하고 있습니다.
AWS 웹 서비스 환경 구축 전체 목록
이 글은 AWS 웹 서비스 환경 작성을 위한 전체 절차의 한 부분입니다. 전체 목록은 다음을 참조하십시오.

다음 글


