Windows 10 Pro 운영체제가 처음 나온 뒤로 버전 업이 반복되면서 이전 설정 방식 [제어판\모든 제어판 항목\시스템]의 기능이 Windows 화면 오른쪽 하단의 알림 센터 아이콘![]() 을 클릭 [모든 설정>시스템]으로 대체 되고 있습니다. 아직은 옛 설정 방식이 없어지지는 않았으므로 이 글에서는 이전 설정 방식을 이용한 다른 컴퓨터에서 내 컴퓨터로 원격 데스크톱 연결을 허용하는 방법을 소개합니다.
을 클릭 [모든 설정>시스템]으로 대체 되고 있습니다. 아직은 옛 설정 방식이 없어지지는 않았으므로 이 글에서는 이전 설정 방식을 이용한 다른 컴퓨터에서 내 컴퓨터로 원격 데스크톱 연결을 허용하는 방법을 소개합니다.
참고로 이 글의 예시는 Windows 10 Pro지만 Windows Server에서도 실행할 수 있습니다.
이전 설정 방식 [제어판] 화면 열기
[시작 메뉴 > Windows 시스템 > 제어판]을 선택합니다.
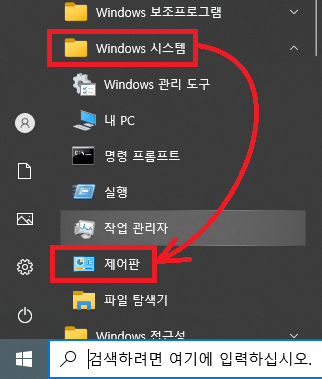
또는 다음과 같이 [Windows키 ] + [R] 키를 눌러 “실행” 대화 상자를 열고 “control”를 입력 실행 해서 [제어판] 화면을 표시합니다.
] + [R] 키를 눌러 “실행” 대화 상자를 열고 “control”를 입력 실행 해서 [제어판] 화면을 표시합니다.
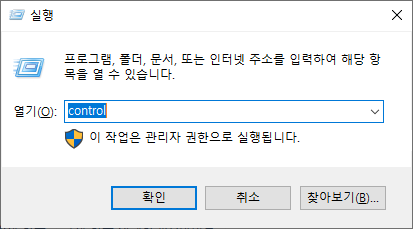
[제어판] 화면은 다음과 같습니다. 초기 표시는 “범주” 항목이 기본으로 선택되어 그룹 대표 아이콘을 표시하고 있습니다.
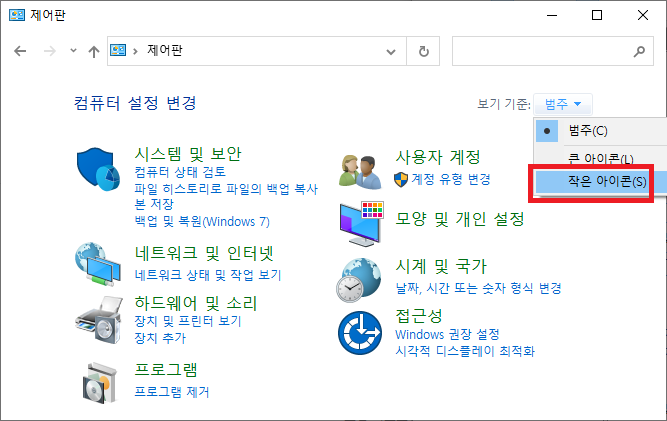
시스템 화면 열기
위의 [제어판] 화면에서 오른쪽에 표시되는 [보기 기준] 선택 항목에서 “작은 아이콘(S)” 항목을 선택합니다.
다음과 같이 “모든 제어판 항목“이 표시되면 경로는 [제어판\모든 제어판 항목]이 됩니다.
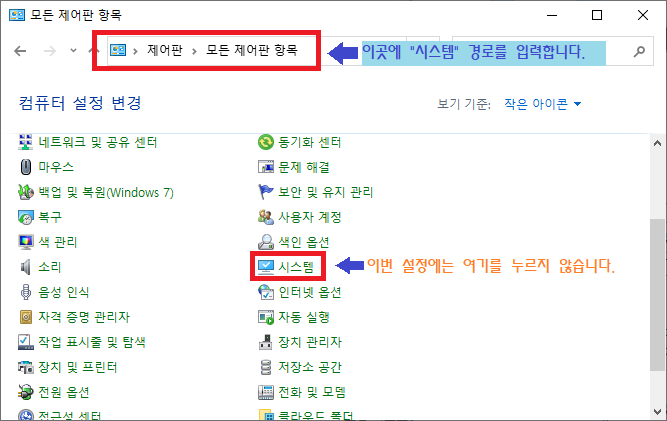
주의)이전 설정 방식의 [시스템]화면을 열기 위해 아이콘을 누르면 안됩니다. 아이콘을 클릭하면 다음과 같은 [설정 > 홈 > 시스템 > 정보] 화면이 표시됩니다. 이 화면에서도 원격 데스크톱 연결 허용 할 수 있습니다만 새 설정 방식은 별도 글에서 소개 하겠습니다.
위의 표시 화면의 [제어판\모든 제어판 항목] 경로를 다음과 같이 입력하여 변경합니다.
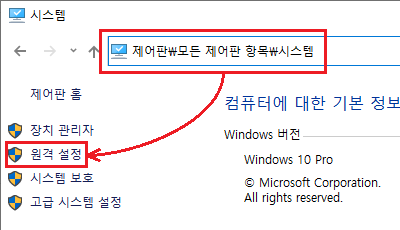
그리고 왼쪽에 표시된 [원격 설정] 메뉴를 누르면 다음과 같이 [시스템 속성 화면]이 표시됩니다.
다음 화면과 같이 [이 컴퓨터에 대한 원격 연결 허용] 라디오 버튼 선택 후 [적용(A)] 버튼이 활성화 되니 [적용(A) ]-[확인] 순으로 버튼을 눌러 수정사항을 적용하고 화면을 닫습니다.
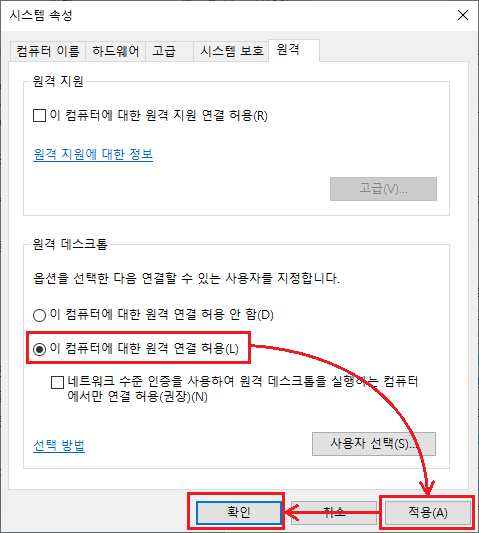
원격 데스크톱 인바운드 규칙 허용 확인
[제어판\모든 제어판 항목] 화면에서 “Windows Defender 방화벽” 아이콘을 클릭해서 [제어판\모든 제어판 항목\Windows Defender 방화벽] 설정 화면을 표시합니다.
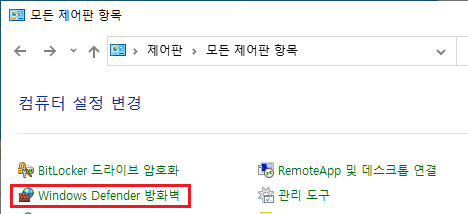
그리고 [제어판\모든 제어판 항목\Windows Defender 방화벽] 설정 화면의 왼쪽 메뉴에서 [고급 설정] 링크를 눌러 [고급 보안이 포함된 Windows Defender 방화벽] 화면을 표시합니다.
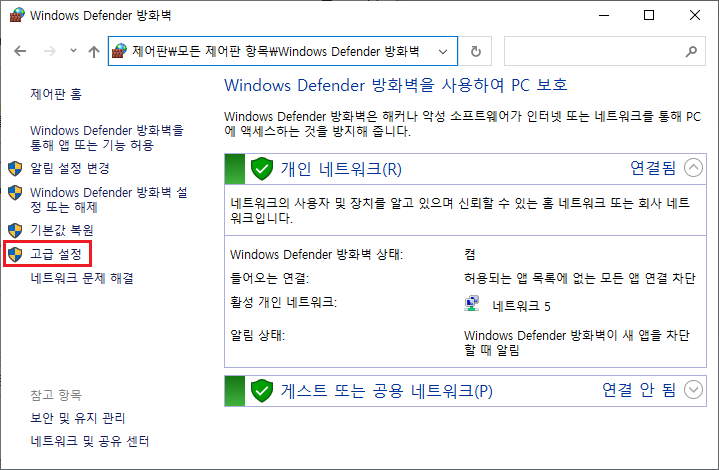
마지막으로 [고급 보안이 포함된 Windows Defender 방화벽] 화면에서 [모니터링>방화벽]을 선택하여 [원격 데스크톱]에 대해서 내부로 원격 연결을 허용한다는 다음의 3개의 인바운드 규칙이 존재하는 것을 확인합니다.
- 원격 데스크톱 – 사용자 모드(TCP-In)
- 원격 데스크톱 – 사용자 모드(UDP-In)
- 원격 데스크톱 – 섀도(TCP-In)
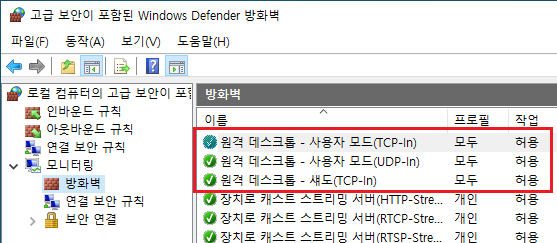
원격 데스크톱 연결 확인하기
다른 Windows 컴퓨터에서 [원격 데스크톱 연결]을 실행합니다.
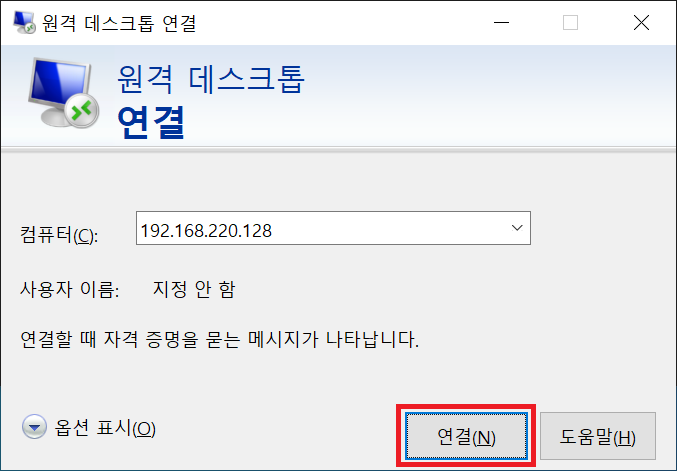
다음과 같은 사용자 이름/암호를 입력하는 [사용자 자격 증명 입력] 입력 화면이 표시된다면 연결 오류 문제는 해결되었습니다. 사용자 이름과 암호를 입력하고 [확인] 버튼을 누릅니다. 원격 Windows 컴퓨터에 로그인이 성공하면 클라이언트 컴퓨터에서 서버 컴퓨터 화면을 제어할 수 있을 겁니다.
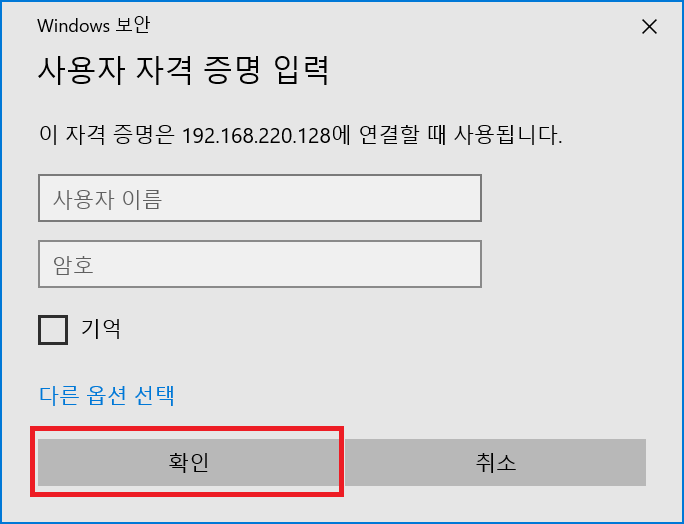
[원격 데스크톱 연결] 화면에 다음과 같은 메시지가 표시되면 [예] 버튼을 클릭합니다.
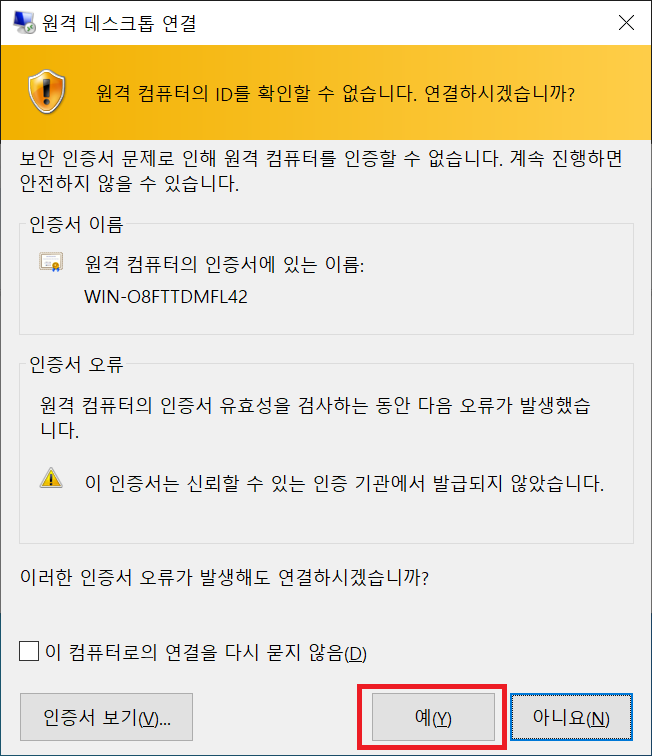
다음과 같이 원격 데스크톱 연결 결과가 표시되면 성공입니다.
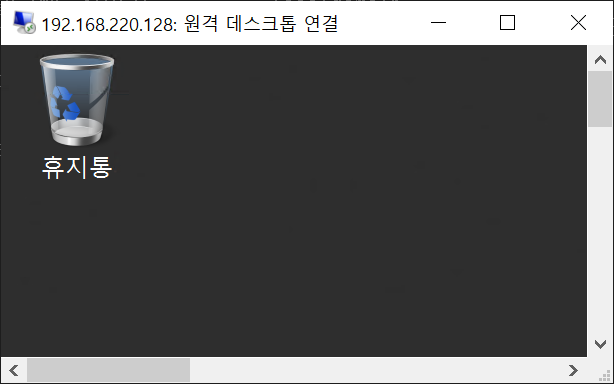
그 외 “원격 데스크톱 연결 오류 해결하기 (문제없던 연결이 갑자기 안될 때)”
내 컴퓨터의 Windows 방화벽에서 기본값 복원을 했거나 또는 네트워크를 변경/재작성(삭제 후 새로 추가)하였다면 IP Address가 동일하더라도 잘 연결되던 원격 데스크톱 연결 접속이 갑자기 안 되는 경우가 있습니다. 다음 글에서 이 문제의 해결 방법을 소개합니다.

참고로 그 외 원격 데스크톱에 대해서는 다음 글을 참조 하십시오.


