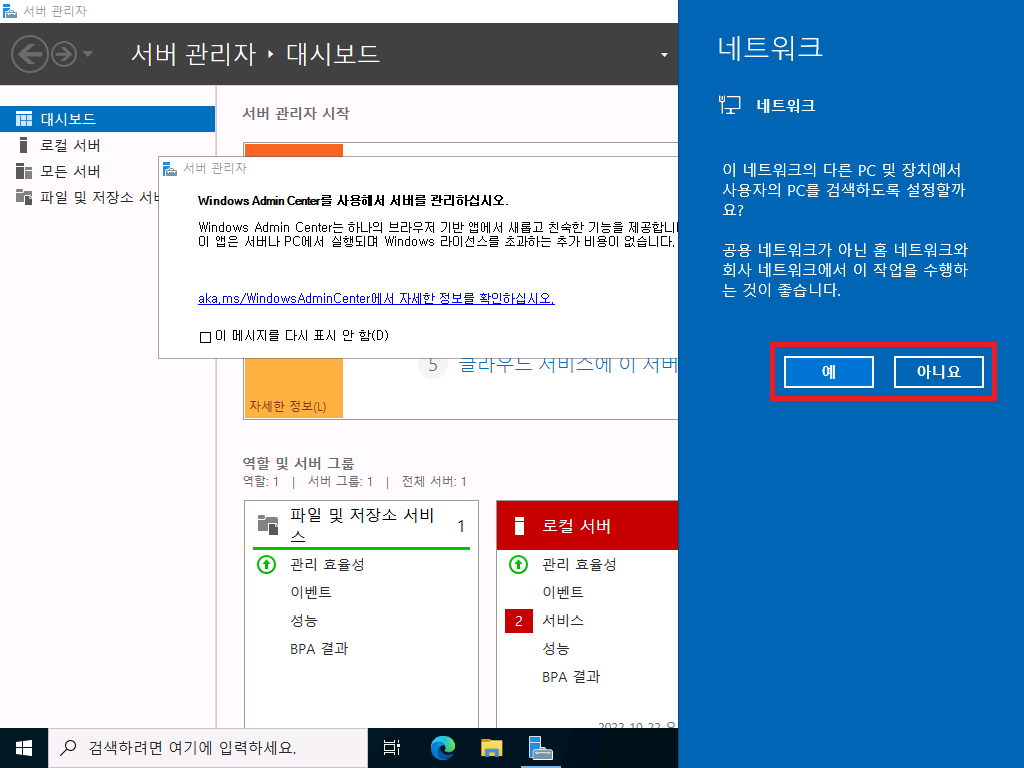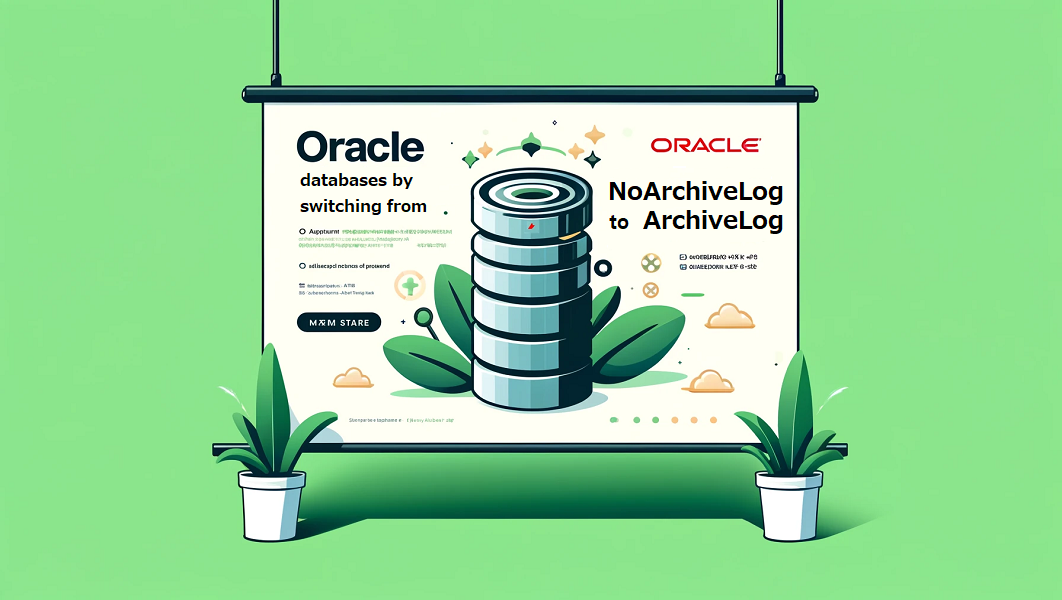이 글은 Hyper-V로 작성한 가상화 컴퓨터에 Windows Server 2022 인스톨 미디어를 삽입하고 설치 시작 화면 부터 로그인 화면 표시까지 진행하는 과정를 설명합니다.
Hyper-V 기능을 추가
Hyper-V 기능을 추가하고 가상화 컴퓨터를 작성하는 방법 다음 글을 참조 하십시오.

Windows Server 2022 인스톨 시작하기
설치 미디어를 드라이브에 넣고 컴퓨터를 시작합니다. 다음 화면이 표시되면 각 항목에 대해 변경이 필요한 경우에는 변경하고, 그렇지 않으면 그대로 [다음(N)] 버튼을 클릭합니다.
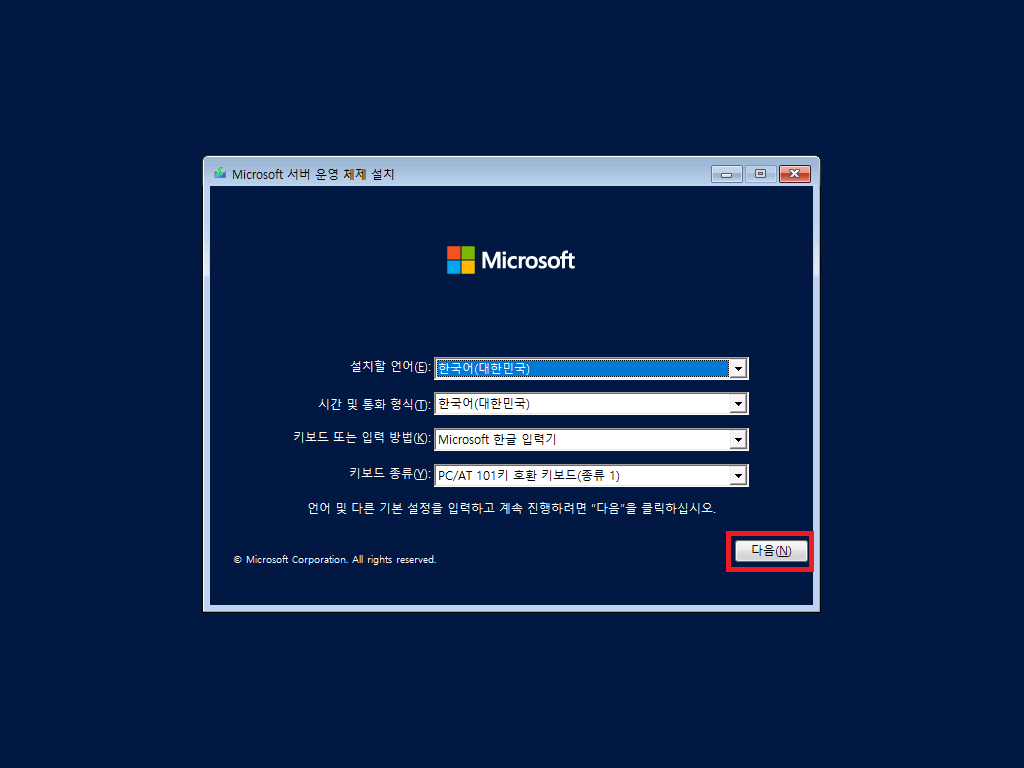
[지금 설치(I)]를 클릭합니다.
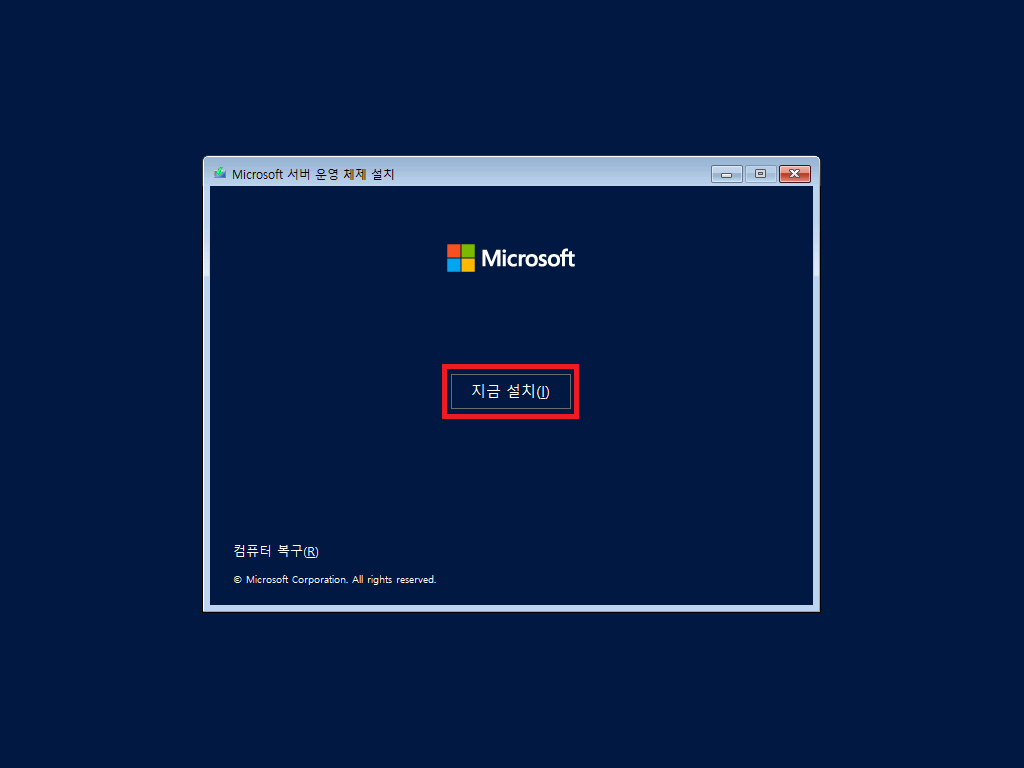
설치할 운영체제는 Windows Server 2022 Standard(데스크톱 환경)를 선택합니다.
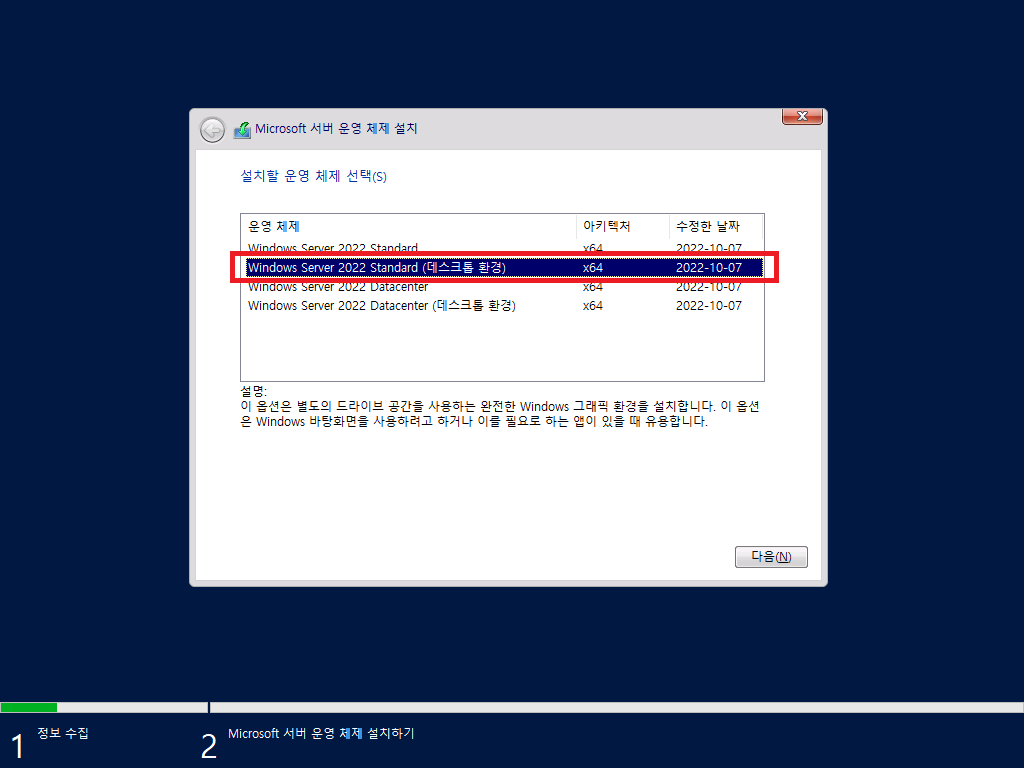
소프트웨어 사용 조건에 동의함을 선택하고 [다음(N)] 버튼을 선택합니다.
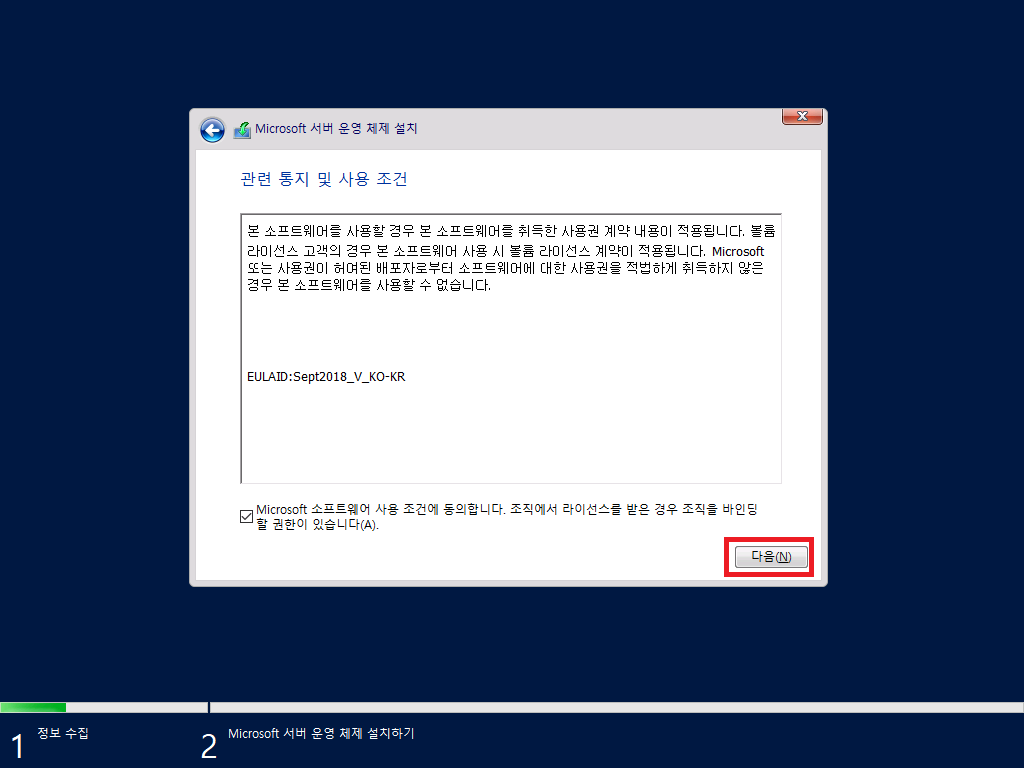
새로 설치하려면 두 번째 [사용자 지정]을 선택하고 계속 진행합니다.
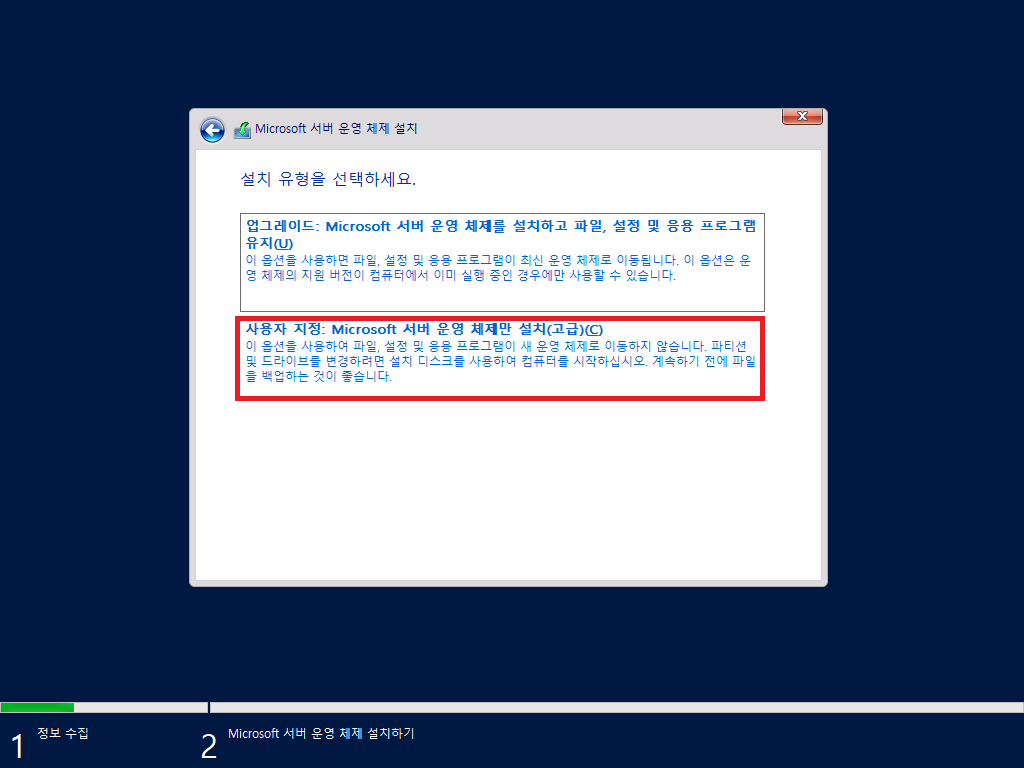
설치할 파티션을 선택하고 [다음(N)] 버튼을 눌러 진행합니다. 파티션을 나누지 않고 C드라이브만 만들려면 다음과 같이 기본값을 선택하고 다음으로 진행하면 됩니다.
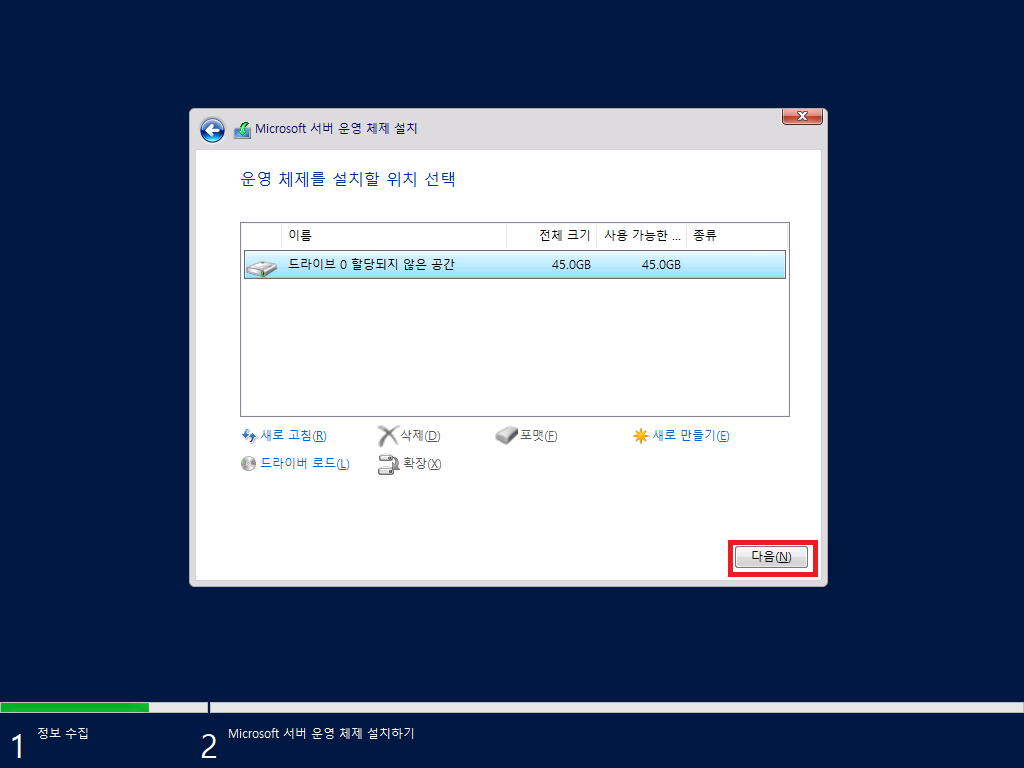
설치가 시작됩니다. 모두 자동으로 진행되기 때문에 추가 작업은 없습니다.
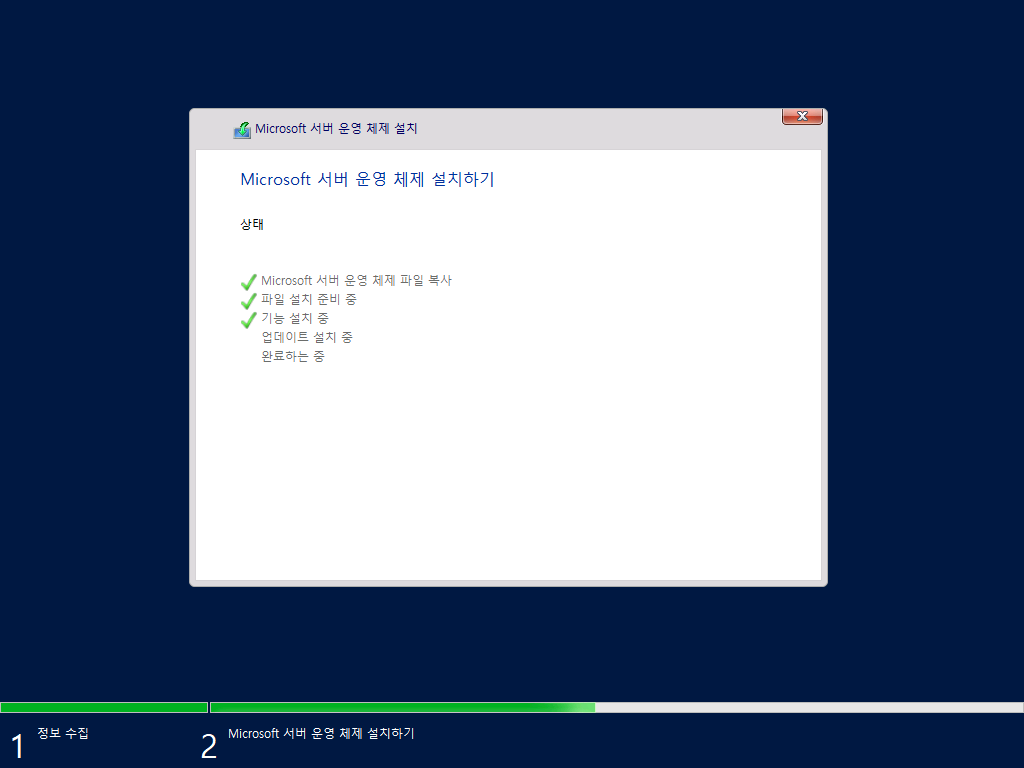
인스톨 중 재기동을 합니다. 기동될 때까지 기다립니다.
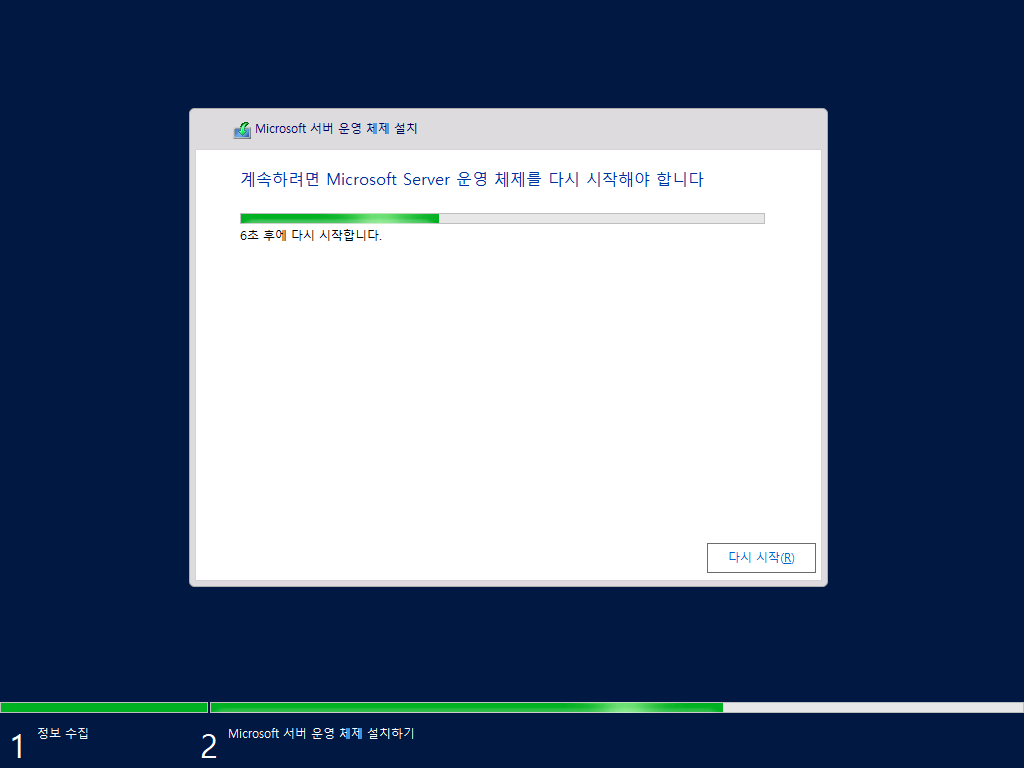
재부팅 후 다음 화면이 나타나 관리자 계정의 암호를 입력하라는 메시지가 나타납니다. 원하는 암호를 입력하고 [마침(F)] 버튼을 클릭합니다. 암호는 최소 8자 이상이어야 하며 최소 하나의 대문자를 포함한 영문과 숫자를 조합해야 합니다.
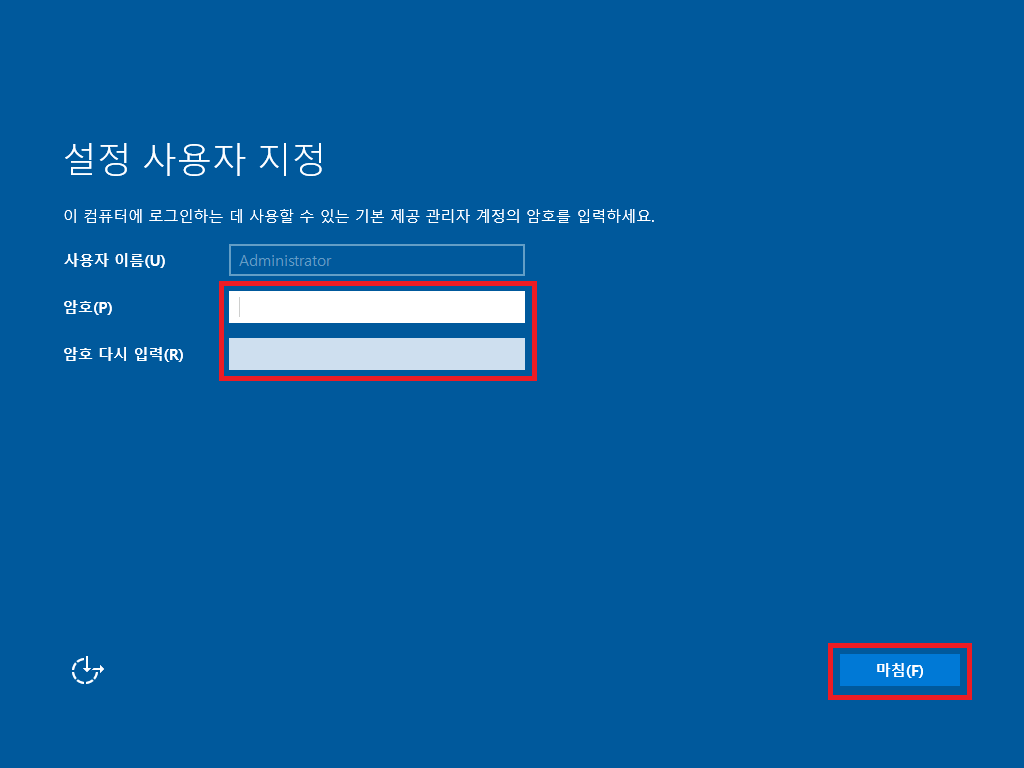
화면에 표시된 대로 <Ctrl + Alt + Del> 키를 눌러 로그인을 위한 패스워드 입력 화면을 표시합니다.
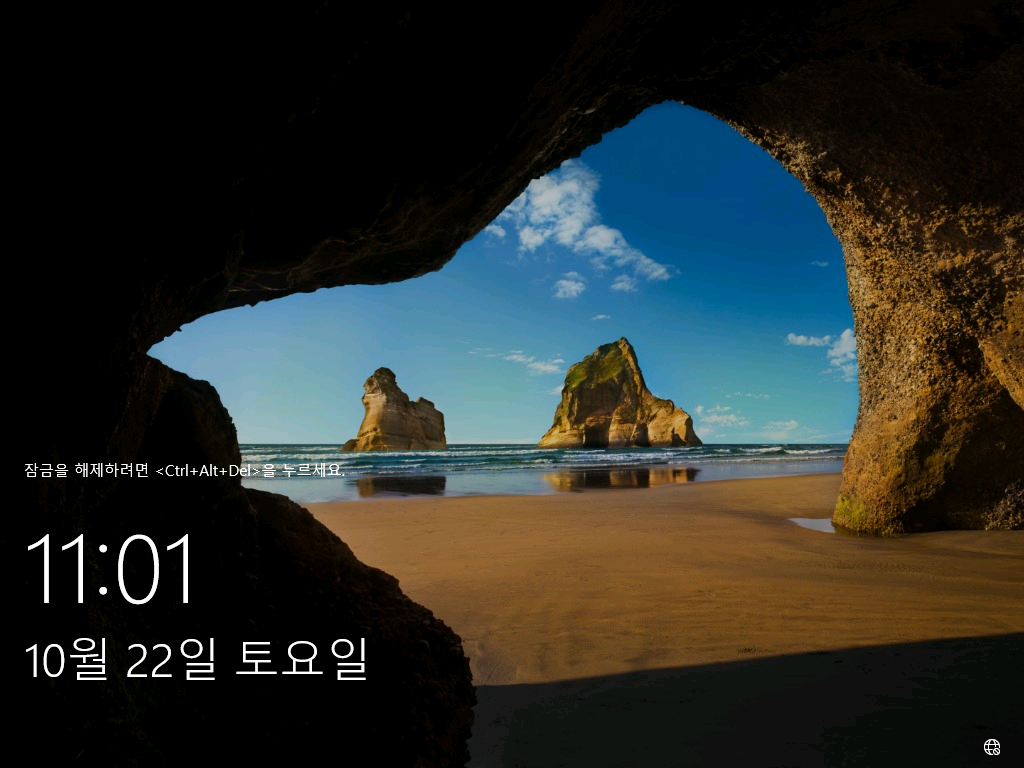
설정한 암호를 입력하고 Enter 키를 눌러 인증합니다.
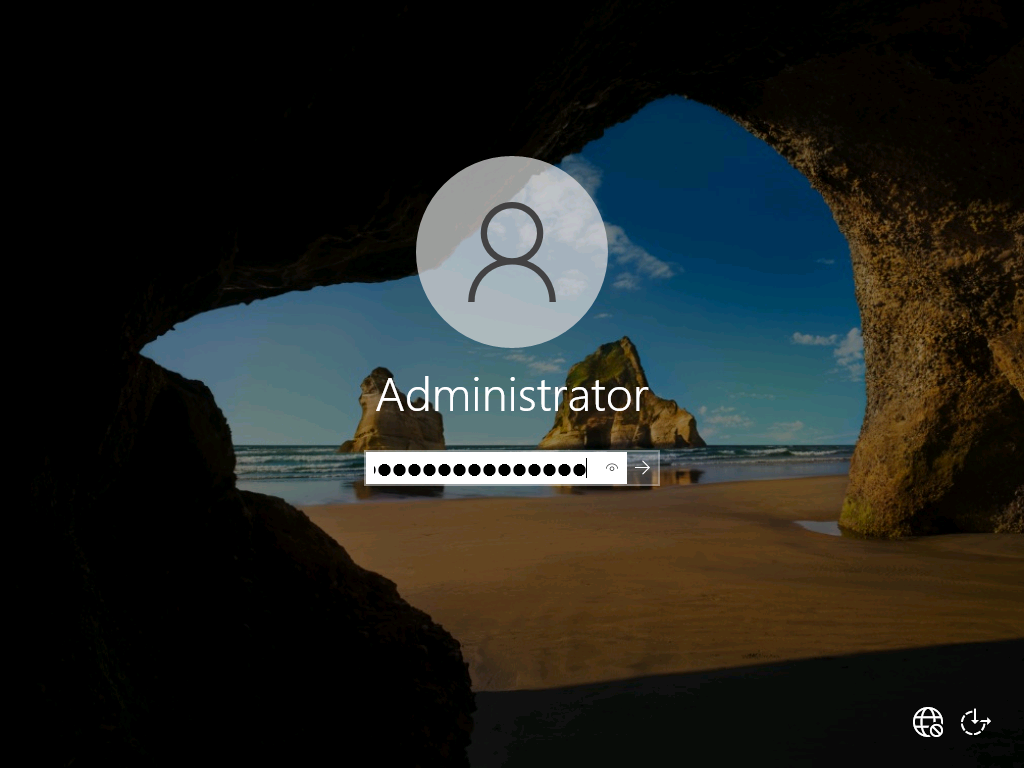
로그온 후 다음과 같이 네트워크 확인이 표시됩니다. 용도에 따라 선택하십시오. 참고로 를 선택하면 Windows 방화벽의 기본 권한 설정 이 추가됩니다. 공공장소의 네트워크를 사용한다면 를 선택해서 다른사람의 컴퓨터가 내컴퓨터를 인식하지 못하도록 하는게 좋습니다.